'>

PCL XL-fout komt meestal voor bij printers tijdens het afdrukken, vooral voor de HP LaserJet-printers. Als u deze PCL XL-fout in uw printer heeft, hoeft u zich geen zorgen te maken. U kunt het snel en gemakkelijk repareren.
Wat is PCL XL-fout? Deze fout doet zich voor wanneer meerdere documenten worden verzonden om af te drukken. Dit is een probleem met de beschadiging van uw printerstuurprogramma. En soms kunnen uw afdrukinstellingen ook de fout veroorzaken.
Probeer deze oplossingen:
Hier zijn enkele oplossingen die mensen hebben geholpen de PCL XL-fout op te lossen. Je hoeft ze niet allemaal te proberen; werk gewoon door de lijst totdat uw printer weer werkt.
- Hernoem de bestanden die betrekking hebben op uw printer
- Werk uw printerstuurprogramma bij
- Wijzig uw afdrukinstellingen
Oplossing 1: hernoem de bestanden die betrekking hebben op uw printer
Deze methode werkt als een truc en het lost hopelijk uw PCL XL-fout in uw printer op. Volg deze stappen:
- Open Verkenner op uw computer.
- Ga naar C: Windows System32 spool drivers x64 3 .
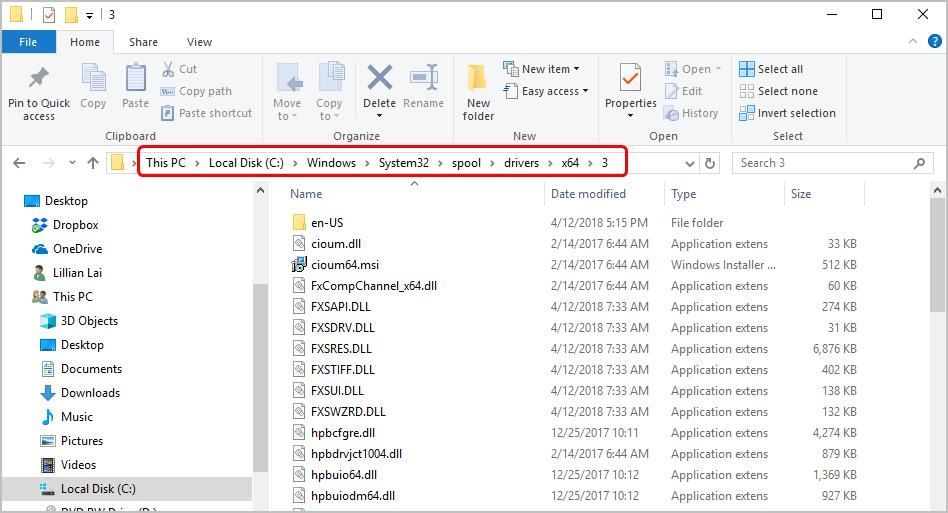
- Filter onder deze map het bestandstype met de extensie .gpd extensie door te klikken naar beneden pijl naast Type .
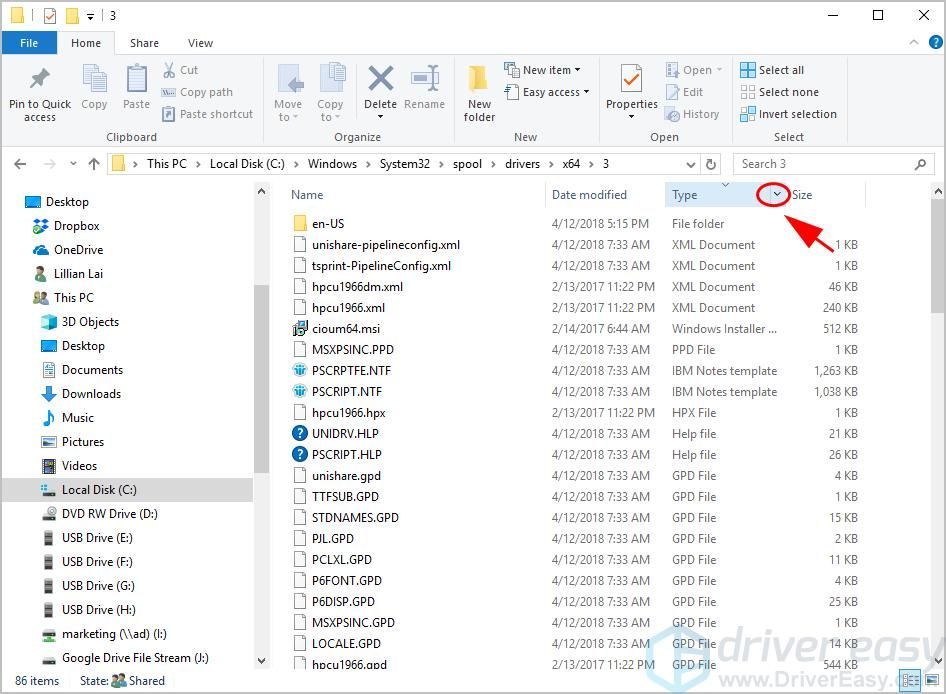
- Kiezen GPD-bestand .
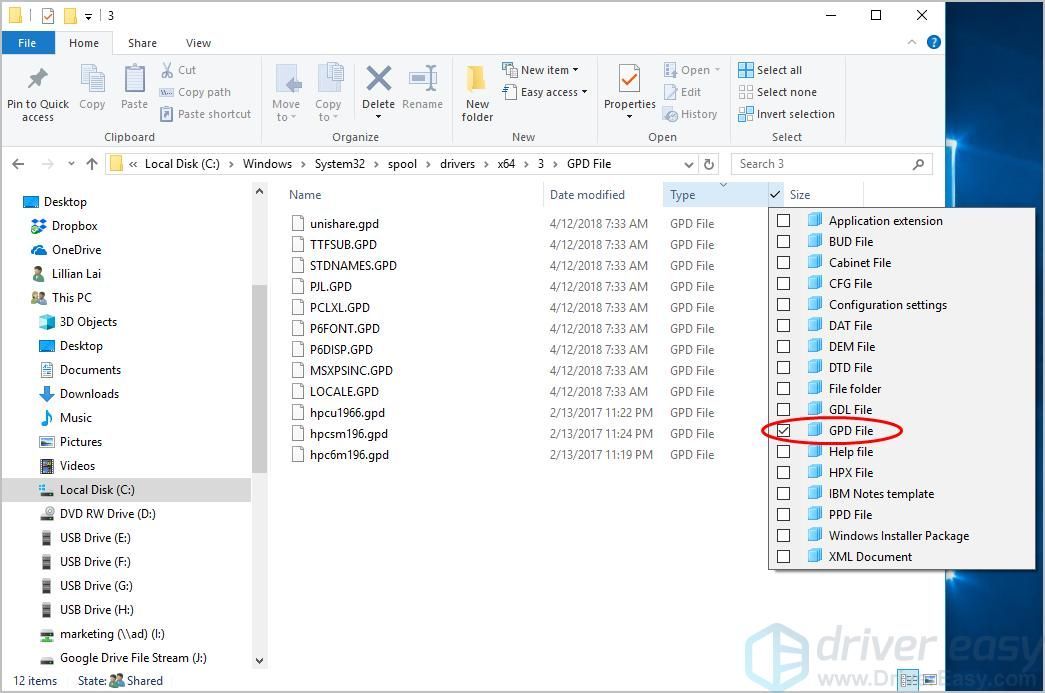
- Hernoem al deze bestanden met .gpd uitbreiding naar wat je maar wilt. Voordat u de naam van deze bestanden wijzigt, is het raadzaam eerst een back-up te maken.
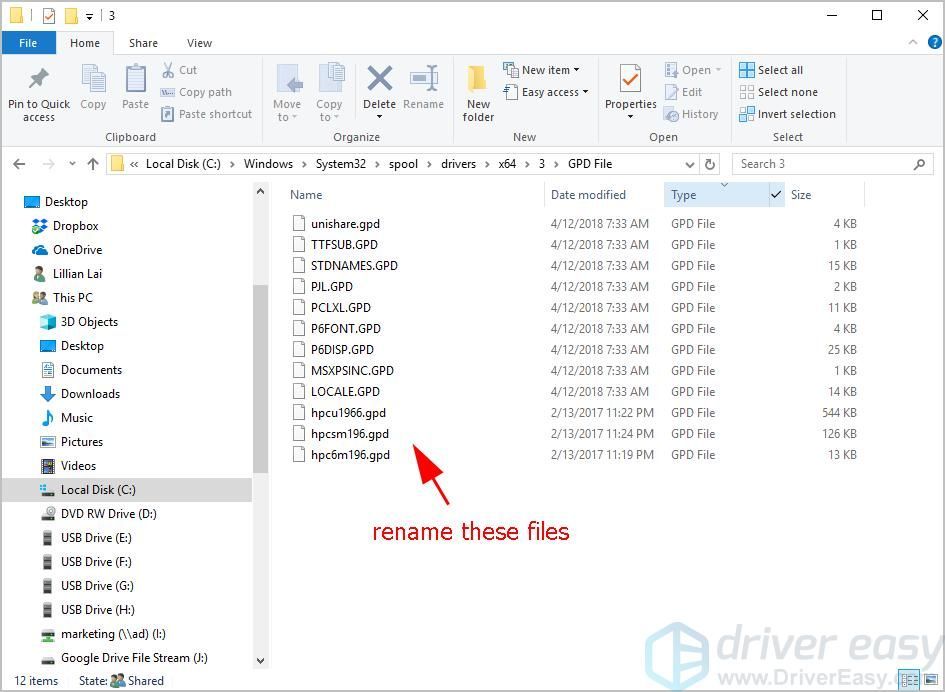
- Sla uw wijzigingen op en start uw computer opnieuw op.
Probeer opnieuw af te drukken en kijk of het uw PCL XL-fout . Maak u geen zorgen als uw fout zich blijft voordoen. Er zijn andere oplossingen die u kunt proberen.
Oplossing 2: werk uw printerstuurprogramma bij
Een ontbrekende of verouderde printerdriver op uw computer kan ervoor zorgen dat uw printer defect raakt, waarna uw PCL XL-fout optreedt. Om het uit te sluiten als oorzaak van uw PCL XL-fout, moet u uw printerstuurprogramma bijwerken naar de nieuwste versie.
Er zijn twee manieren om uw stuurprogramma's bij te werken: handmatig en automatisch .
Werk stuurprogramma's handmatig bij - U kunt uw printerstuurprogramma handmatig bijwerken door de nieuwste versie van uw stuurprogramma's van fabrikanten te downloaden en op uw computer te installeren. Dit vereist tijd en computervaardigheden.
Stuur stuurprogramma's automatisch bij - Als u geen tijd of geduld heeft, kunt u dit automatisch doen met Bestuurder gemakkelijk .
Driver Easy zal uw systeem automatisch herkennen en de juiste stuurprogramma's ervoor vinden. U hoeft niet precies te weten op welk systeem uw computer draait, u hoeft niet het risico te lopen de verkeerde driver te downloaden en te installeren, en u hoeft zich geen zorgen te maken dat u tijdens het installeren een fout maakt.
U kunt uw stuurprogramma's automatisch bijwerken met de VRIJ of de Voor versie van Driver Easy. Maar met de Pro-versie duurt het slechts 2 klikken (en u krijgt volledige ondersteuning en een 30 dagen geld-terug-garantie):
- Downloaden en installeer Driver Easy.
- Start Driver Easy en klik op het Nu scannen knop. Driver Easy scant vervolgens uw computer en detecteert eventuele probleemstuurprogramma's.
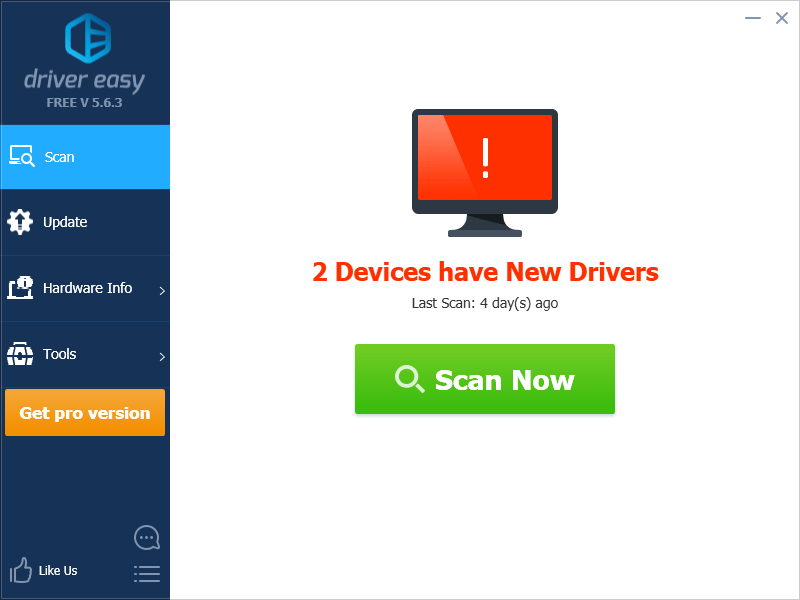
- Klik op de Bijwerken naast uw apparaat om automatisch de nieuwste stuurprogramma's te downloaden (u kunt dit doen met de VRIJ versie). Installeer vervolgens de stuurprogramma's op uw computer.
Of klik Update alles het automatisch downloaden en installeren van de juiste versie van alle stuurprogramma's die ontbreken of verouderd zijn op uw systeem (hiervoor is het Pro-versie - u wordt gevraagd om te upgraden wanneer u op klikt Update alles ).
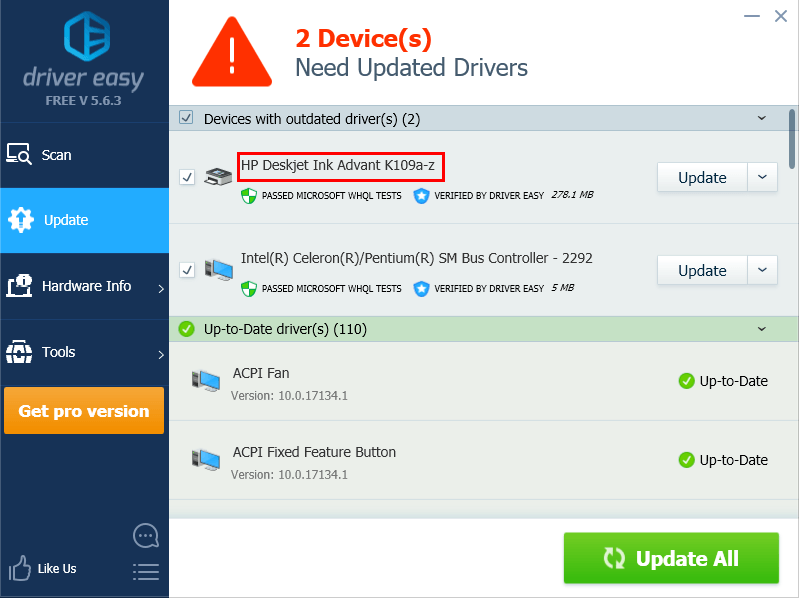
- Start uw computer opnieuw op om van kracht te worden.
Gebruik vervolgens uw printer om opnieuw af te drukken en kijk of het werkt. Nog steeds geen geluk? Oké, er is nog een ding om te proberen.
Fix 3: Wijzig uw afdrukinstellingen
De verkeerde configuraties voor uw drukwerk worden als een van de redenen beschouwd. U kunt dus de afdrukparameters wijzigen om uw PCL XL-fout op te lossen. Hier is wat u kunt doen:
- Open Controlepaneel op uw computer en zorg ervoor dat u langs grote iconen of kleine pictogrammen .
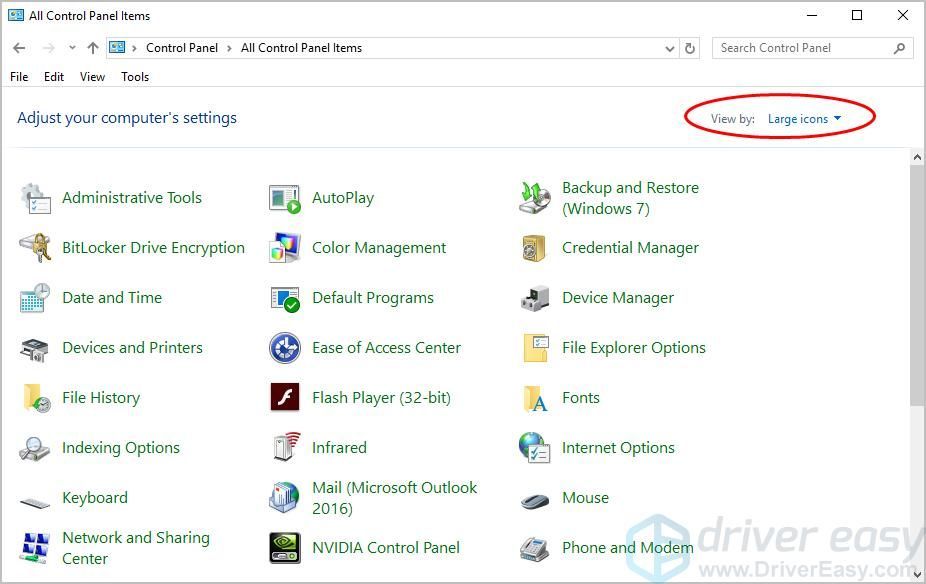
- Klik Apparaten en printers .
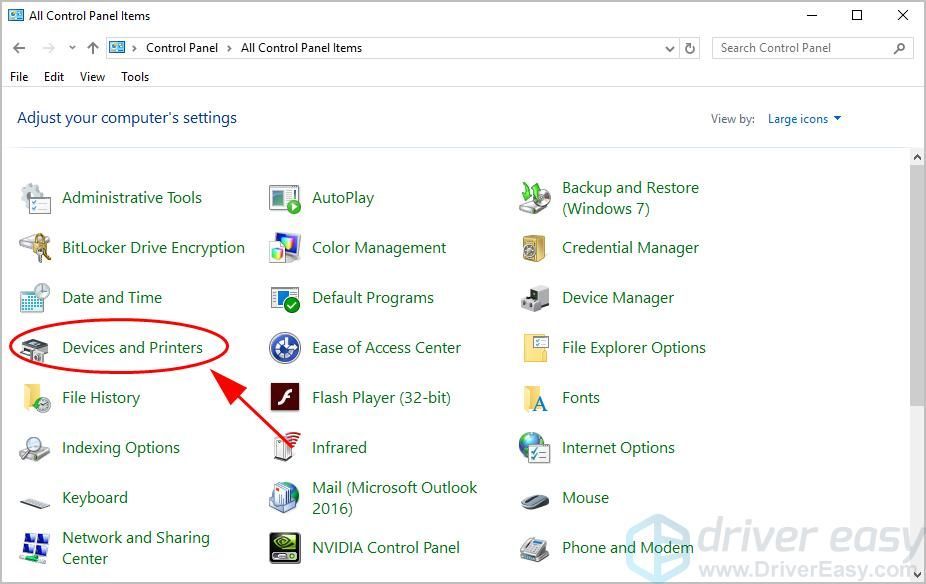
- Klik met de rechtermuisknop op uw printer met de PCL XL-fout en selecteer Afdrukvoorkeuren .
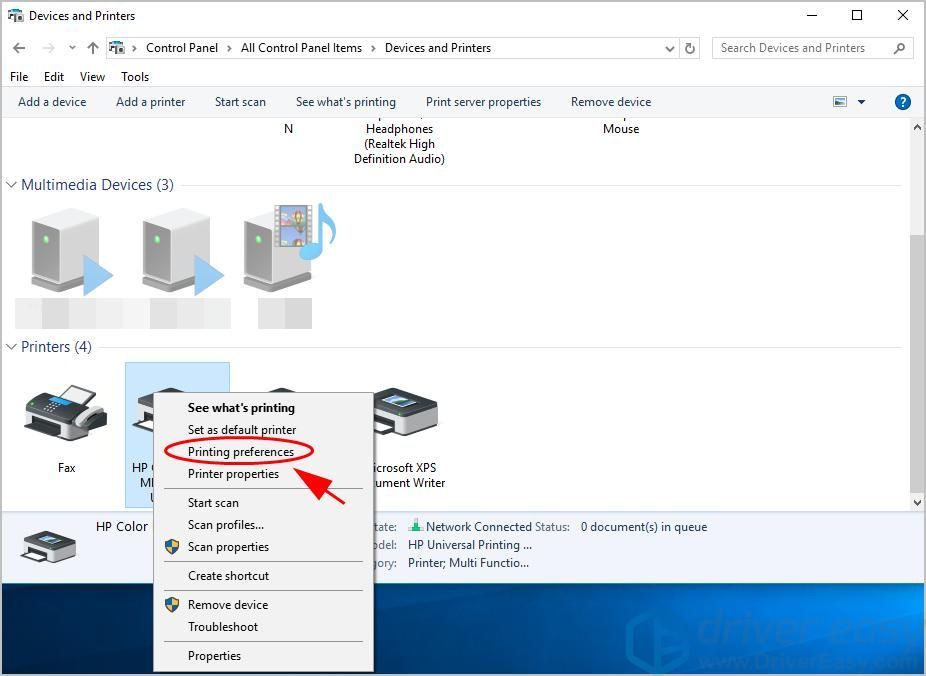
- Klik op de Geavanceerd tabblad.
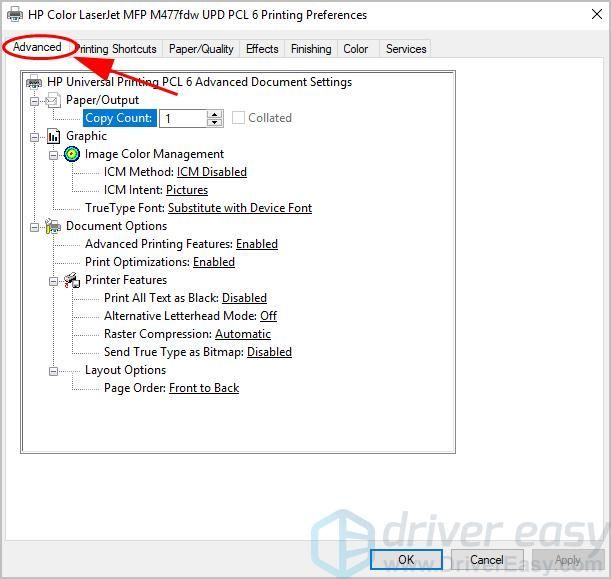
- Verandering TrueType-lettertype naar Downloaden zoals Softfont , En instellen Verzend True Type als bitmap naar Ingeschakeld .
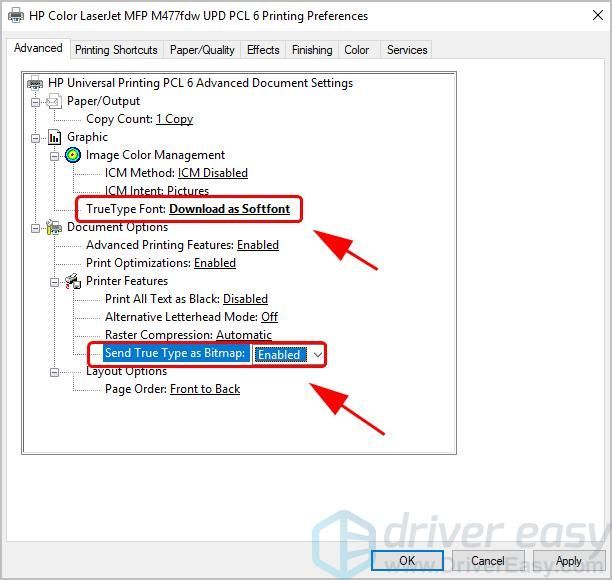
- Klik Van toepassing zijn en OK om de wijzigingen op te slaan.
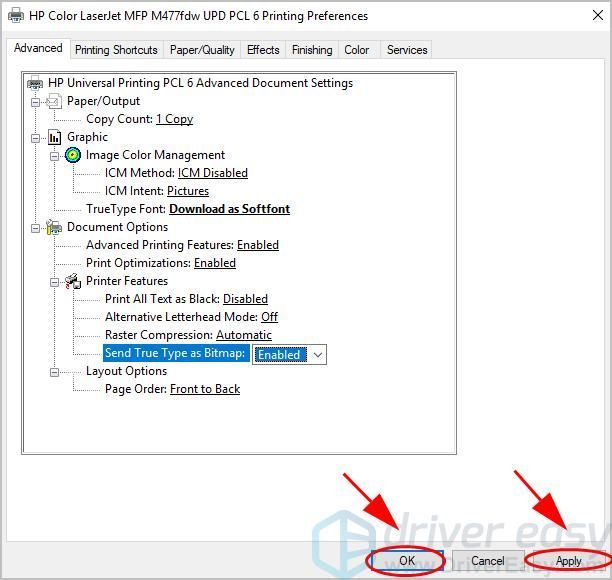
- Start zowel uw pc als uw printer opnieuw op.
Controleer of het PCL XL-fout is opgelost. Dus dat is het. Ik hoop dat deze oplossing zijn doel dient en uw PCL XL-fout in uw printer oplost. Als u vragen of suggesties heeft, kunt u hieronder een reactie achterlaten.
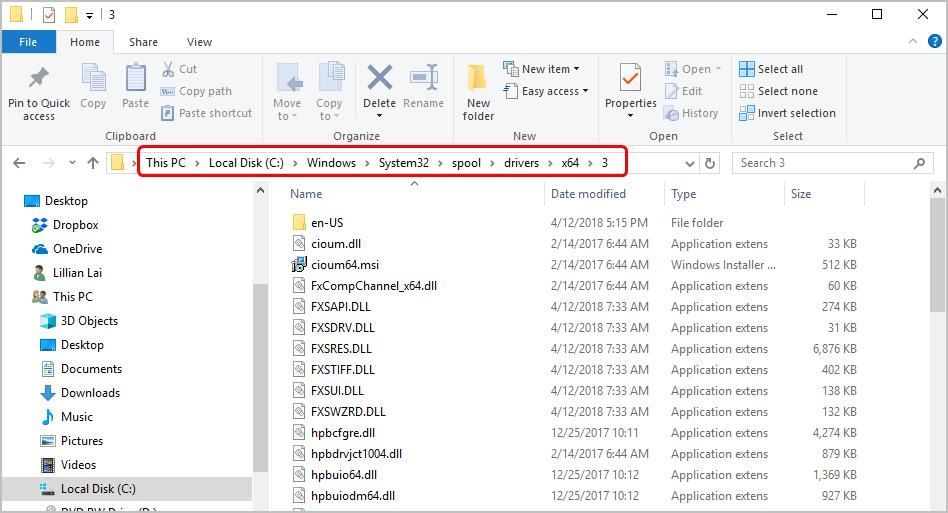
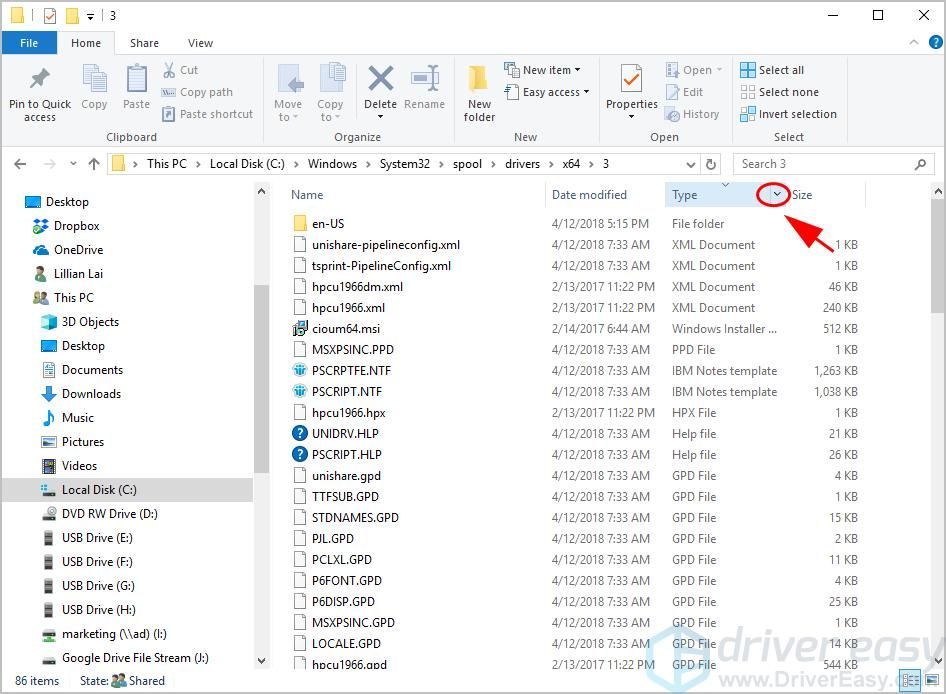
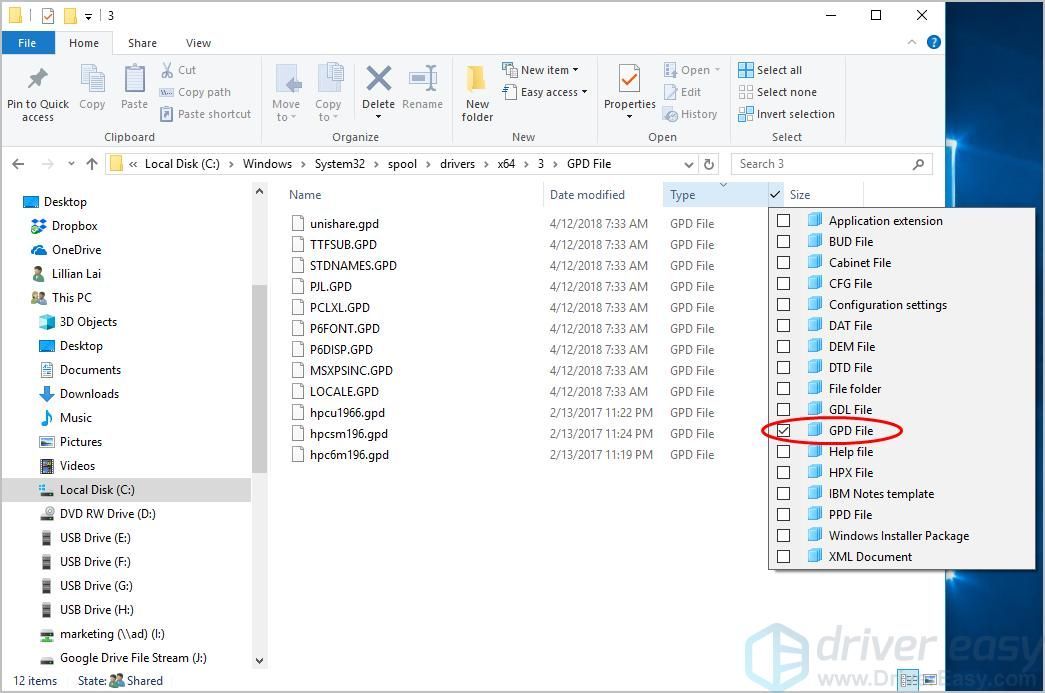
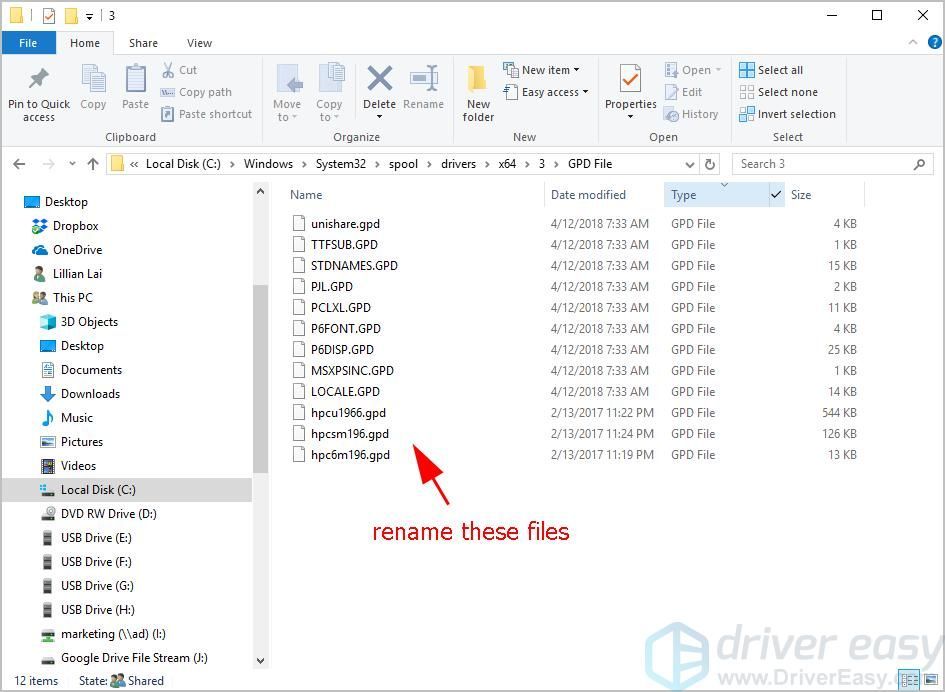
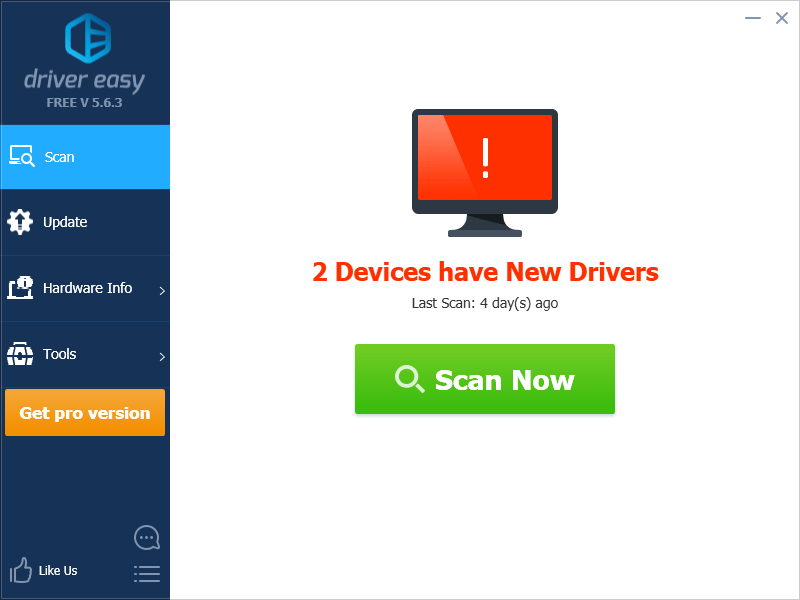
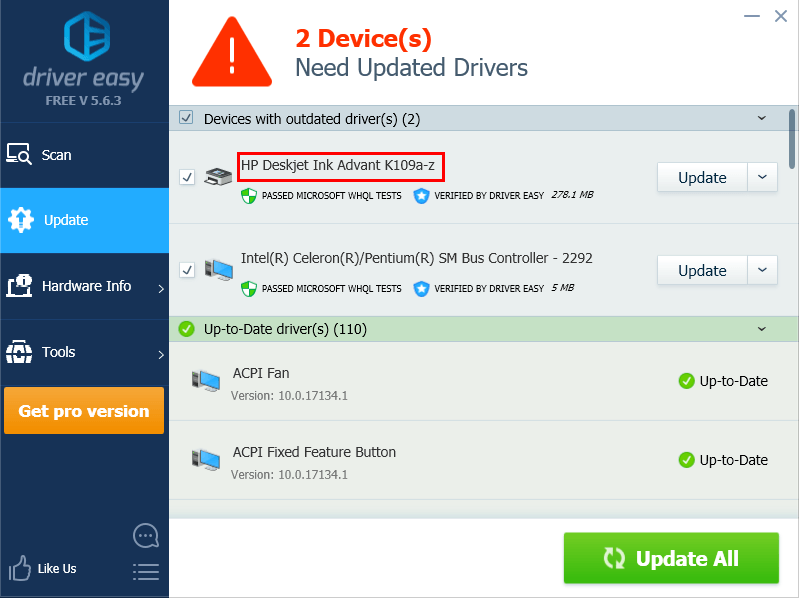
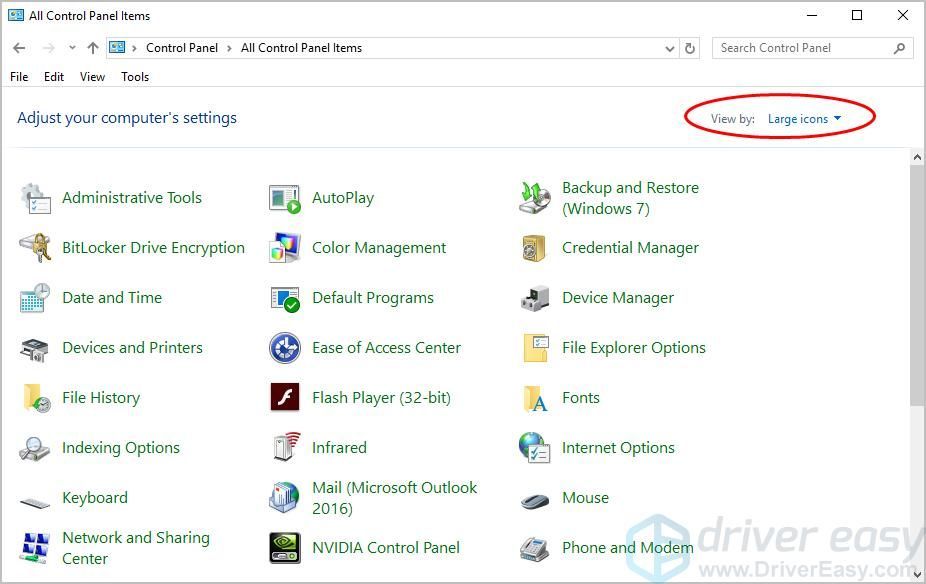
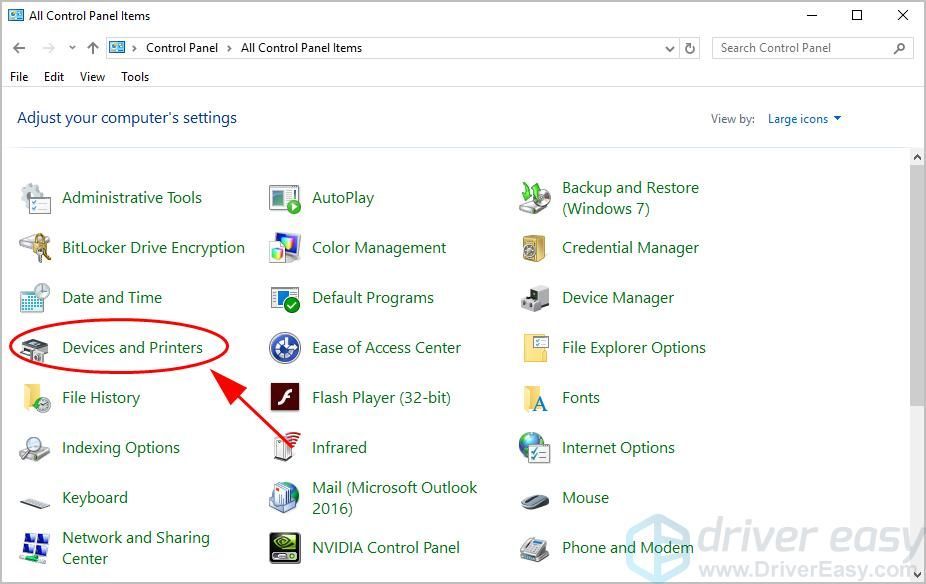
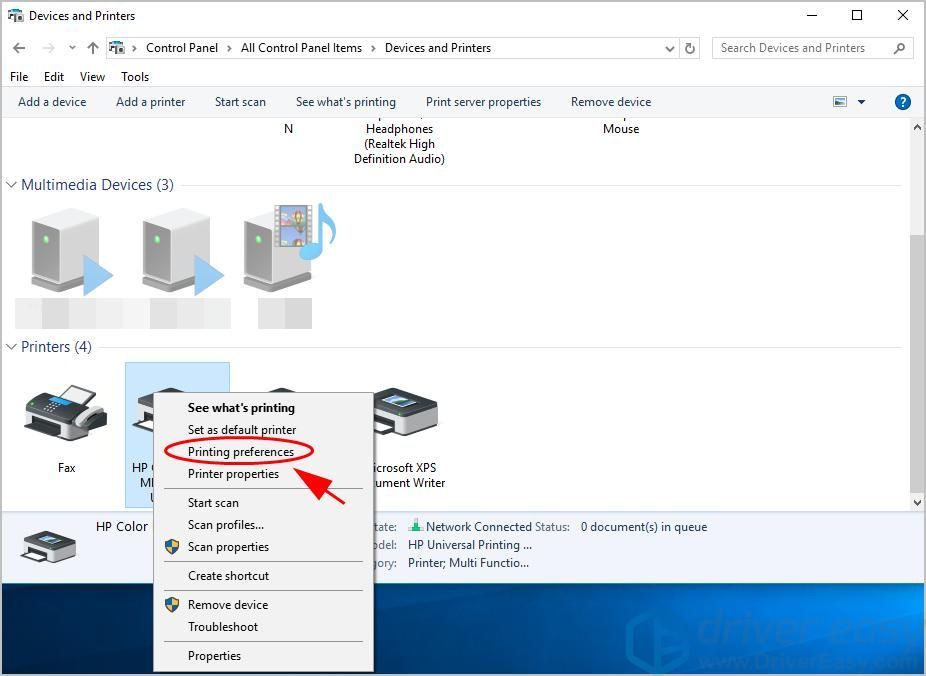
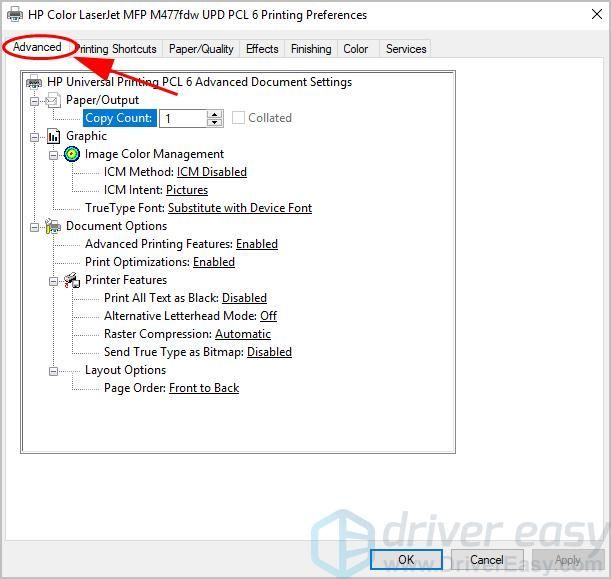
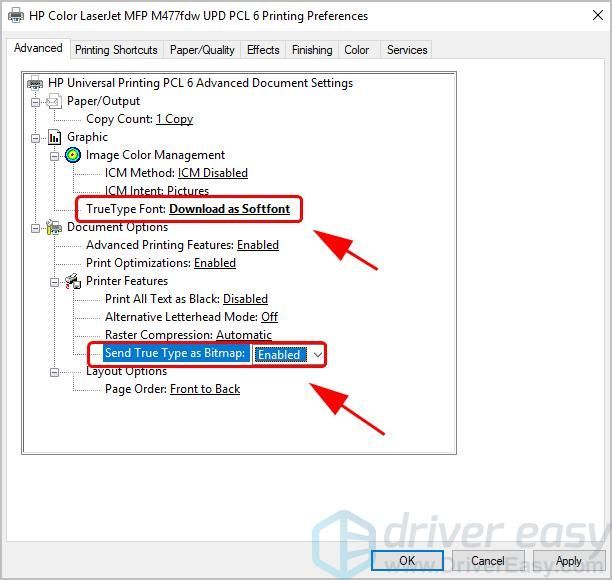
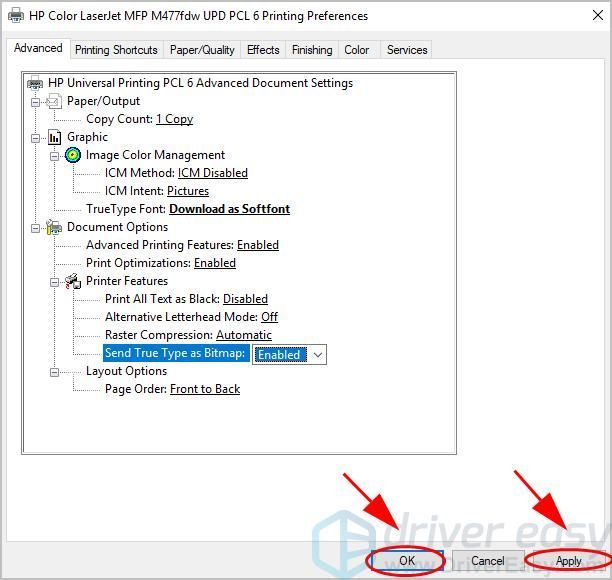




![[Opgelost] Modern Warfare maakt geen verbinding met online services](https://letmeknow.ch/img/network-issues/80/modern-warfare-not-connecting-online-services.jpg)

