'> U kunt iTunes gebruiken om afbeeldingen van iPhone 7 te importeren. U kunt ook de afbeeldingen rechtstreeks naar de pc importeren zonder iTunes. Het wordt aanbevolen om de laatste te gebruiken omdat er geen tijd meer verloren gaat. Hier weet u hoe u de foto's van iPhone 7 naar Windows 7 kunt overbrengen.
Volg deze stappen:
1. Sluit uw iPhone 7 met een USB-kabel aan op de computer.
2. Mogelijk moet u uw iPhone ontgrendelen met uw wachtwoord.
3. Er verschijnt een prompt op uw iPhone die u hierom vraagt Vertrouw deze computer . Kraan Vertrouwen .

4. Wanneer uw iPhone wordt herkend door de pc, verschijnt het venster AutoPlay. Klik Importeer afbeeldingen en video's . Vervolgens begint het importproces.
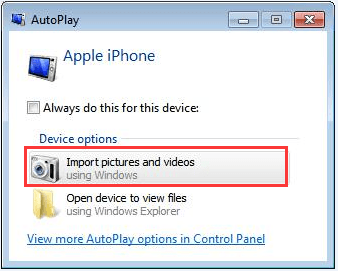
De foto's worden standaard geïmporteerd in Mijn afbeeldingen. Als u ze op een andere locatie wilt opslaan, hoeft u alleen de importinstellingen te wijzigen.
een. Klik Instellingen importeren in de linker benedenhoek om het dialoogvenster Instellingen importeren te openen.
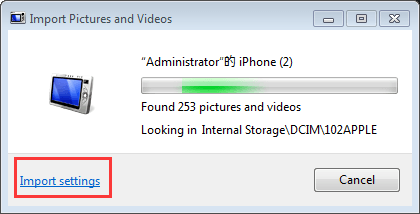
b. Klik Bladeren ... om een locatie te kiezen waar u de foto's wilt opslaan. Dan klikken OK knop om de wijzigingen toe te passen. Daarna wordt het importeren opnieuw gestart.
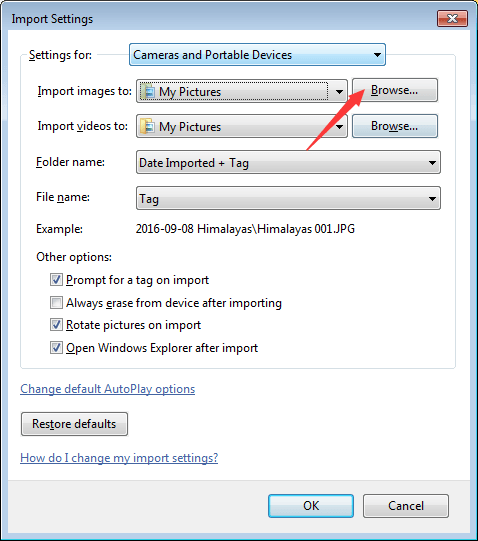
Notitie dat de specifieke stappen zullen variëren afhankelijk van verschillende systemen. Volg gewoon de instructies op het scherm.
Bij de AutoPlay-methode kunt u niet kiezen wat u wilt importeren. Volg deze stappen als u alleen enkele specifieke foto's wilt importeren.
1. Open MyComputer. Je zult je iPhone zien verschijnen onder Draagbare apparatuur .
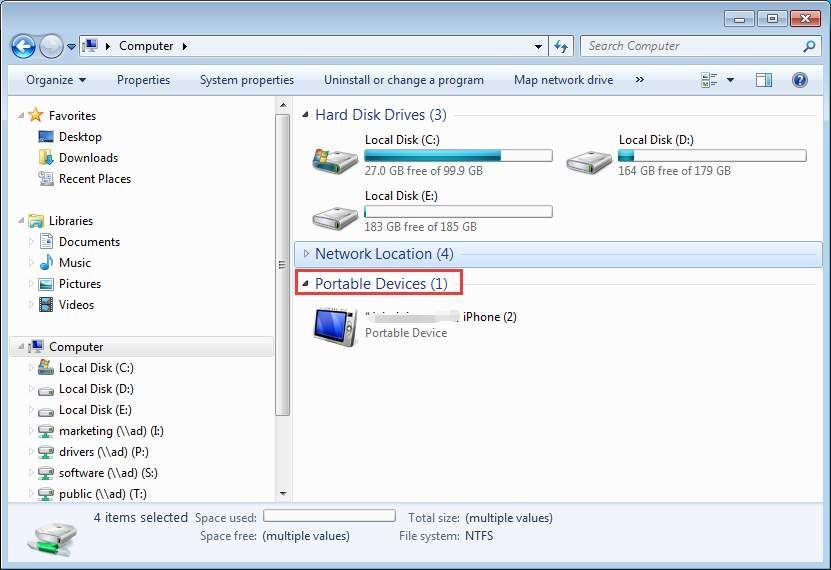
2. Open het en zoek de map met de naam DCIM . Zoek de foto's die u naar uw computer wilt overbrengen. Kopieer of knip ze vervolgens naar uw pc.
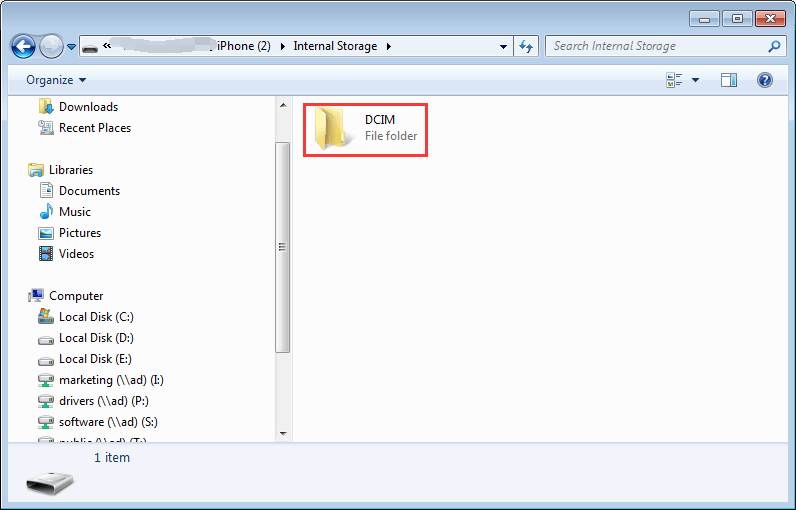
Aangezien sommige gebruikers hebben gemeld dat de Windows-computer het DCIM-bestand niet kan detecteren of de DCIM niet alle foto's op de iPhone heeft staan, kunt u deze handleiding soms raadplegen voor de problemen: Hoe foto's van iPhone naar pc te importeren>



![[OPGELOST] MSI Mystic Light werkt niet op Windows](https://letmeknow.ch/img/knowledge-base/A4/solved-msi-mystic-light-not-working-on-windows-1.jpg)


