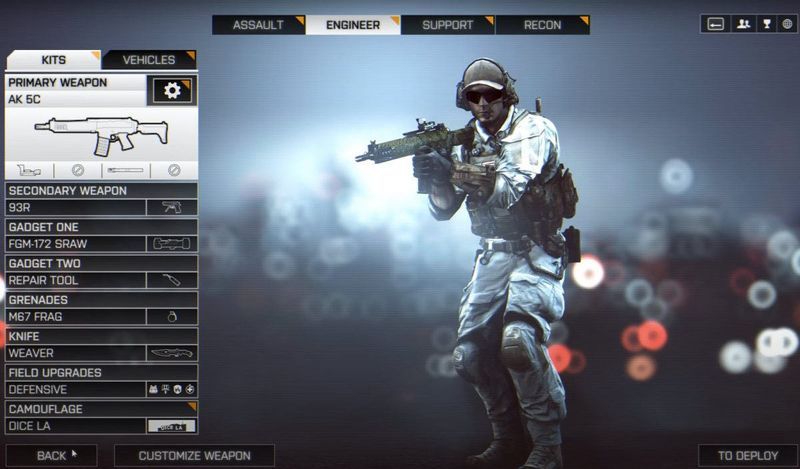
Battlefield 4 is ongetwijfeld een populaire videogame sinds het werd uitgebracht. Veel gamers blijven echter melden dat Battlefield 4 niet op pc wordt gelanceerd. Als u met hetzelfde probleem wordt geconfronteerd, hoeft u zich geen zorgen te maken. Hier zijn enkele werkende oplossingen die u kunt proberen.
Probeer deze oplossingen
Je hoeft ze misschien niet allemaal te proberen; werk je een weg door de lijst totdat je degene vindt die werkt.
- Oorsprong openen. Selecteer vervolgens Mijn spellenbibliotheek in het linkerpaneel.

- Klik met de rechtermuisknop op Battlefield 4 en selecteer Reparatie spel .

- Origin verifieert automatisch gamebestanden en downloadt vervangende of ontbrekende bestanden.
- Ga naar je Steam BIBLIOTHEEK . Klik vervolgens met de rechtermuisknop op Battlefield 4 en selecteer Eigenschappen… .

- Selecteer de LOKALE BESTANDEN tabblad en klik op Controleer de integriteit van gamebestanden... .

- Wacht een paar minuten totdat Steam de bestanden van de game heeft geverifieerd.
- Voer Driver Easy uit en klik op de Nu scannen knop. Driver Easy scant vervolgens uw computer en detecteert eventuele probleemstuurprogramma's.

- Klik op de Bijwerken knop naast het gemarkeerde grafische stuurprogramma om automatisch de juiste versie van dat stuurprogramma te downloaden, dan kunt u het handmatig installeren (u kunt dit doen met de GRATIS versie).
Of klik op Update alles om automatisch de juiste versie te downloaden en te installeren van alle stuurprogramma's die ontbreken of verouderd zijn op uw systeem (hiervoor is de Pro-versie - u wordt gevraagd om te upgraden wanneer u op Alles bijwerken klikt).
 De Pro-versie van Driver Easy komt met volledige technische ondersteuning . Als je hulp nodig hebt, neem dan contact op met: Het ondersteuningsteam van Driver Easy Bij .
De Pro-versie van Driver Easy komt met volledige technische ondersteuning . Als je hulp nodig hebt, neem dan contact op met: Het ondersteuningsteam van Driver Easy Bij . - Druk op uw toetsenbord op de Windows-logosleutel en EN tegelijkertijd om Windows Verkenner te openen.
- Ga naar C:Program Files (x64)Origin GamesBattlefield 4 . Klik vervolgens met de rechtermuisknop op de Bf4.exe bestand en selecteer Eigenschappen .

- Navigeer naar de Compatibiliteit tabblad, Vink vervolgens het vakje aan naast Voer dit programma uit als beheerder en klik oke .

- Klik op je bureaublad met de rechtermuisknop op het Origin-clientpictogram en selecteer Eigenschappen .

- Navigeer naar de Compatibiliteit tabblad. Vink dan het vakje aan naast Voer dit programma uit als beheerder en klik oke .

- Open Origin en selecteer Mijn gamebibliotheek .

- Klik met de rechtermuisknop op Battlefield 4 en selecteer Speleigenschappen… .

- Selecteer onder Bij het starten van dit spel Battlefield 4™ (x86) uit het vervolgkeuzemenu en klik op oke .

- Sluit Origin af en start het opnieuw.
- Herhaal stap 1 en stap 2 en verander dan de speleigenschappen terug naar Battlefield 4™ (x64) en klik oke .

- Start Origin. Klik vervolgens op het menu Oorsprong en selecteer Ga offline .

- Voer in dit geval Battlefield 4 uit.
- Zodra het menu aangeeft dat je offline bent, schakel je van venster naar het Origin-menu en klik je op Online gaan .

- Keer terug naar het spel en probeer het opnieuw te starten.
- Start de Origin-client en selecteer Mijn gamebibliotheek .

- Klik met de rechtermuisknop op de Slagveld 4 tegel uit de lijst en selecteer Verwijderen .

- Nadat het proces is voltooid, installeer je de game opnieuw vanuit Origin.
- spellen
- Oorsprong
Oplossing 1: controleer de integriteit van gamebestanden
Als de gamebestanden ontbreken of beschadigd zijn, kun je te maken krijgen met het probleem dat Battlefield 4 niet start. Dus voordat je iets ingewikkelders probeert, moet je de integriteit van gamebestanden verifiëren. Hier is hoe:
Oorsprong
Stoom
Open Battlefield 4 om te testen of het opstartprobleem is opgelost.
Als het probleem zich blijft voordoen, bekijk dan de volgende oplossing.
Oplossing 2: werk uw grafische stuurprogramma bij
Grafisch stuurprogramma is essentieel voor het functioneren van pc-games. Als je een defect of verouderd grafisch stuurprogramma gebruikt, kun je het probleem tegenkomen dat Battlefield 4 niet start. Om de potentiële problemen op te lossen en te genieten van maximale spelprestaties, moet u ervoor zorgen dat uw grafische stuurprogramma up-to-date is.
Een manier om dat te doen is door naar de officiële website van uw grafische kaart te gaan ( NVIDIA , AMD , Intel ) en zoek naar uw model, download en installeer vervolgens het grafische stuurprogramma handmatig. Maar als u niet de tijd, het geduld of de computervaardigheden hebt om het stuurprogramma handmatig bij te werken, kunt u dit automatisch doen met Bestuurder eenvoudig .
Driver Easy herkent uw systeem automatisch en vindt de juiste driver voor uw exacte grafische kaart en uw Windows-versie, waarna het deze correct downloadt en installeert.
Nadat je je stuurprogramma's hebt bijgewerkt, start je je computer opnieuw op en test je of Battlefield 4 nu wordt gestart.
Als het bijwerken van het grafische stuurprogramma niet werkt, probeer dan de volgende oplossing hieronder.
Fix 3: Voer Battlefield 4 en Origin uit als beheerder
Om ervoor te zorgen dat je volledige toegang hebt tot alle gamebestanden, kun je Battlefield 4 en Origin als beheerder uitvoeren. Dit kan je helpen het probleem met het starten van Battlefield 4 op te lossen. Hier is hoe:
Controleer of Battlefield 4 correct opstart.
Als deze methode u niet helpt het probleem op te lossen, gaat u verder met de volgende oplossing hieronder.
Oplossing 4: speleigenschappen wijzigen
Veel spelers hebben gemeld dat ze het opstartprobleem hebben opgelost door de game-eigenschappen voor Battlefield 4 te wijzigen. Dit kan met een paar simpele klikken via de Origin-client. Hier is hoe:
Start je computer opnieuw op en controleer of je Battlefield 4 succesvol kunt starten.
Als deze oplossing niet helpt, gaat u verder met de volgende oplossing hieronder.
Oplossing 5: schakel offline en online modus in Origin
Een andere oplossing die voor sommige spelers nuttig is gebleken, is om Origin in de offline modus te zetten en Battlefield 4 een keer op die manier te starten. Hier is hoe:
Als Battlefield 4 nog steeds niet wordt gestart, ga dan verder met de volgende oplossing hieronder.
Fix 6: installeer het spel opnieuw
Als alle hierboven genoemde methoden je probleem van het niet starten van Battlefield 4 niet oplossen, probeer dan als laatste redmiddel de game opnieuw te installeren. Hier is hoe:
Controleer of Battlefield 4 normaal kon starten.
Dat is alles. Hopelijk helpt een van de vermelde oplossingen je bij het oplossen van het probleem met het niet starten van Battlefield 4. Als u nog andere vragen of suggesties heeft, kunt u hieronder een opmerking achterlaten.























![[2022 Tips] Dev-fout 6068 in MW: Warzone oplossen](https://letmeknow.ch/img/knowledge/23/how-fix-dev-error-6068-mw.jpg)