'> Een schone systeeminstallatie kan ertoe leiden dat sommige hardware en apparaten niet correct werken, omdat hun stuurprogramma's in een nieuw systeem kunnen worden verwijderd of beschadigd. Als u, nadat u een schone installatie van Windows 7 heeft uitgevoerd, merkt dat bepaalde apparaten niet goed werken, controleert u de status van hun stuurprogramma in Apparaat beheerder . Als de stuurprogramma's problemen hebben, ziet u in Apparaatbeheer een gele markering naast de apparaatnaam. Werk hun stuurprogramma's bij om het probleem op te lossen. In dit artikel leert u hoe u stuurprogramma's voor uw apparaten in Windows 7 bijwerkt.
Na een schone installatie, in Apparaatbeheer, ziet u mogelijk dat sommige apparaten een gele markering naast zich hebben, zoals deze:

Er zijn 4 manieren waarop u kunt gebruiken om stuurprogramma's voor uw apparaten in Windows 7 bij te werken. Kies een manier, afhankelijk van uw geval.
Manier 1: gebruik Windows Update
U kunt Windows Update gebruiken om te controleren op updates en om te zien of er stuurprogramma-updates beschikbaar zijn. Windows Update wordt standaard ingeschakeld na een schone installatie, dus de belangrijke updates die door Windows worden aanbevolen, worden automatisch geïnstalleerd, maar u kunt de gewenste updates handmatig installeren. (Merk op dat het mogelijk is dat Windows geen driverupdates kan vinden die u nodig heeft.)
Volg deze stappen om Windows Update te gebruiken om stuurprogramma's bij te werken.
1. Typ 'update' in het zoekvak in Begin menu, klik in de lijst met resultaten op Windows Update . Dit is om het Windows Update-venster te openen.
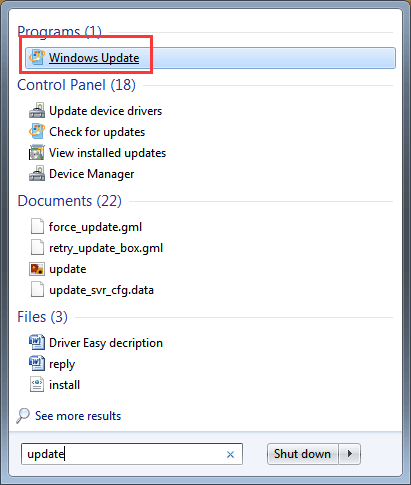
2. Klik in het linkerdeelvenster op Controleer op updates .
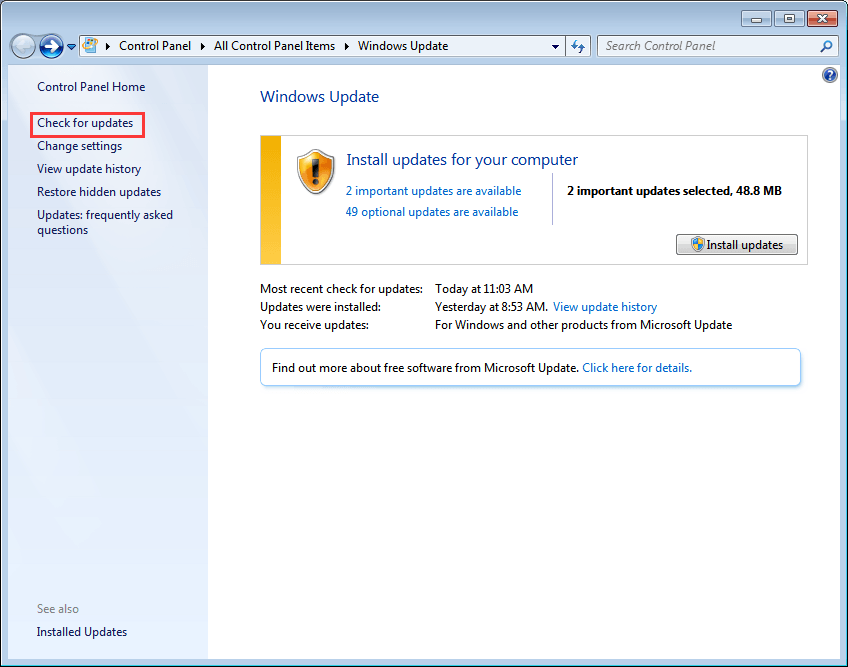
Daarna duurt het even voordat Windows op updates heeft gecontroleerd.
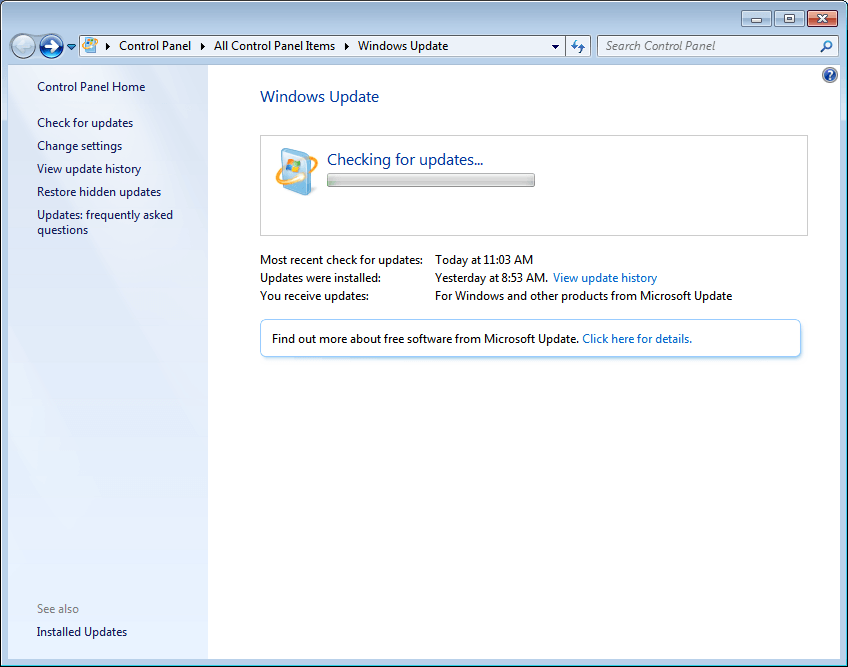
3. Stuurprogramma-updates kunnen beschikbaar zijn in belangrijke updates of optionele updates. Klik op elk van hen om te controleren op updates.
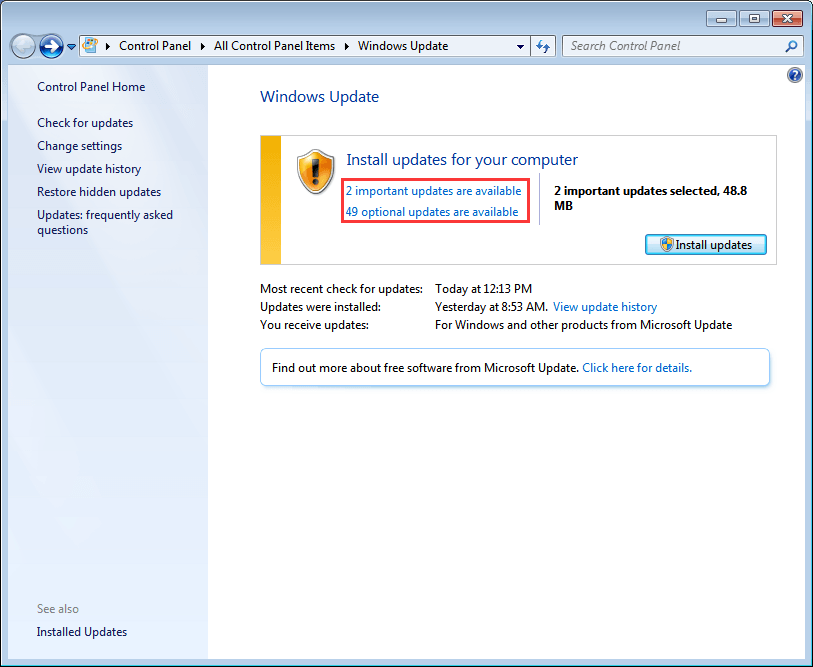
4. Schakel op de pagina Selecteer de updates die u wilt installeren het selectievakje in naast de driverupdates die u wilt installeren en klik op OK knop.
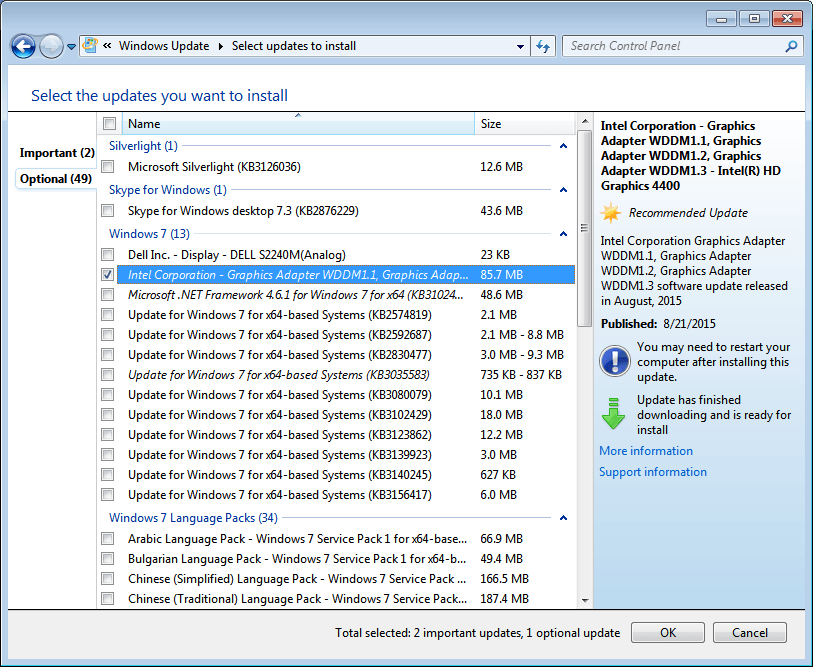
5. Klik op de Windows Update-pagina op Installeer updates en volg de instructies op het scherm om de updates te installeren.
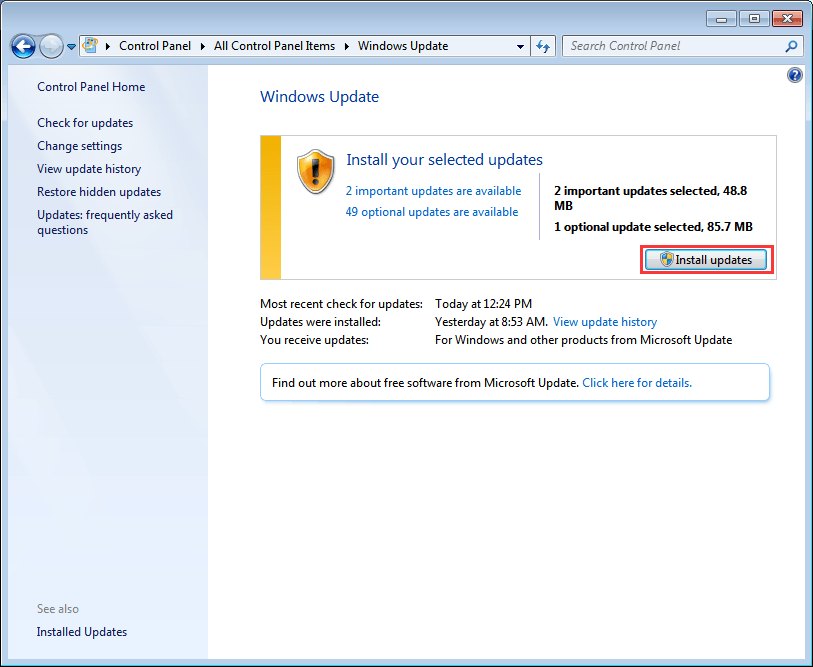
6. Als u uw pc opnieuw moet opstarten, start u deze opnieuw op zodat de wijzigingen van kracht kunnen worden.
Manier 2: gebruik de schijf die bij uw apparaat is geleverd
Als u een schijf hebt die bij uw pc of apparaat is geleverd, kunt u deze gebruiken om stuurprogramma's te installeren. Maar op deze manier kunt u het meest recente stuurprogramma niet installeren, omdat apparaatfabrikanten hun stuurprogramma's altijd bijwerken om bugs op te lossen en nieuwe functies toe te voegen.
Manier 3: Installeer de meest recente stuurprogramma's van de website van fabrikanten
Als het gebruik van Windows Update en de schijf die bij het apparaat is geleverd, niet werkt, gaat u naar de website van uw computerfabrikant of de website van de apparaatfabrikant om de stuurprogramma's te downloaden. Drivers zijn altijd beschikbaar in het Support-gedeelte van de website. Om de juiste stuurprogramma's te downloaden, hebt u de modelnaam van het apparaat en de specifieke versie van het besturingssysteem (Windows 7 32-bits of Windows 7 64-bits) nodig. Op deze manier kunt u de meest recente stuurprogramma's installeren.
Manier 4: Gebruik Driver Easy om stuurprogramma's automatisch bij te werken
Als u problemen ondervindt bij het handmatig bijwerken van stuurprogramma's of als u niet zeker weet welke stuurprogramma's u moet installeren, kunt u Driver Easy gebruiken om u te helpen. Driver Easy is een hulpprogramma voor het bijwerken van stuurprogramma's waarmee stuurprogramma's automatisch worden bijgewerkt. Hiermee kan het stuurprogramma in 2 eenvoudige stappen worden bijgewerkt.
Stap 1: Klik op Nu scannen knop. Vervolgens scant Driver Easy uw computer snel om alle probleemstuurprogramma's op uw computer te detecteren en geeft u een lijst met nieuwe stuurprogramma's.
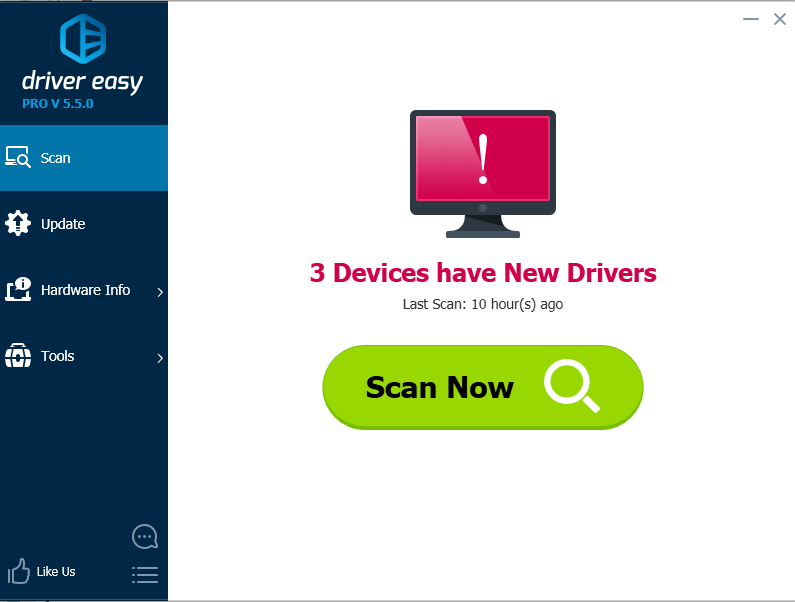
Stap 2: Klik op Bijwerken knop om het stuurprogramma te downloaden dat u wilt bijwerken.
Nadat het downloaden is voltooid en u niet zeker weet hoe u de stuurprogramma's handmatig moet installeren, klikt u op Update stuurprogramma's met gratis versie en verwijs daar stappen.
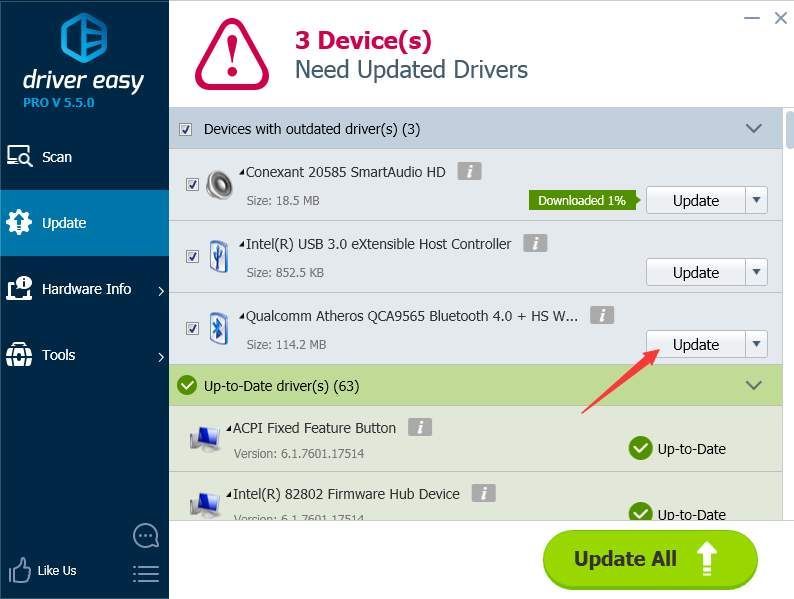
De downloadsnelheid van de gratis versie is beperkt. Als u meer tijd wilt besparen bij het updaten van stuurprogramma's, kunt u overwegen om de professionele versie te gebruiken. Met de professionele versie krijgt u een hogere downloadsnelheid. Bovendien kunt u alle updates voltooien door gewoon op te klikken Update alles knop. Er zijn geen verdere stappen nodig. Driver Easy biedt 30 dagen geld-terug-garantie. U kunt desgewenst een volledige terugbetaling vragen.



![[OPGELOST] Computer loopt vast tijdens het spelen van games in Windows 10/11](https://letmeknow.ch/img/knowledge-base/83/computer-crashes-when-playing-games-windows-10-11.jpg)


