'>
Als je mods voor Fallout 4 op pc wilt installeren, volg je de onderstaande instructies. Volg de gids, dan kun je alle gewenste mods installeren voor Fallout 4.
Er zijn meerdere methoden om mods voor Fallout 4 te installeren. Hieronder introduceren we de meest gebruikelijke methode. De methode gebruikt de Nexus Mod Manager om de mods voor Fallout 4 te installeren. We gaan ervan uit dat je Fallout 4 op je computer hebt geïnstalleerd. Zo niet, ga dan naar Bethesda.net en koop het spel.
Mods installeren voor Fallout 4 op pc
Volg deze stappen om mods voor Fallout 4 op pc te installeren.
Stap 1: Schakel modding in Fallout 4 in
Stap 2: Installeer Nexus Mod Manager
Stap 3: installeer alle gewenste mods
Stap 4: Download LOOT (de optimalisatietool voor laadvolgorde)
Stap 5: Speel Fallout 4 met de geïnstalleerde mods
Bonustip: update stuurprogramma's om de spelprestaties te verbeteren
Stap 1: Schakel modding in Fallout 4 in
Voordat u mods installeert, moet u enkele gamebestanden van Fallout4 configureren om modding mogelijk te maken, zodat de game de mods accepteert die u installeert. Volg hiervoor deze instructies:
Open en configureer het Fallout4Prefs.ini-bestand
1) Navigeer naar de map Fallout 4. De locatie van die map is bepaald toen je de game installeerde. De standaardmap is 'C: Users JOUWNAAM Documents My Games Fallout4'.

2) Open Fallout4Prefs.ini bestand met een teksteditor. Als u geen teksteditor van derden installeert, wordt het bestand geopend met de standaardteksteditor Windows Kladblok. Of u kunt installeren Kladblok ++ om het bestand te openen en te bewerken.
3) Druk op je toetsenbord op Ctrl + F toetsen tegelijkertijd om een zoekvak op te roepen. Typ (Launcher ) in dat zoekvak om het gedeelte (Launcher) in de teksteditor te vinden.
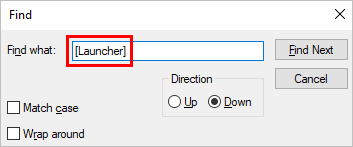
4) Voeg de volgende regel toe onder de sectie (Launcher).
bEnableFileSelection = 1
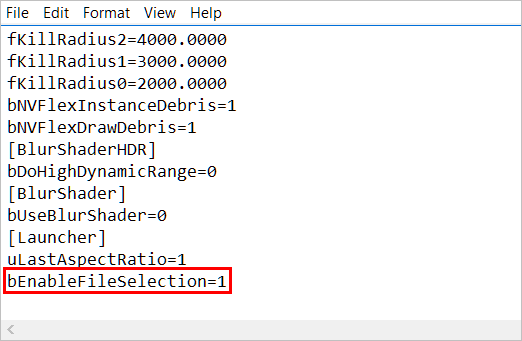
5) Klik het dossier -> Sparen om het bestand op te slaan en sluit vervolgens de teksteditor.
Open en configureer het Fallout4Custom.ini-bestand
1) Navigeer naar de map Fallout 4. De locatie van die map is bepaald toen je de game installeerde. De standaardmap is C: Users JOUWNAAM Documents My Games Fallout4.
2) Open Fallout4Custom.ini bestand met een teksteditor.
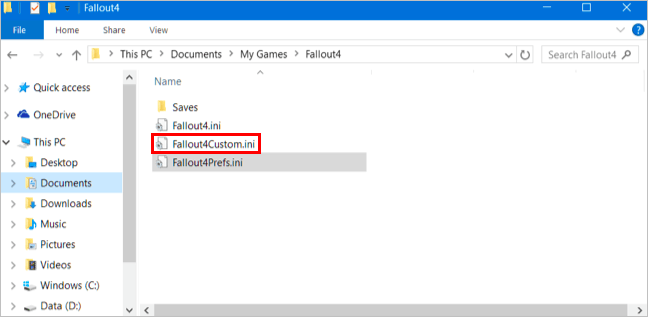
3) Voeg de volgende regels toe aan het einde van het bestand:
(Archief)
bInvalidateOlderFiles = 1
sResourceDataDirsFinal =
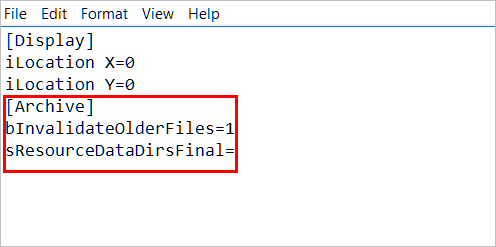
4) Klik het dossier -> Sparen om het bestand op te slaan en sluit vervolgens de teksteditor.
Stap 2: Installeer Nexus Mod Manager
Nexus Mod Manager is een mod-manager ontwikkeld door Bethesda.net, waarmee je eenvoudig mods kunt installeren en verwijderen.
Gewoon klikken Download Nexus Mod Manager om het programma te downloaden. Nadat de download is voltooid, dubbelklikt u op het gedownloade bestand en volgt u de instructies op het scherm om het op uw computer te installeren.
Notitie : Om Nexus Mod Manager te downloaden, moet u een account op hun website registreren. Als u nog geen account heeft, registreer er dan gratis een.
De eerste keer dat u Nexus Mod Manager start, scant het programma uw computer om geïnstalleerde games te vinden. Zodra Fallout 4 is gevonden, kunt u ervoor kiezen om het scannen te stoppen en klik op het vinkje om te bevestigen dat Fallout 4 is geïnstalleerd en klik vervolgens op OK .
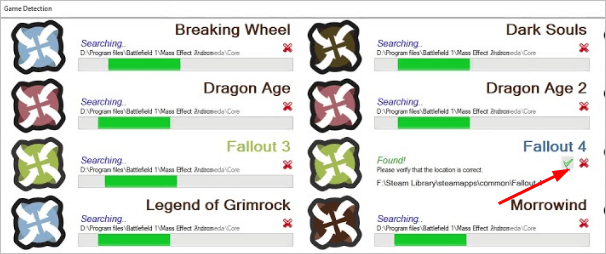
Selecteer Fallout 4 in de lijst met geïnstalleerde games en klik op OK .
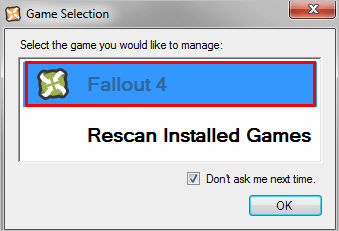
Je kunt de map kiezen waar je je Fallout 4-mods wilt opslaan. Of doe niets en sla de mods gewoon op in de standaardmap . Maar als u de mods opslaat in de standaarddirectory, moet u Nexus Mod Manager mogelijk als beheerder uitvoeren, anders zult u fouten tegenkomen.
Stap 3: installeer alle gewenste mods
Nadat u Nexus Mod Manager heeft geïnstalleerd, kunt u alle gewenste mods installeren met Nexus Mod Manager.
1) Ga naar Fallout 4 Mods-downloadpagina in nexusmods.com.
2) Klik op de mod die u wilt installeren, en u gaat naar de downloadpagina van die mod.
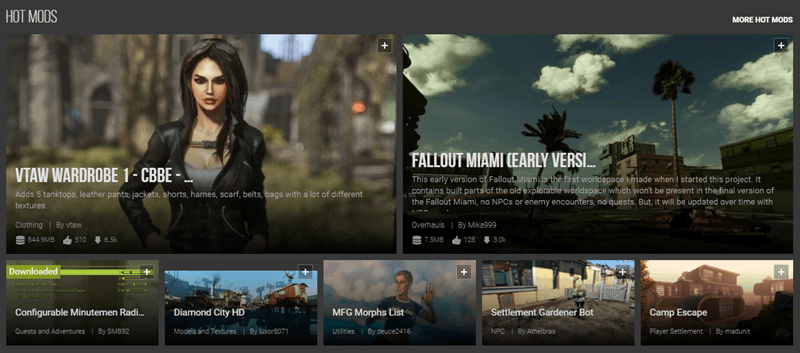
2) Klik op het HANDBOEK en volg de instructies op het scherm om de mod naar uw computer te downloaden. Het gedownloade mod-bestand is een gecomprimeerd bestand in ‘.zip’, ‘.7z’ of ‘.rar’ formaten. U hoeft het bestand niet uit te pakken.
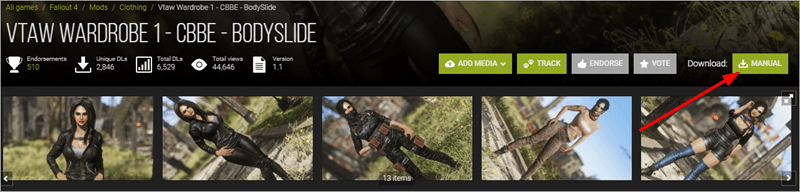
3) Start Nexus Mod Manager.
4) Klik op het groene pluspictogram in het linkerdeelvenster om de gedownloade mod toe te voegen.
5) Onder het tabblad Mods , Dubbelklik op de mod en de mod wordt automatisch geïnstalleerd.
6) Herhaal de bovenstaande stappen om de gewenste mods te installeren.
Stap 4: Download LOOT (de optimalisatietool voor laadvolgorde)
Als je meer dan één mods voor Fallout 4 hebt geïnstalleerd, kan de volgorde van het laden van de mods de stabiliteit van het spel beïnvloeden. Sommige mods kunnen worden overschreven door andere mods. Het is dus belangrijk om de juiste laadvolgorde voor mods in te stellen. LOOT is een tool die helpt bij het instellen van de juiste laadvolgorde voor Fallout 4-mods. Met LOOT hoef je je geen zorgen te maken dat geïnstalleerde mods verkeerde laadvolgorde hebben. Met LOOT kun je genieten van een stabiel gemodificeerd spel.
Hier is hoe je LOOT kunt downloaden:
1) Ga naar de LOOT-downloadpagina .
2) Klik DOWNLOAD LOOT .
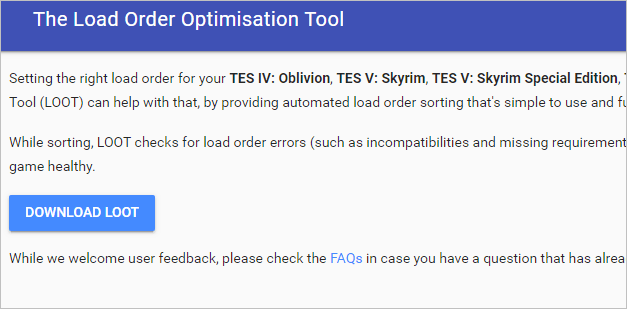
3) Download het .7z-bestand. De bestandsnaam kan loot_version _ *. 7z zijn, bijvoorbeeld loot_0.14.4-0-gec99692_dev.7z.
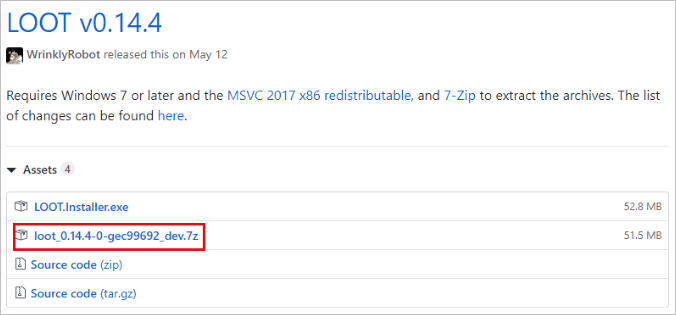
3) Gebruik 7-Zip om het gedownloade bestand uit te pakken. Als je 7-Zip niet op je computer hebt geïnstalleerd, ga dan naar hun officiële website naar download het programma en installeer het op uw computer.
4) Kopieer en plak de uitgepakte map in de Fallout 4-directorymap (de standaard Fallout 4-directory is 'C: Users YOURNAME Documents My Games Fallout4'.).
Stap 5: Speel Fallout 4 met de geïnstalleerde mods
Nadat je de gewenste mods hebt geïnstalleerd, kun je Fallout 4 spelen met de geïnstalleerde mods. Als je meerdere mods hebt geïnstalleerd, moet je LOOT uitvoeren voordat je het spel begint te spelen om de laadvolgorde van de mods in te stellen. Volg hiervoor deze stappen:
1) Open de Fallout 4-map (de standaard Fallout 4-map is 'C: Users JOUWNAAM Documents My Games Fallout4'.), En open vervolgens de submap buit , dubbelklik op 'loot.exe' om LOOT te starten.
2) Klik Soort .
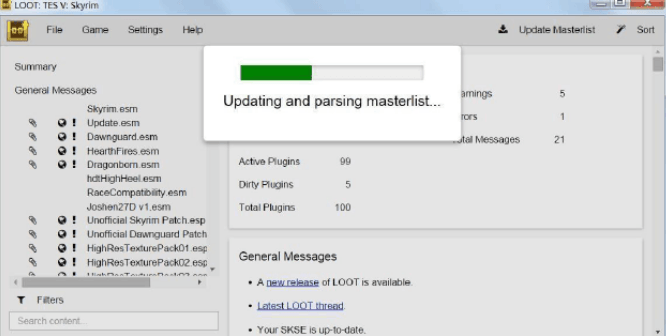
3) Klik Van toepassing zijn .
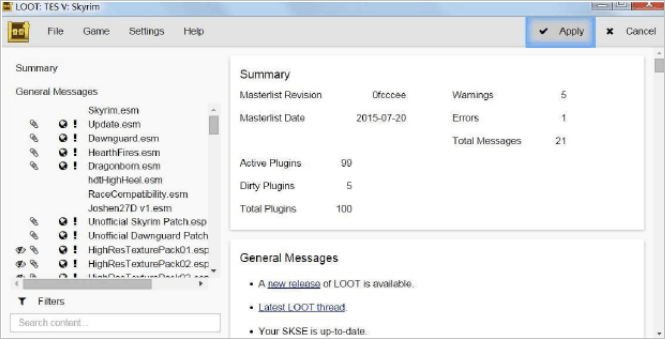
4) Sluiten BUIT .
Na stap 1 tot en met stap 5 kun je plezier beleven aan het spelen van Fallout 4 met de geïnstalleerde mods.
Bonustip: update stuurprogramma's om de spelprestaties te verbeteren
Als u wilt dat uw game maximale prestaties levert, moet u de stuurprogramma's up-to-date houden, vooral de grafische stuurprogramma's.
Als u niet de tijd, het geduld of de computervaardigheden heeft om de stuurprogramma's handmatig bij te werken, kunt u dit automatisch doen met Bestuurder gemakkelijk .
Driver Easy zal uw systeem automatisch herkennen en de juiste stuurprogramma's ervoor vinden. U hoeft niet precies te weten op welk systeem uw computer draait, u hoeft niet het risico te lopen de verkeerde driver te downloaden en te installeren, en u hoeft zich geen zorgen te maken dat u tijdens het installeren een fout maakt.
U kunt uw stuurprogramma's automatisch bijwerken met de GRATIS of de Pro-versie van Driver Easy. Maar met de Pro-versie duurt het slechts 2 klikken (en u krijgt volledige ondersteuning en een 30 dagen geld-terug-garantie):
1) Downloaden en installeer Driver Easy.
2) Start Driver Easy en klik op Nu scannen . Driver Easy scant vervolgens uw computer en detecteert eventuele probleemstuurprogramma's.
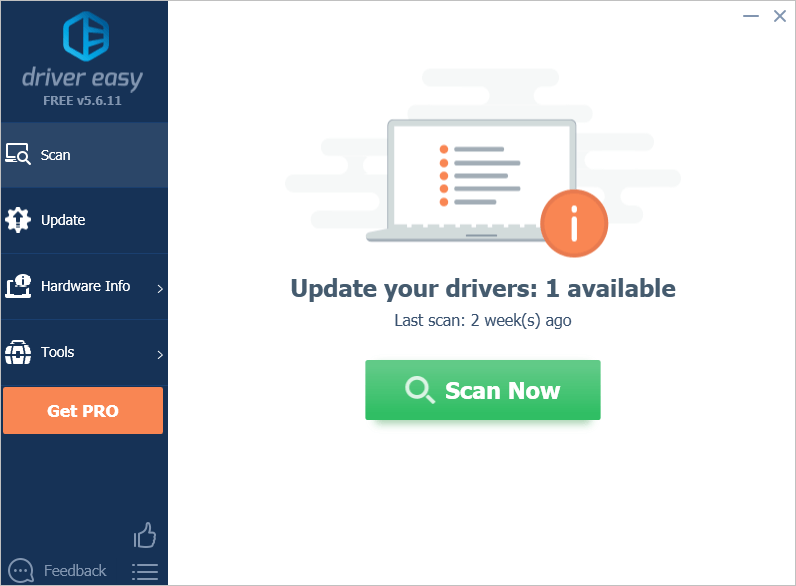
3) Klik op het Bijwerken naast de apparaten om automatisch de juiste versie van hun stuurprogramma te downloaden, waarna u het stuurprogramma handmatig kunt installeren (u kunt dit doen met de GRATIS versie).
Of klik Update alles om automatisch de juiste versie van allemaal de stuurprogramma's die ontbreken of verouderd zijn op uw systeem (hiervoor is het Pro-versie - u wordt gevraagd om te upgraden wanneer u op Alles bijwerken klikt).
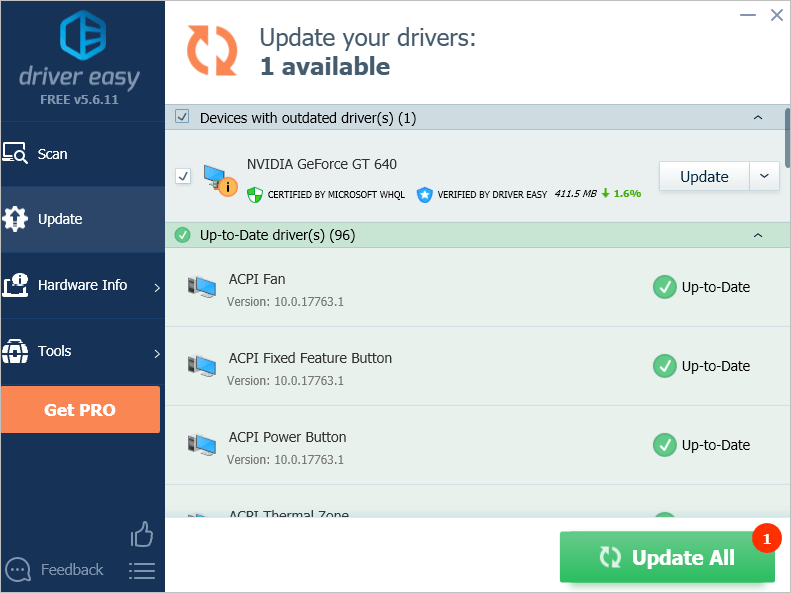
Hopelijk vind je de bovenstaande gids om mods voor Fallout 4 te installeren nuttig. Als u vragen, ideeën of suggesties heeft, kunt u hieronder een gemeenschappelijk achterlaten.

![[OPGELOST] Forza Horizon 5 achterblijvende problemen](https://letmeknow.ch/img/knowledge/73/forza-horizon-5-lagging-issues.jpg)




![[2022 Tips] Dev-fout 6068 in MW: Warzone oplossen](https://letmeknow.ch/img/knowledge/23/how-fix-dev-error-6068-mw.jpg)