Veel spelers melden dat ze vreselijk achterblijven in Assassin's Creed Valhalla. Eigenlijk is game-lagging een netwerkprobleem. Dus als je denkt dat je Assassin's Creed: Valhalla achterloopt, moet je eerst je netwerkverbinding controleren.
Sommigen kunnen echter een lage FPS of stotterproblemen krijgen en dit als een vertragingsprobleem beschouwen. Dus in dit bericht gaan we in op de problemen die je Assassin's Creed: Valhalla helemaal laggy maken en helpen we je de spelprestaties op elke pc te verbeteren.
Probeer deze oplossingen
- 1 – Installeer de nieuwste game-patch
- 2 – Start uw netwerk opnieuw op
- 3 – Werk de apparaatstuurprogramma's bij
- 4 – Schakel VRR en V-Sync/FreeSync uit
- 5 – Wijzig uw DNS-instellingen
- 6 – Ruim al je tijdelijke bestanden op
1 – Installeer de nieuwste game-patch
Het wordt altijd aanbevolen om de game-updates van Assassin's Creed: Valhalla te controleren en de nieuwste gamepatch te installeren om het probleem op te lossen. Je kunt meer informatie vinden over Assassin's Creed: Valhalla nieuws updates op Ubisoft.
2 – Start uw netwerk opnieuw op
Zorg er eerst voor dat u een Ethernet-verbinding gebruikt om altijd een stabiel netwerk te krijgen. Vervolgens kunt u proberen het netwerk opnieuw op te starten. Dit zal helpen bij het oplossen van problemen met de internetverbinding en het verbeteren van langzaam bewegende verbindingen.
Aangezien uw modem de hele dag aan staat, kan dit ertoe leiden dat de pakketten die u verzendt en ontvangt beschadigd raken, waardoor uw snelheid afneemt. Daarom is het een goed idee om uw modem maandelijks los te koppelen.
1) Schakel alles uit wat op het netwerk is aangesloten (uw computer, tablet, printer).
2) Koppel het netsnoer los van de achterkant van de modem en router. Zorg ervoor dat alle lampjes op de modem/router uit zijn (druk niet op de resetknop).

3) Wacht 1 minuut en sluit vervolgens het netsnoer weer aan op de modem/router.
4) Wacht tot het internetlampje groen wordt.
Nu kun je opnieuw verbinding maken met internet en Assassin's Creed Valhalla opnieuw starten om het probleem te testen. Als het spel nog steeds veel achterblijft, controleer dan de volgende oplossing hieronder.
3 – Werk de apparaatstuurprogramma's bij
Assassin's Creed Valhalla-vertraging kan worden veroorzaakt door een verouderd of beschadigd netwerkstuurprogramma. Volgens sommige spelers krijgen ze een soepeler spel na het updaten van hun netwerkstuurprogramma. Zorg er dus voor dat je altijd de nieuwste netwerkdriver hebt.
Om een vlekkeloze game-ervaring te krijgen, is het ook belangrijk om uw grafische driver bij te werken. Omdat uw videokaart het onderdeel is dat verantwoordelijk is voor het verwerken van beelden en het verzenden ervan naar uw scherm, zijn problemen met het crashen van games meestal geworteld in uw GPU.
U kunt de apparaatstuurprogramma's op twee manieren bijwerken:
Optie 1 – Handmatig – Om uw netwerkstuurprogramma bij te werken, gaat u naar de officiële website van uw moederbordfabrikant en zoekt u naar uw model. U kunt uw grafische stuurprogramma handmatig bijwerken door naar de website van de fabrikant te gaan, zoals: AMD of NVIDIA en zoeken naar de meest recente juiste driver. Merk op dat u de stuurprogramma's moet vinden die compatibel zijn met uw Windows-versie.
Optie 2 – Automatisch (aanbevolen) – Als u niet de tijd, het geduld of de computervaardigheden hebt om uw video- en monitorstuurprogramma's handmatig bij te werken, kunt u in plaats daarvan doe het automatisch met Bestuurder eenvoudig . Driver Easy herkent uw systeem automatisch en vindt de juiste driver voor uw exacte netwerkkaart of grafische kaart en uw Windows-versie, en downloadt en installeert ze correct:
1) Downloaden en installeer Driver Easy.
2) Voer Driver Easy uit en klik op de Nu scannen knop. Driver Easy scant vervolgens uw computer en detecteert eventuele probleemstuurprogramma's.
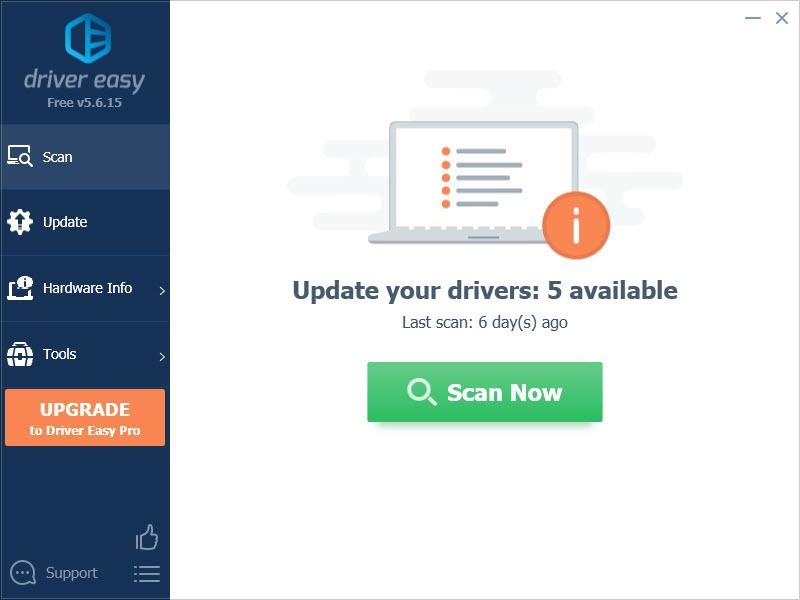
3) Klik op de Bijwerken naast het gemarkeerde grafische stuurprogramma om automatisch de juiste versie van dat stuurprogramma te downloaden, dan kunt u het handmatig installeren (u kunt dit doen met de GRATIS versie).
Of klik op Update alles om automatisch de juiste versie te downloaden en te installeren van alle stuurprogramma's die ontbreken of verouderd zijn op uw systeem. (Dit vereist de Pro-versie die wordt geleverd met volledige ondersteuning t en a 30-dagen geld terug garantie . U wordt gevraagd om te upgraden wanneer u op Alles bijwerken klikt.)
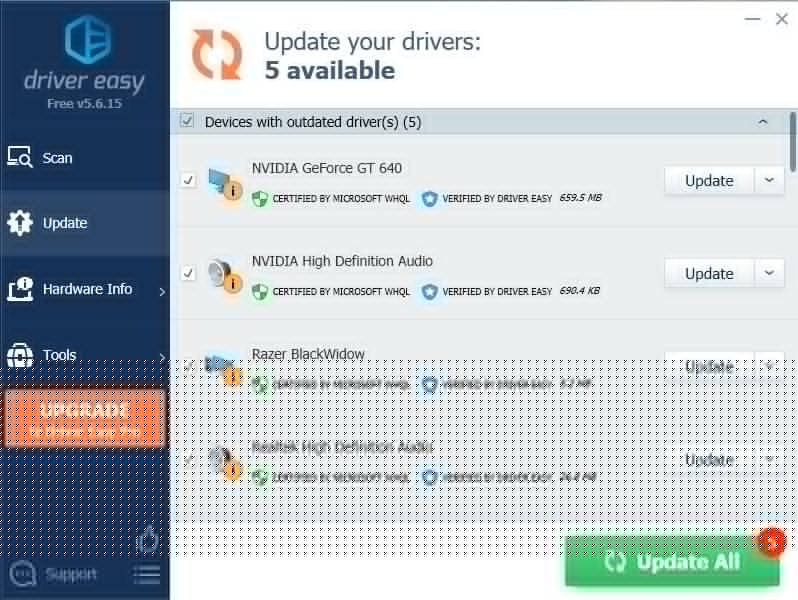 De Pro-versie van Driver Easy wordt geleverd met volledige technische ondersteuning.
De Pro-versie van Driver Easy wordt geleverd met volledige technische ondersteuning. Als je hulp nodig hebt, neem dan contact op met: Het ondersteuningsteam van Driver Easy Bij support@letmeknow.ch .
Speel het spel om te controleren of Assassin's Creed Valhalla achterblijvend probleem nog steeds aanhoudt met je nieuwe netwerkstuurprogramma. Als de stuurprogramma-update niet werkt, kunt u doorgaan met de volgende oplossing.
4 – Schakel VRR en V-Sync/FreeSync uit
Veel spelers kunnen VRR (Variable Refresh Rate) of V-Sync (Vertical Synchronization) inschakelen om het scheuren van het scherm te verminderen. Maar dit kan input lag introduceren. Als je echter vreselijke schermscheuren hebt tijdens het spelen van Assassin's Creed Valhalla, kun je deze oplossing overslaan.
1) Klik met de rechtermuisknop op het bureaublad en selecteer Beeldscherminstellingen.
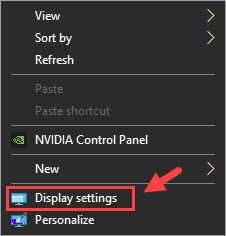
2) Scroll naar beneden en selecteer Grafische instellingen (in de Meerdere schermen sectie).
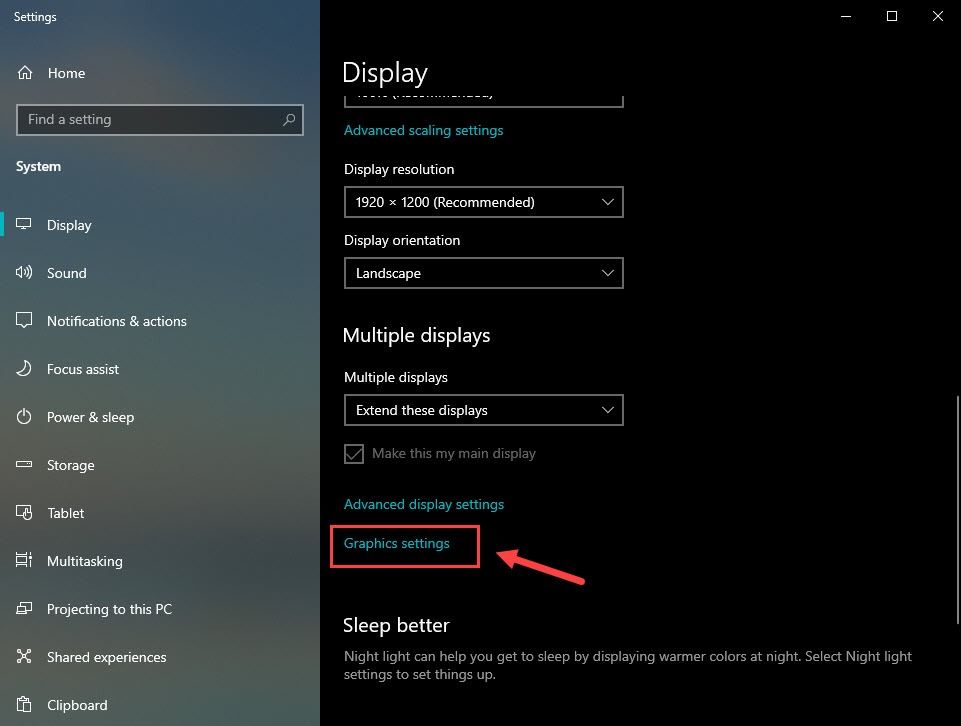
3) Schakel de knop onder . uit Variabele koorts .
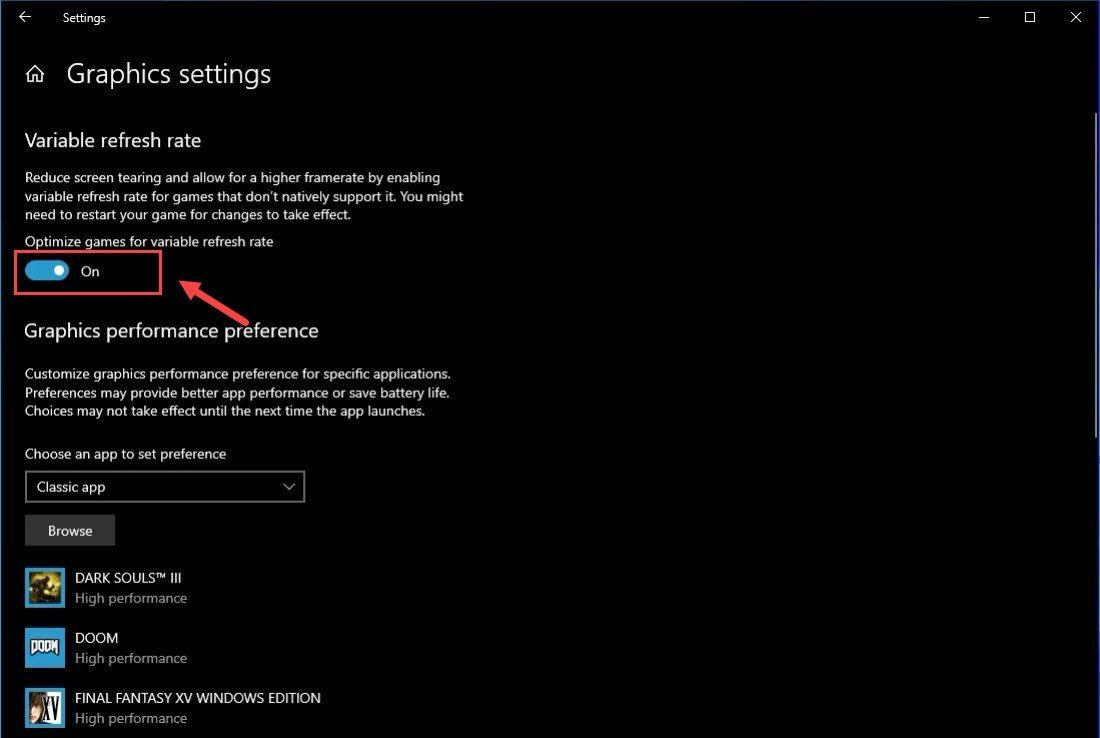 Opmerking: als je een gameconsole gebruikt, kun je VRR uitschakelen door naar Instellingen > Weergave & geluid > Video uitgang > Videomodi > schakel het vinkje uit Toestaan Variabele vernieuwingssnelheden doos.
Opmerking: als je een gameconsole gebruikt, kun je VRR uitschakelen door naar Instellingen > Weergave & geluid > Video uitgang > Videomodi > schakel het vinkje uit Toestaan Variabele vernieuwingssnelheden doos. 4) Openen NVIDIA-configuratiescherm .
5) Klik op 3D-instellingen beheren uit het linkerdeelvenster.
6) Onder Programma-instellingen , Voeg uw ... toe Assassin's Creed Valhalla .
7) Scroll naar beneden tot je ziet Verticale synchronisatie , en kies uit .
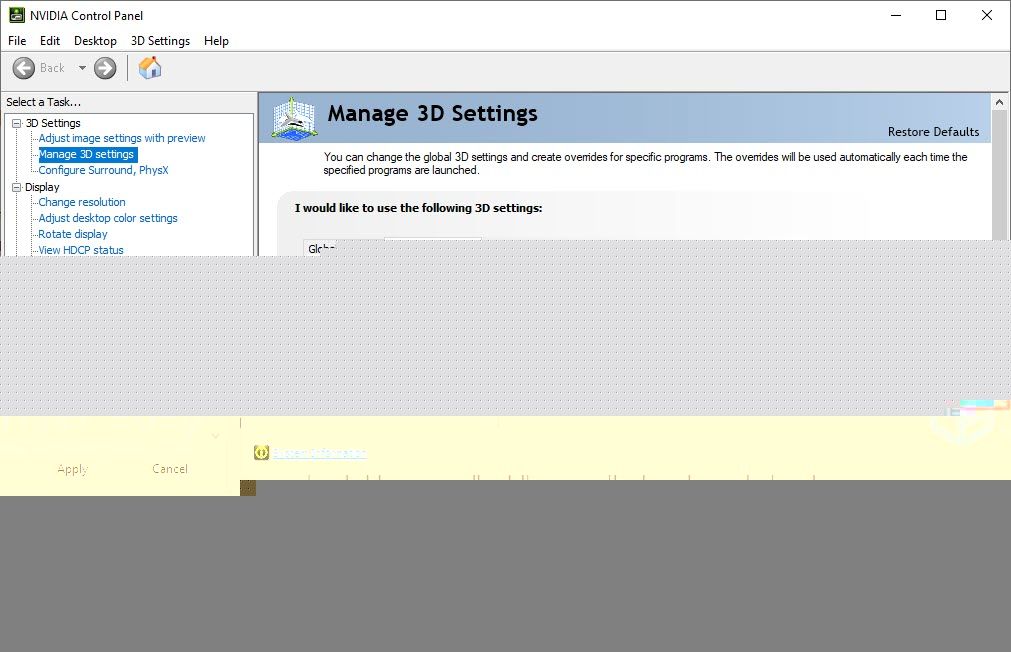
8) Klik op Van toepassing zijn .
Opmerking: Als je een AMD grafische kaart gebruikt, open AMD Radeon-instellingen > Weergave > uitschakelen AMD FreeSync .Nu zou je geen problemen moeten hebben om Assassin's Creed Valhalla te spelen. Als deze methode de vertraging van Assassin's Creed Valhalla niet heeft verminderd, kun je de volgende oplossing hieronder proberen.
5 – Wijzig uw DNS-instellingen
Als je de game nog steeds traag vindt, kun je je netwerkconditie verbeteren door over te schakelen naar het Google Public DNS-adres. Hier is hoe:
1) Druk op uw toetsenbord op de Windows-logo sleutel en R tegelijkertijd om de . te openen Loop dialoog venster. Type controle en druk op Binnenkomen .
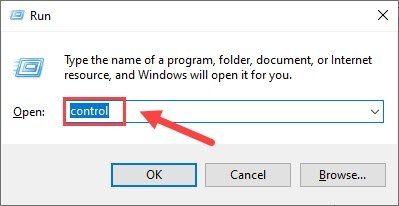
2) Uitvouwen Bekijken door: en selecteer Categorie . Dan klikken Bekijk netwerk status en taken .
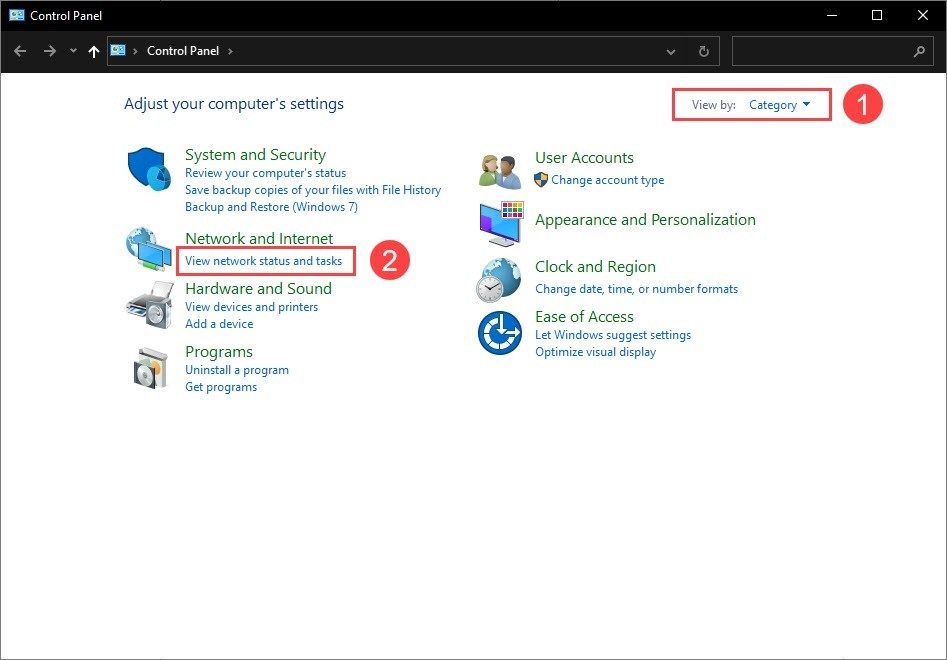
3) Klik in het linkerdeelvenster op Verander adapterinstellingen .
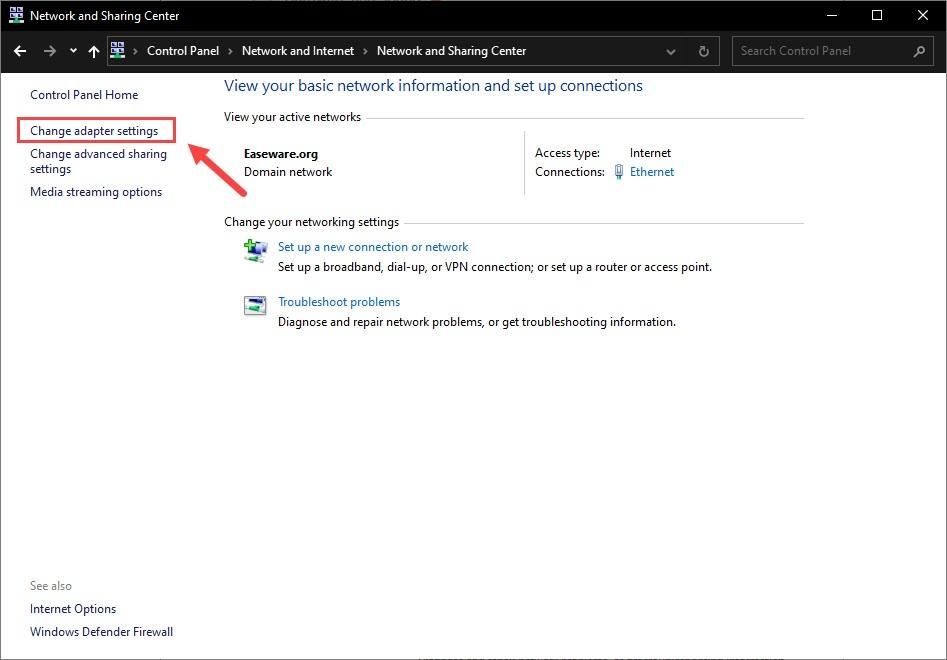
4) Klik met de rechtermuisknop op uw netwerkadapter en selecteer Eigenschappen .
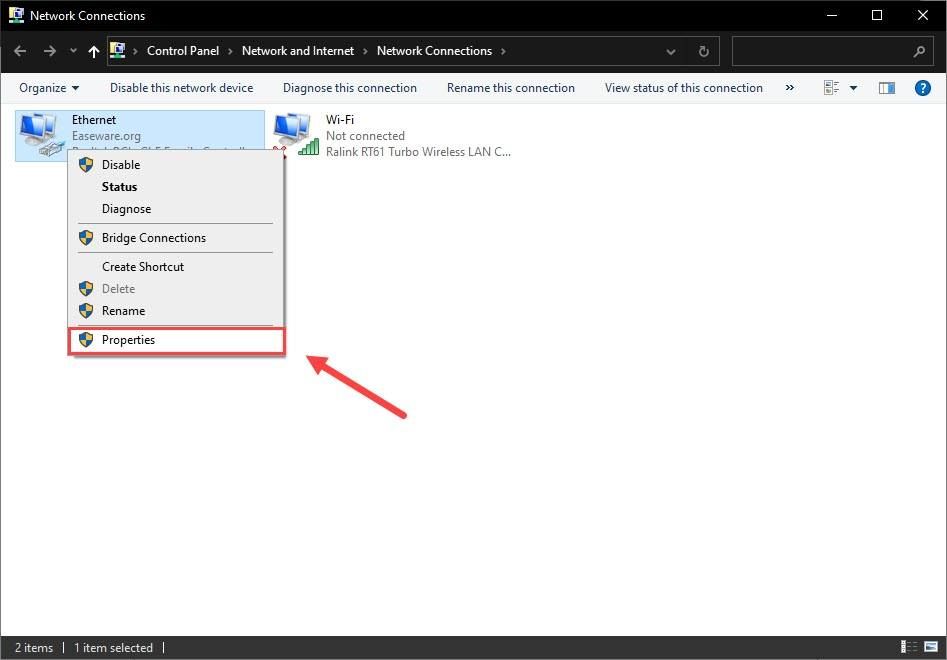
5) Dubbelklik op Internet Protocol versie 4 (TCP/IPv4) om de eigenschappen ervan te bekijken.
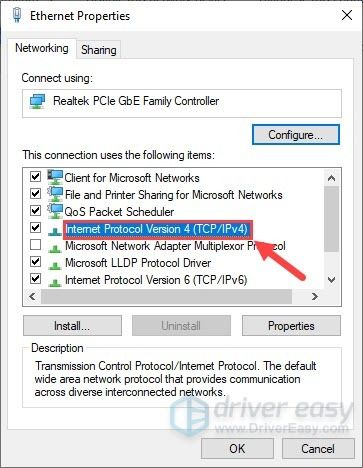
6) Selecteer Gebruik de volgende DNS-serveradressen: .
Voer voor de voorkeurs-DNS-server server in 8.8.8.8 ; voor de alternatieve DNS-server, voer . in 8.8.4.4 . Dan klikken OK .
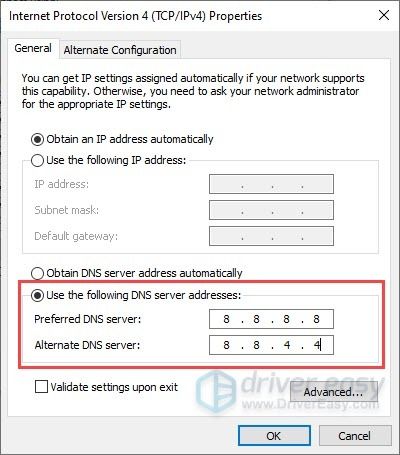
7) Nu moet u de DNS-cache leegmaken om de wijzigingen door te voeren. Typ cmd in de Zoeken box en voer de opdrachtprompt uit als beheerder.
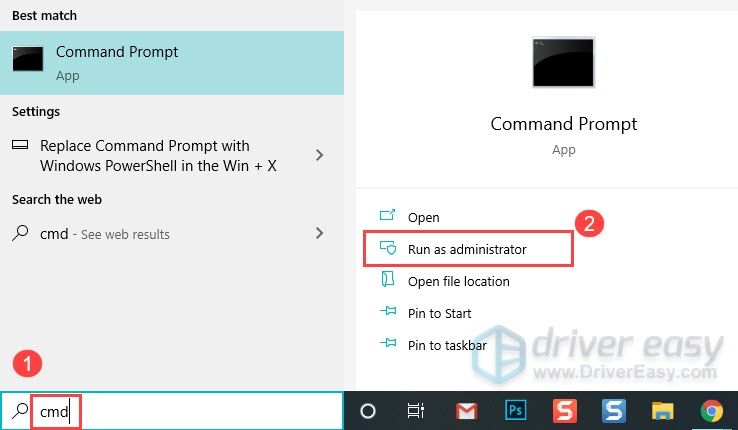
Klik vervolgens op Ja als u om toestemming wordt gevraagd.
8) Typ het volgende commando en druk op Binnenkomen .
ipconfig /flushdns
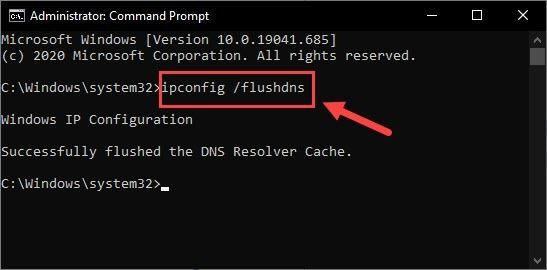
Speel nu je Assassin's Creed Valhalla opnieuw om te zien of het achterblijvende probleem zich blijft voordoen.
6 – Ruim al je tijdelijke bestanden op
Als je merkt dat het spel veel achterblijft, maar het niet kunt verminderen met de bovenstaande oplossingen, moet je proberen om regelmatig tijdelijke en ongewenste bestanden te wissen. Deze bestanden kunnen uw pc vertragen. Hier is hoe:
1) Druk op uw toetsenbord op de Windows-logo sleutel en R tegelijkertijd om het dialoogvenster Uitvoeren op te roepen. Typ in %temp% en raak Binnenkomen .
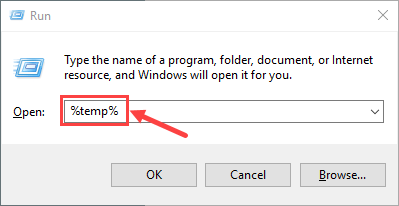
2) Druk op Ctrl + A om alle bestanden te selecteren en druk vervolgens op de Verwijderen knop op uw toetsenbord om ze te verwijderen. (Hiermee worden uw persoonlijke bestanden niet verwijderd.)
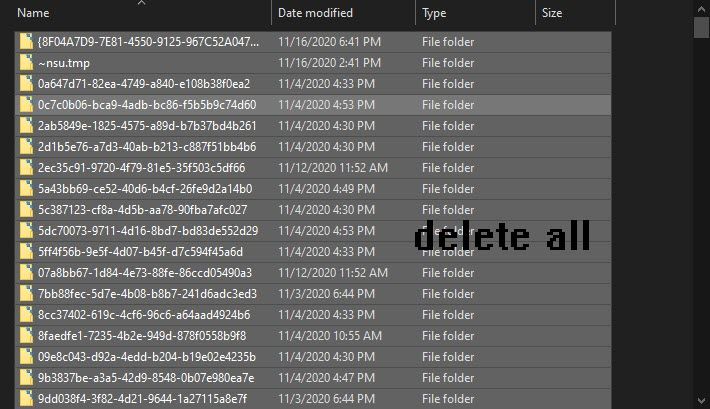
3) Vink aan Doe dit voor alle huidige items en klik Doorgaan met als u een waarschuwing krijgt die zegt dat u beheerdersrechten moet geven om deze map te verwijderen, en Overslaan als je ziet dat de map of een bestand erin is geopend in een ander programma.
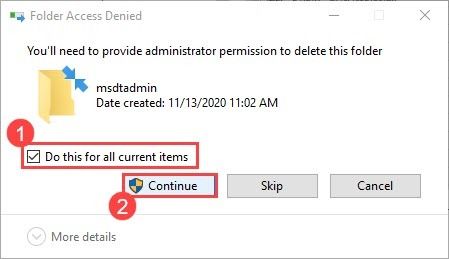
4) Als u klaar bent, drukt u op de Windows-logosleutel en R tegelijkertijd om het dialoogvenster Uitvoeren opnieuw op te roepen. Typ in vooraf ophalen en raak Binnenkomen .
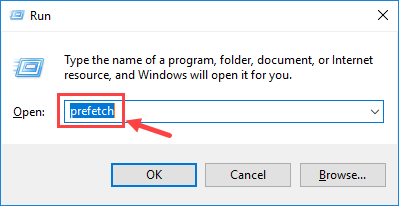
Klik Doorgaan met indien om toestemming wordt gevraagd.
5) Selecteer alle bestanden en druk op Verwijderen .
6) Leeg uw Prullenbak als u klaar bent.
Hopelijk heeft dit bericht je geholpen het lag-probleem met Assassin's Creed: Valhalla op te lossen. Aarzel niet om hieronder een opmerking achter te laten als u nog vragen of andere oplossingen heeft om te delen.





![[OPGELOST] Bluetooth-koptelefoon maakt geen verbinding met pc](https://letmeknow.ch/img/knowledge/51/bluetooth-headphones-not-connecting-pc.jpg)
