'>

DRAAD GEPLAATST IN DEVICE DRIVER blauwe schermfout was waarschijnlijk veroorzaakt door een defect videokaartstuurprogramma of een beschadigde videokaart . Maak je geen zorgen als je deze foutmelding krijgt. Je bent niet alleen. Veel Windows 10-gebruikers hebben dit probleem gemeld. U kunt deze fout oplossen met een van de onderstaande oplossingen.
Oplossingen om te proberen
Hier zijn vijf oplossingen die u kunt proberen om het probleem op te lossen. Maar de kans is groot dat u ze niet allemaal hoeft te proberen. Werk gewoon door de lijst totdat u de oplossing vindt die voor u werkt.
- Update videokaartstuurprogramma's
- Update geluidskaartstuurprogramma's
- Houd computer en videokaart voldoende koel
- Upgrade de voeding
- Vervang de videokaart
BELANGRIJK : U moet zijn aangemeld bij Windows op de computer waarop het probleem optreedt om een van deze oplossingen te proberen.Start uw pc opnieuw op wanneer het probleem met het blauwe scherm verschijnt. Daarna zou u zich met succes bij Windows moeten kunnen aanmelden. Maar als u niet kunt opstarten in de normale modus, ga in plaats daarvan naar de veilige modus . Zie als u niet zeker weet hoe u Windows 10 in de veilige modus start Veilige modus starten in Windows 10 , probeer dan deze oplossingen.
Oplossing 1: werk de videokaartstuurprogramma's bij
Verouderde, beschadigde videokaartstuurprogramma's kunnen de hoofdoorzaak zijn, dus zorg ervoor dat u over het nieuwste stuurprogramma voor uw videokaart beschikt. U kunt de stuurprogramma's van de videokaart handmatig bijwerken, maar als u geen tijd, geduld of computervaardigheden heeft, kunt u dit automatisch doen met Bestuurder gemakkelijk .
Driver Easy zal uw systeem automatisch herkennen en de juiste stuurprogramma's ervoor vinden. U hoeft niet precies te weten op welk systeem uw computer draait, u hoeft niet het risico te lopen de verkeerde driver te downloaden en te installeren, en u hoeft zich geen zorgen te maken dat u tijdens het installeren een fout maakt.
U kunt uw stuurprogramma's automatisch bijwerken met de GRATIS of de Pro-versie van Driver Easy. Maar met de Pro-versie duurt het slechts 2 klikken (en u krijgt volledige ondersteuning en een 30 dagen geld-terug-garantie):
1) Downloaden en installeer Driver Easy.
2) Start Driver Easy en klik op Nu scannen knop. Driver Easy scant vervolgens uw computer en detecteert eventuele probleemstuurprogramma's.
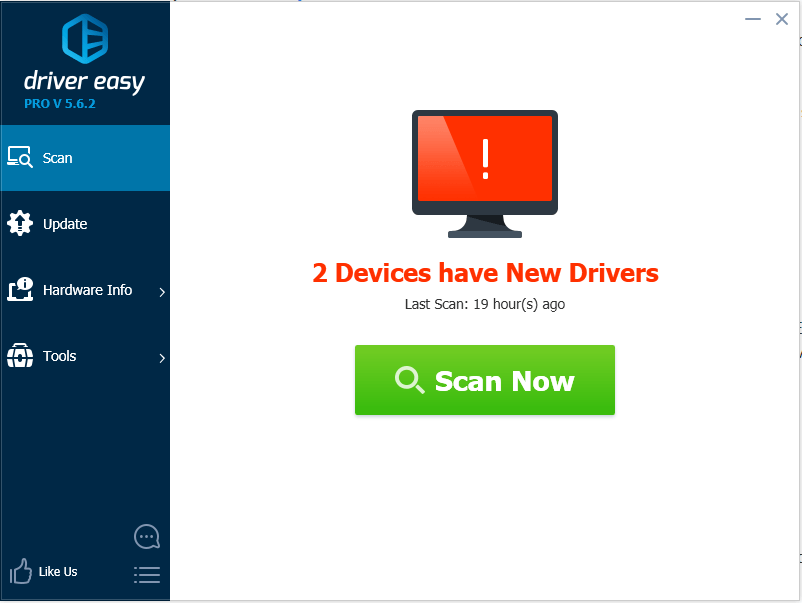
3) Klik op het Bijwerken naast een gemarkeerde grafische driver om automatisch de juiste versie van deze driver te downloaden en te installeren (u kunt dit doen met de GRATIS versie). Of klik Update alles om automatisch de juiste versie van allemaal de stuurprogramma's die ontbreken of verouderd zijn op uw systeem (hiervoor is de Pro-versie vereist - u wordt gevraagd om te upgraden wanneer u op Alles bijwerken klikt).
Neem in de onderstaande schermafbeelding bijvoorbeeld NVIDIA GeForce GT 640. U ziet een ander grafisch model, afhankelijk van de grafische kaart die op uw computer is geïnstalleerd.
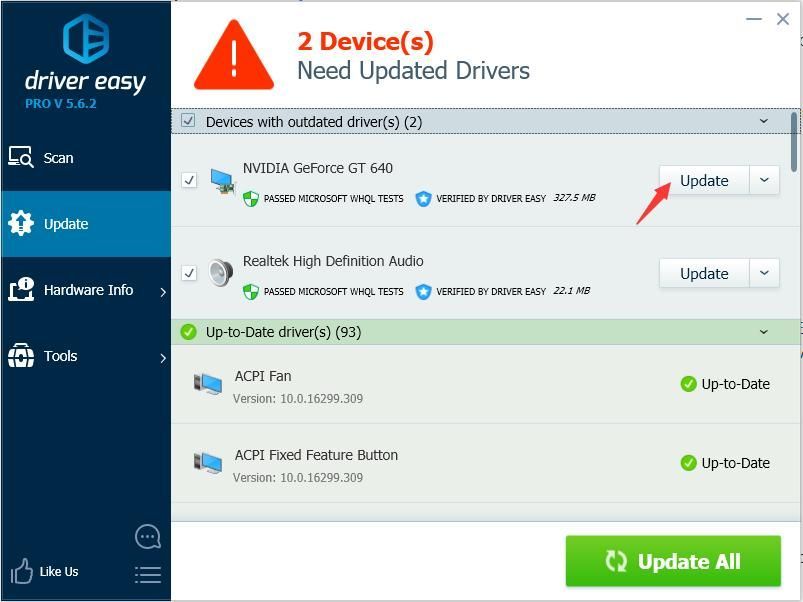
4) Controleer na het bijwerken van het stuurprogramma van de grafische kaart of de fout Thread Stuck in Device Driver is opgelost.
Oplossing 2: Update geluidskaartstuurprogramma's
Problematische geluidskaartstuurprogramma's kunnen ook de oorzaak zijn. Als het bijwerken van het stuurprogramma van de videokaart niet werkt, kunt u proberen het stuurprogramma van de geluidskaart bij te werken. Als u niet de tijd, het geduld of de computervaardigheden heeft om het audiostuurprogramma bij te werken, kunt u dit automatisch doen met Bestuurder gemakkelijk .
Als het probleem zich blijft voordoen nadat u de geluidsdriver hebt bijgewerkt, gaat u verder en probeert u andere oplossingen.
De Pro-versie van Driver Easy wordt geleverd met volledige technische ondersteuning. Als u hulp nodig heeft, neem dan contact op met het ondersteuningsteam van Driver Easy via support@drivereasy.com .Oplossing 3: houd de computer en videokaart voldoende koel
Oververhitting kan ervoor zorgen dat de chipset van je videokaart vastloopt. In dat geval zou de Thread Stuck in Device Driver-fout optreden. Zorg er dus voor dat je pc en je videokaart voldoende gekoeld zijn.
Als u deze foutmelding krijgt, controleer dan of de computer oververhit raakt. Als het apparaat oververhit raakt, zet u de computer uit en weer aan totdat de computer is afgekoeld (ongeveer 30 minuten). Als u problemen wilt oplossen waardoor de computer oververhit raakt, raadpleegt u 6 toptips om een oververhitte laptop af te koelen .
Oplossing 4:
Upgrade de voeding
Als je een desktop-pc zingt, probeer dan de voeding van je computer te upgraden. Als de voeding van slechte kwaliteit is, kan deze niet voldoende stroom leveren aan alle componenten van uw computer. In dit geval kan het resulteren in een soort 'brown-out' in uw systeem. Verwijder de oude voeding en vervang deze door een geschikter exemplaar. Als u niet zeker weet hoe u dit moet doen, gaat u naar de dichtstbijzijnde computerreparatiewerkplaats voor een verdere controle.
Oplossing 5:
Vervang de videokaart
Als de videokaart is beschadigd, treedt het probleem op. Als het probleem zich blijft voordoen nadat u bovenstaande oplossingen hebt geprobeerd, is uw videokaart mogelijk beschadigd. Mogelijk moet u deze vervangen door een nieuwe. Het wordt aanbevolen om uw computer naar een computerreparatiewerkplaats in de buurt te brengen voor verdere controle.
Hopelijk heb je de fout Thread Stuck in Device Driver opgelost met de oplossingen in dit bericht. Als u vragen heeft, kunt u uw opmerkingen achterlaten. Ik hoor graag ideeën of suggesties.

![[OPGELOST] Call of Duty Vanguard Dev Error 5573](https://letmeknow.ch/img/knowledge/60/call-duty-vanguard-dev-error-5573.jpg)




![Hoe u Roblox kunt repareren die niet start [tips voor 2021]](https://letmeknow.ch/img/program-issues/04/how-fix-roblox-not-launching.png)