'>
Als u Windows 10 gebruikt en merkt dat uw Elan-touchpad plotseling niet meer werkt, bent u niet de enige. Veel Windows 10-gebruikers melden dit probleem ook. Maar geen zorgen, het is mogelijk om het op te lossen.
Hier zijn drie oplossingen die u kunt proberen. U hoeft ze misschien niet allemaal te proberen; werk gewoon naar beneden totdat u vindt dat degene voor u werkt.
1: Schakel uw touchpad in
2: Installeer uw stuurprogramma's opnieuw
3: Stop automatische updates van Windows Update
1: Zorg ervoor dat uw touchpad is ingeschakeld
Sommige wijzigingen op uw pc kunnen de status van uw touchpad automatisch wijzigen om uit te schakelen zonder u hiervan op de hoogte te stellen. U kunt het terugzetten om de status in te schakelen:
1) Druk op uw toetsenbord op Windows-logotoets en ik tegelijkertijd. Klik Apparaten .

2) Klik Muis en touchpad, dan klikken Extra muisopties .
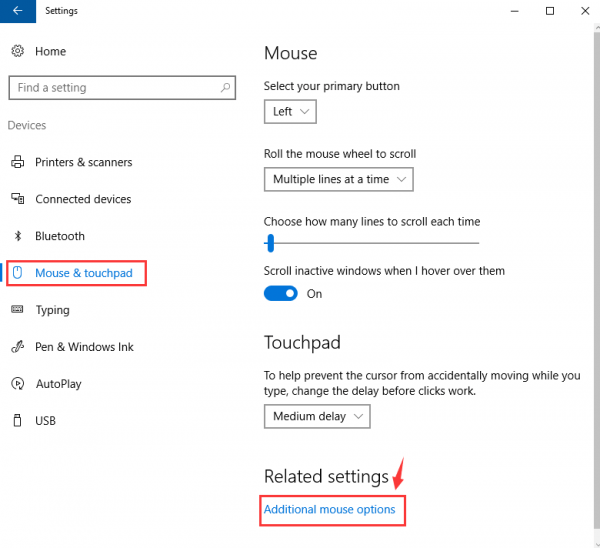
3)Ga naar de meest rechtse optie (de optie zou kunnen zijn Apparaat instellingen of ELAN ), zorg ervoor dat uw touchpad is ingeschakeld.
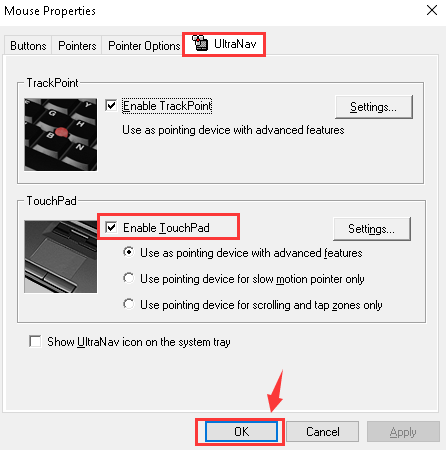
U moet ook controleren of er een functietoets is waarmee u uw touchpad kunt in- of uitschakelen. Op sommige laptops is deze sleutel F6 , of de combinatie van Fn + F5 , of Fn + F6 . U dient de handleiding van uw pc te raadplegen om te zien welke sleutel of sleutels defect kunnen zijn.
2: Installeer uw stuurprogramma's opnieuw
Defecte stuurprogramma's van Microsoft kunnen de reden zijn waarom uw touchpad niet meer correct werkt. Om dit probleem op te lossen, moet u de driver opnieuw installeren.
U moet het stuurprogramma dat u nu gebruikt verwijderen uit Apparaatbeheer. Download vervolgens van de ondersteuningswebsite van de fabrikant het juiste Elan-touchpad-stuurprogramma voor Windows 10 en installeer het.
Als u niet de tijd, het geduld of de computervaardigheden heeft om uw touchpad-stuurprogramma handmatig bij te werken, kunt u dit automatisch doen met Bestuurder gemakkelijk .
Bestuurder gemakkelijk herkent automatisch uw systeem en vindt de juiste stuurprogramma's ervoor. U hoeft niet precies te weten op welk systeem uw computer draait, u hoeft niet het risico te lopen de verkeerde driver te downloaden en te installeren, en u hoeft zich geen zorgen te maken dat u tijdens het installeren een fout maakt.
U kunt uw stuurprogramma's automatisch bijwerken met de VRIJ of de Voor versie van Driver Easy. Maar met de Pro-versie het kost slechts 2 klikken (en u krijgt volledige ondersteuning en een 30 dagen geld-terug-garantie):
1) Downloaden en installeer Driver Easy.
2) Start Driver Easy en klik op Nu scannen knop. Driver Easy scant vervolgens uw computer en detecteert eventuele probleemstuurprogramma's.
3) Klik op het Bijwerken knop naast een ELAN touchpad-stuurprogramma om automatisch de juiste versie van dit stuurprogramma te downloaden en te installeren (u kunt dit doen met de GRATIS versie). Of klik Update alles om automatisch de juiste versie te downloaden en te installeren van alle stuurprogramma's die ontbreken of verouderd zijn op uw systeem (hiervoor is het Pro-versie - u wordt gevraagd om te upgraden wanneer u op klikt Update alles ).
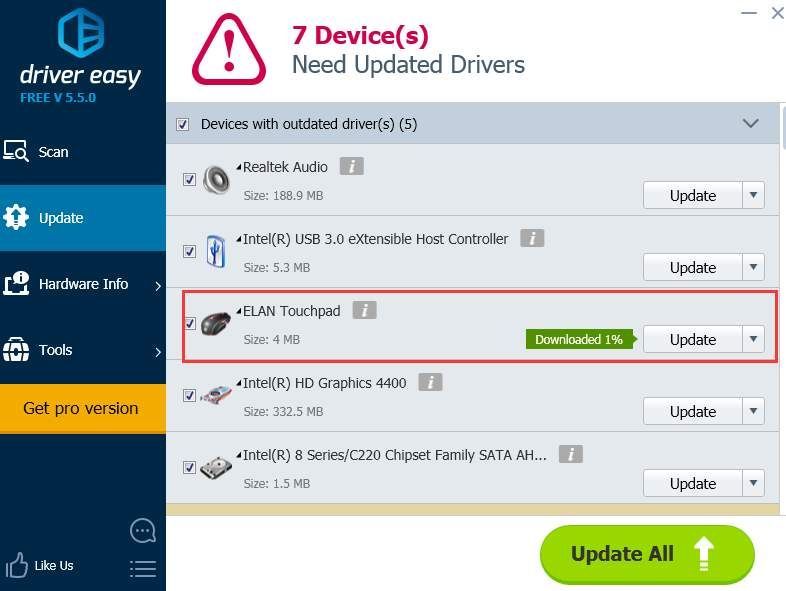
3: Stop automatische updates van Windows Update
Een defect stuurprogramma of een stuurprogramma met fouten van Windows Update kan de oorzaak van dit probleem zijn. U kunt de automatische update uitschakelen via:
1) Type apparaat en printers in de zoekbalk en klik vervolgens op Apparaat en printers . 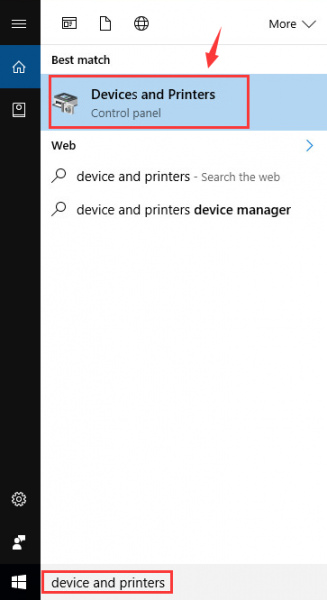
2) Klik met de rechtermuisknopjouw computerpictogram en klik Instellingen voor apparaatinstallatie .
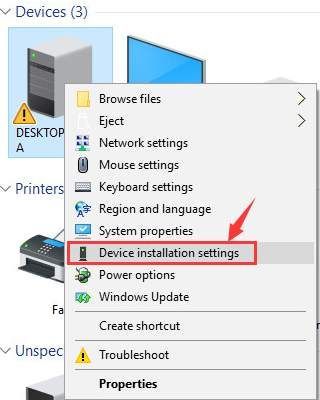
3) Klik Nee, laat mij kiezen wat ik moet doen . Vink het vakje aan voor Installeer nooit stuurprogramma's via Windows Update . Klik Wijzigingen opslaan .
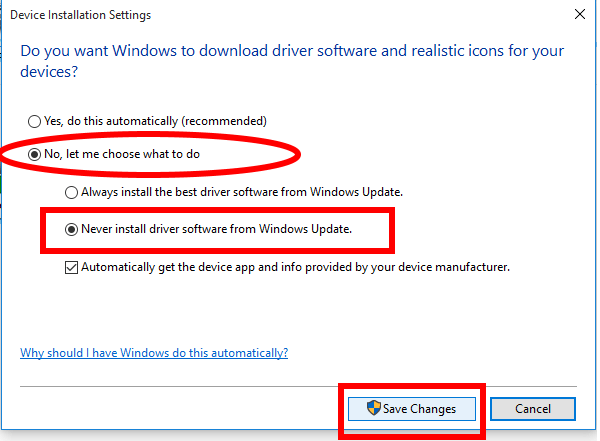


![[2022 Fix] Dota 2 start niet / blijft hangen op laadscherm](https://letmeknow.ch/img/knowledge/05/dota-2-not-launching-stuck-loading-screen.jpg)
![[Opgelost] Warframe start niet](https://letmeknow.ch/img/knowledge-base/1B/fixed-warframe-not-launching-1.png)


