
Als een van de meest populaire titels van voetbalvideogames is Madden NFL 22 eindelijk hier. Veel spelers klagen echter dat Madden 22 niet op pc werkt. Als u zich op dezelfde boot bevindt, hoeft u zich geen zorgen te maken. We hebben alle oplossingen voor u verzameld om de storing gemakkelijk en snel op te lossen.
Probeer deze oplossingen:
Je hoeft ze niet allemaal te proberen. Werk eenvoudig door de lijst totdat u degene vindt die voor u werkt.
- Controleer de minimumvereisten om Madden NFL 22 te spelen
- Werk uw apparaatstuurprogramma's bij
- Voer het spel uit als beheerder
- Herstel de spelbestanden
- Voer Driver Easy uit en klik op de Nu scannen knop. Driver Easy scant vervolgens uw computer en detecteert eventuele probleemstuurprogramma's.

- Klik Update alles om automatisch de juiste versie te downloaden en te installeren van alle stuurprogramma's die ontbreken of verouderd zijn op uw systeem (hiervoor is de Pro-versie - u wordt gevraagd om te upgraden wanneer u op Alles bijwerken klikt). Of u kunt op de . klikken Bijwerken knop om een bepaald stuurprogramma bij te werken dat u wilt.
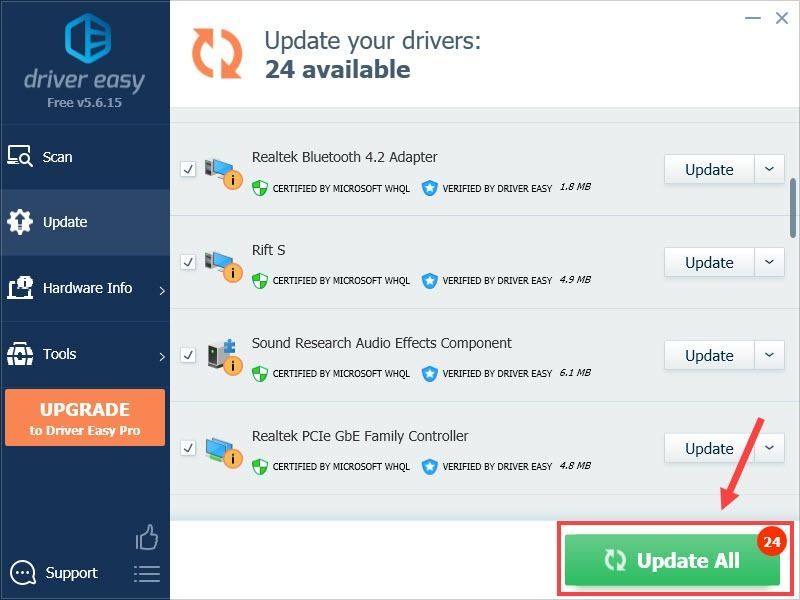 De Pro-versie van Driver Easy wordt geleverd met volledige technische ondersteuning.
De Pro-versie van Driver Easy wordt geleverd met volledige technische ondersteuning. - Ga naar de Madden 22-installatiemap. Klik vervolgens op het uitvoerbare bestand en klik op Eigenschappen .
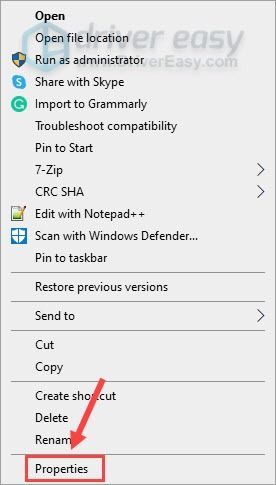
- Selecteer de Compatibiliteit tabblad. Kruis aan Voer dit programma uit als beheerder en klik oke om de wijzigingen op te slaan.
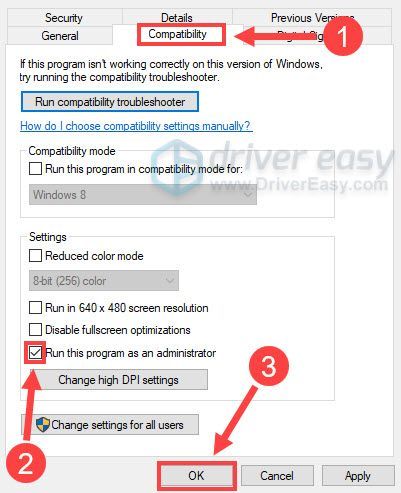
- Start uw Steam-client en selecteer de Bibliotheek tabblad.
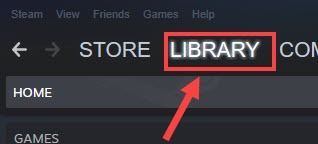
- Klik met de rechtermuisknop op Madden 22 in de lijst en klik op Eigenschappen .
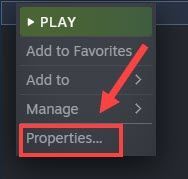
- Navigeer naar de Lokale bestanden tabblad en klik op Controleer de integriteit van gamebestanden .
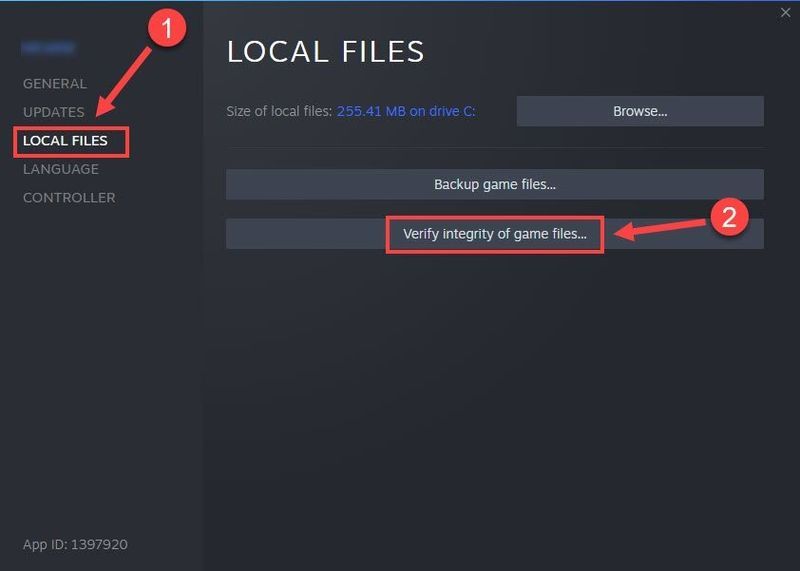
- Open het opstartprogramma van Epic Games en selecteer de Bibliotheek tabblad in het linkerdeelvenster.
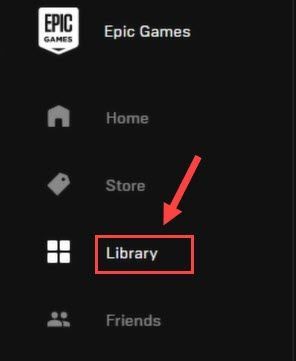
- Zoek de Madden NFL 22-titel en klik op het pictogram met de drie stippen ernaast. Dan klikken Verifiëren .
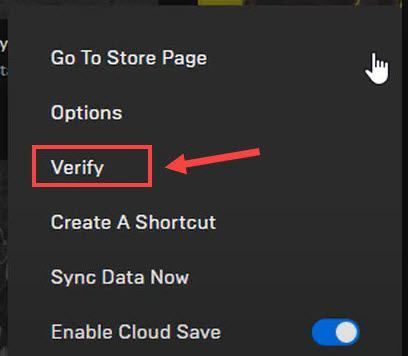
- Epic Games Launcher
- spellen
- Stoom
Fix 1 - Controleer de minimumvereisten om Madden NFL 22 te spelen
Videogames worden tegenwoordig grafisch veeleisender. Dus als Madden 22 gewoon niet werkt op je computer, moet je ervoor zorgen dat de machine het spel aankan.
Dit zijn de minimumvereisten voor Madden NFL 22:
| JIJ | Windows 10 64-bit |
| Verwerker | Athlon X4 880K 4GHz, Core i3-6100 3,7GHz |
| Geheugen | 8GB |
| Grafische afbeeldingen | Radeon RX 460, NVIDIA GTX 660 |
| Opslag | 50 GB |
Als uw computerspecificaties meer dan voldoende zijn om het spel uit te voeren, kan de oorzaak te maken hebben met apparaatstuurprogramma's, antivirus of iets anders. Lees hieronder verder voor meer oplossingen.
Fix 2 - Werk uw apparaatstuurprogramma's bij
Het probleem Madden 22 werkt niet kan worden veroorzaakt door defecte of verouderde apparaatstuurprogramma's op uw computer. Als u uw apparaatstuurprogramma's lange tijd niet hebt bijgewerkt, doe het dan nu zeker, want het zal u een soepele en aangename spelervaring garanderen.
Er zijn hoofdzakelijk twee manieren om uw stuurprogramma's bij te werken:
handmatig – U moet de websites van de hardwarefabrikanten bezoeken en zoeken naar het exacte model van uw apparaat. Download vervolgens de nieuwste juiste driver die compatibel is met uw besturingssysteem. Als u klaar bent, opent u het gedownloade bestand en volgt u de instructies op het scherm om het handmatig te installeren.
Automatisch (aanbevolen) – Als u niet de tijd, het geduld of de computervaardigheden hebt om stuurprogramma's handmatig bij te werken, kunt u dit in plaats daarvan automatisch doen met Bestuurder eenvoudig . Driver Easy herkent uw systeem automatisch en vindt de juiste stuurprogramma's voor uw exacte apparaten en uw Windows-versie, en het zal ze correct downloaden en installeren:
Als je hulp nodig hebt, neem dan contact op met: Het ondersteuningsteam van Driver Easy Bij support@drivereasy.com .
Start Madden 22 opnieuw om te zien of de driverupdate het lukt. Zo niet, bekijk dan de volgende methode.
Fix 3 - Voer het spel uit als beheerder
Madden 22 werkt mogelijk niet zonder beheerdersrechten. Een simpele truc is om het spel als beheerder uit te voeren. Dit zijn de stappen:
Kijk of het probleem aanhoudt. Zo ja, ga verder met de volgende oplossing.
Fix 4 - Repareer de gamebestanden
Ontbrekende of defecte gamebestanden zorgen er ook voor dat Madden 22 niet goed werkt. Om te zien of dat het geval is, kunt u een snelle scan en reparatie van de gamebestanden uitvoeren. Hieronder laten we u zien hoe u dit doet op Stoom en Epic Games Launcher .
op Steam
Het kan enkele minuten duren voordat het proces is voltooid. Controleer na voltooiing of je het spel normaal kunt spelen. Zo niet, ga dan verder naar 5 . repareren .
Op Epic Games Launcher
Nadat het proces is voltooid, start u Madden 22 opnieuw om het probleem te testen. Als het nog steeds niet werkt, probeer dan de volgende oplossing hieronder.
Fix 5 - Schakel uw antivirus tijdelijk uit
Als je antivirusprogramma's hebt geïnstalleerd om je computer te beschermen tegen mogelijke bedreigingen, kunnen ze soms overbeschermend zijn en ten onrechte voorkomen dat je games zoals Madden 22 werken.
Om te bepalen of dit de boosdoener is, moet u uw antivirusprogramma tijdelijk uitschakelen. Als het probleem is opgelost, moet u: zet Madden 22 op de witte lijst in de antivirusprogramma's zodat u beide zonder conflicten kunt gebruiken. Selecteer gewoon de software die u gebruikt en volg de handleidingen:
Als het uitschakelen van de antivirus je geen geluk geeft, is dat niet de schuld.
U kunt overwegen Madden 22 opnieuw te installeren als laatste redmiddel als alle bovenstaande methoden niet kunnen helpen. Een nieuwe herinstallatie kan meestal de hardnekkige problemen tijdens uw vorige installatie oplossen, maar vergeet niet om: verwijder alle resterende gamebestanden nadat je het spel hebt verwijderd.
Hopelijk heeft dit bericht geholpen. Als u nog vragen of suggesties heeft, kunt u hieronder een reactie achterlaten.

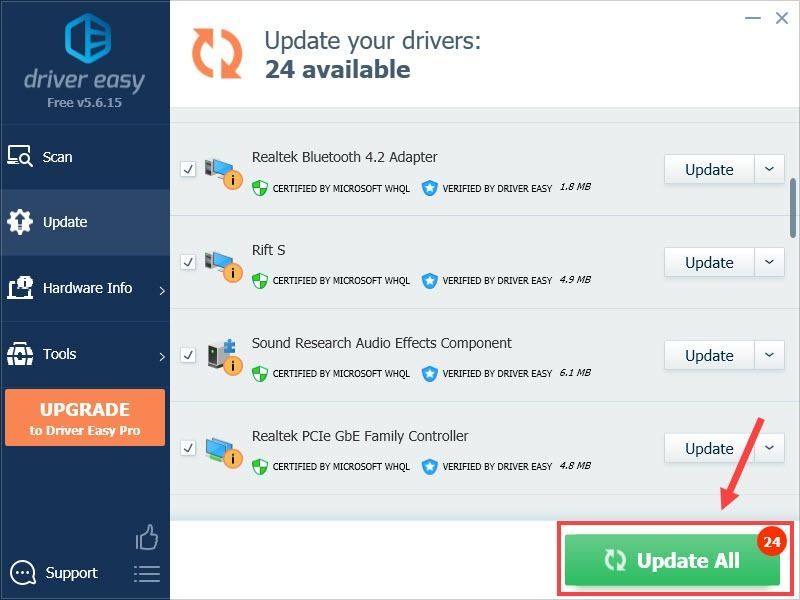
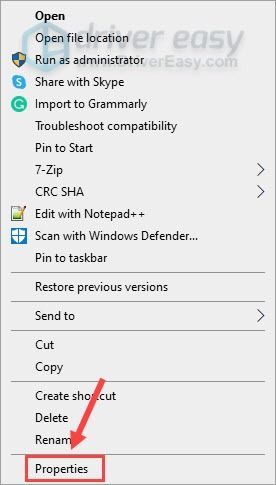
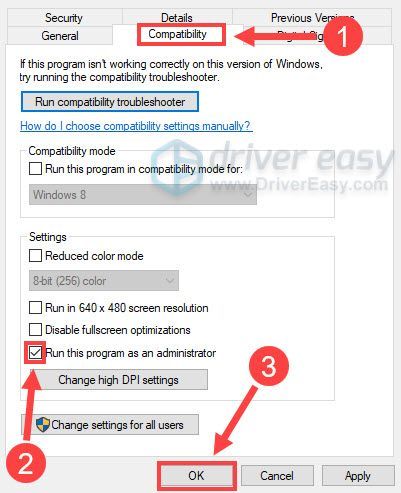
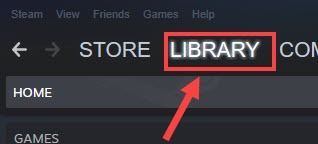
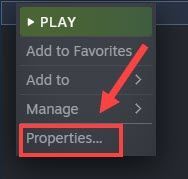
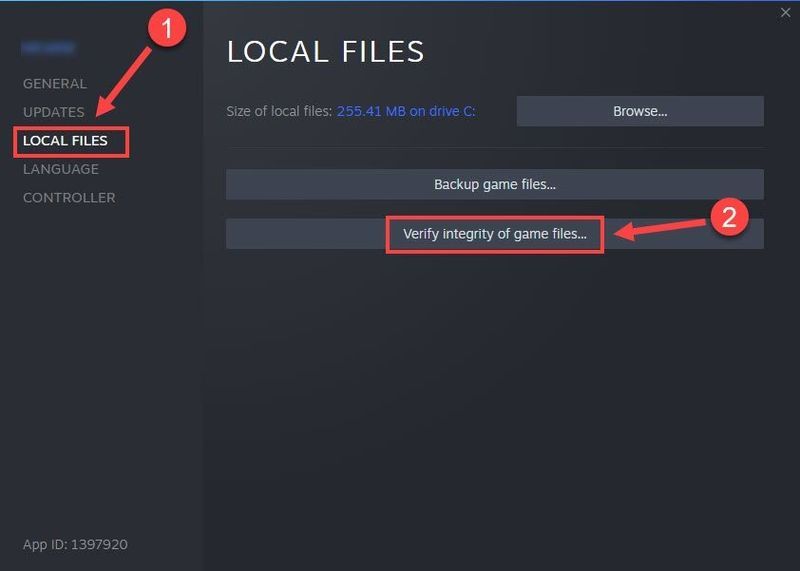
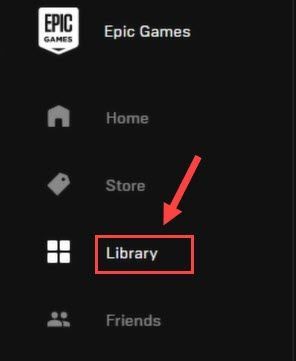
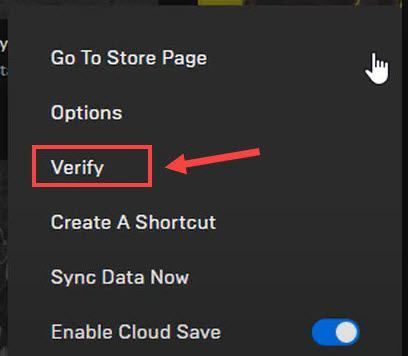


![[Opgelost] Windows 11-taakbalk werkt niet](https://letmeknow.ch/img/knowledge/29/windows-11-taskbar-not-working.jpg)

![CoD Vanguard-foutcode 0x00001338 N op pc [OPGELOST]](https://letmeknow.ch/img/knowledge/97/cod-vanguard-error-code-0x00001338-n-pc.png)
![Jurassic World Evolution crasht [opgelost]](https://letmeknow.ch/img/program-issues/60/jurassic-world-evolution-crashing.jpg)
