Teardown-game spelen, maar het constante crashprobleem blokkeert je van de vernietigbare voxel-wereld? Maak je geen zorgen. Of je nu tegenkomt Demontage crasht bij het opstarten, bij quicksave of tijdens het spelen hebben we enkele werkende oplossingen voor je samengesteld. Lees verder om ze te bekijken!
Voordat u begint:
Helemaal aan het begin van het oplossen van problemen, moet u controleren of uw pc-specificaties voldoen aan de minimale systeemvereisten van Teardown. Zo niet, dan moet je je rig upgraden of het spel op een andere machine spelen.
| JIJ | Windows 10 (vereist een 64-bits processor en besturingssysteem) |
| Verwerker | Quad-Core-CPU |
| Geheugen | 4 GB RAM |
| Grafische afbeeldingen | NVIDIA GeForce GTX 1060 of beter |
| Opslag | 1 GB beschikbare ruimte |
Minimale systeemvereisten van Teardown
Volgens De officiële gids van Teardown , kan dit spel niet draaien op Intel grafische kaarten.
Als Teardown nog steeds crasht, ook al zijn je componenten meer dan genoeg, bekijk dan de onderstaande methoden om het probleem meteen op te lossen.
Probeer deze oplossingen:
Je hoeft ze niet allemaal te proberen. Werk je een weg door de lijst totdat je degene vindt die het lukt.
- Stop met overklokken
- Afbreken toestaan via gecontroleerde toegang tot mappen
- Schakel de antivirussoftware tijdelijk uit
- Werk het stuurprogramma van uw grafische kaart bij
- Controleer de integriteit van gamebestanden
- Demontage opnieuw installeren
Fix 1 - Stop met overklokken
Veel spelers probeerden hun GPU of CPU te overklokken om de spelprestaties te verbeteren. Overklokken zal echter mogelijk resulteren in een onstabiel systeem en ervoor zorgen dat je spel crasht.
Om te zien of dat het geval is, schakelt u uw overklokhulpprogramma's uit (als u een zoals MSI Afterburner gebruikt) en stelt u de kloksnelheid weer in op de standaardwaarde. Als het crashprobleem niet wordt verholpen, vindt u hieronder meer oplossingen.
Fix 2 - Sta Teardown toe via gecontroleerde maptoegang
Als Teardown crasht wanneer u een quicksave uitvoert, wordt het waarschijnlijk geblokkeerd door Windows Security, dat bescherming biedt tegen virussen en malware. Om ervoor te zorgen dat de game volledige toegang krijgt tot de benodigde bestanden en gegevens, kun je deze als toegestane app toevoegen door de onderstaande stappen te volgen:
1) Klik op de Begin knop, en klik op Instellingen .
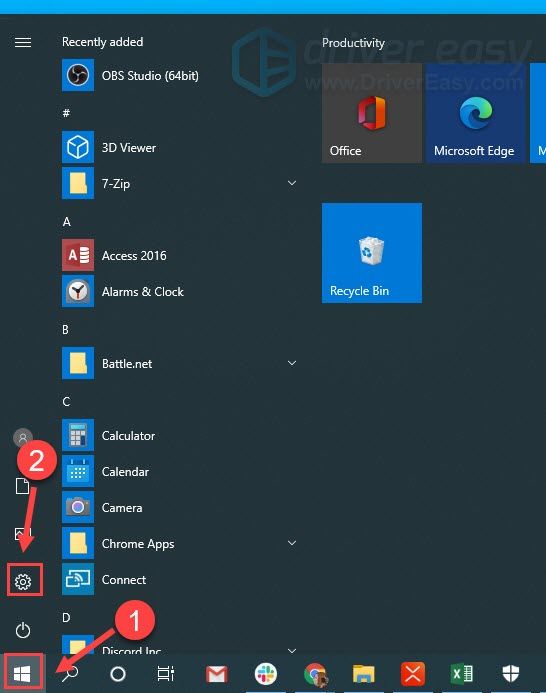
2) Klik Update en beveiliging .
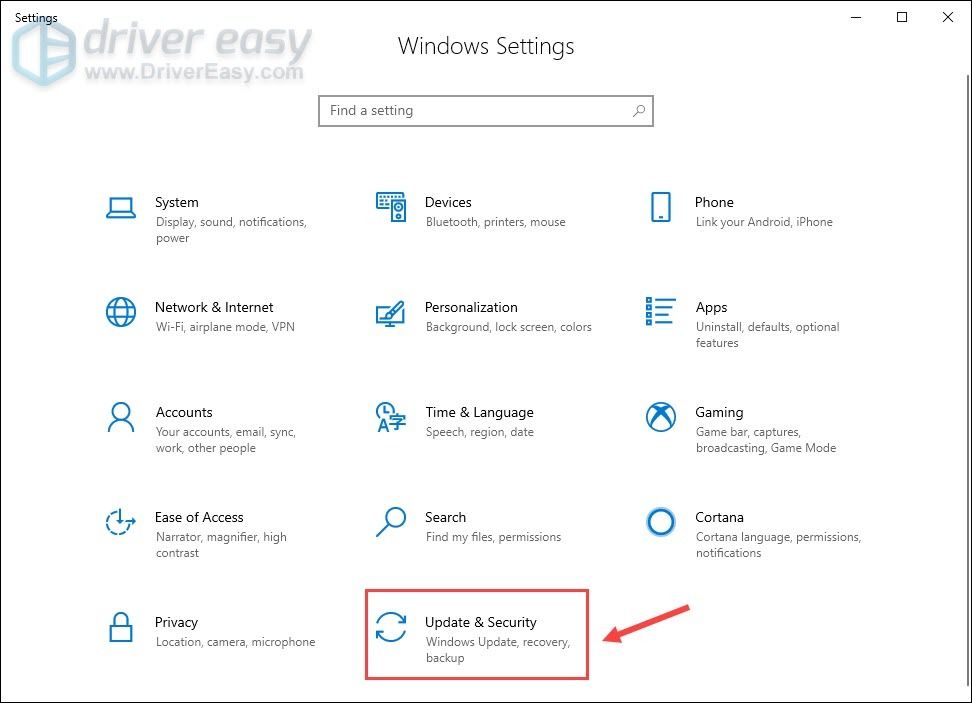
3) Klik Windows-beveiliging > Virus- en bedreigingsbeveiliging .
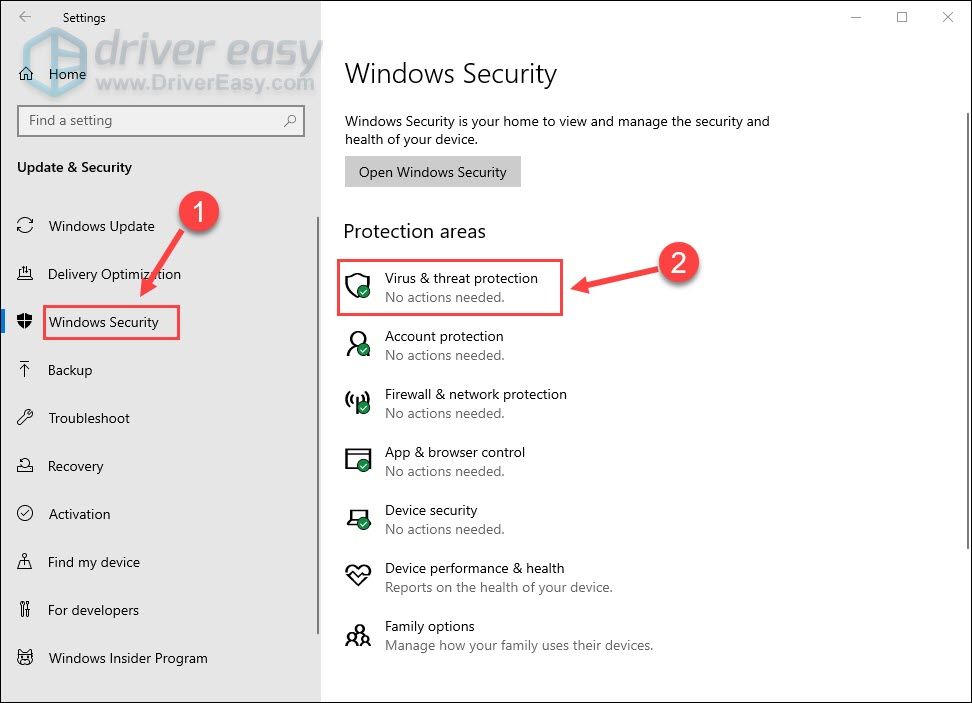
4) Klik Instellingen beheren .
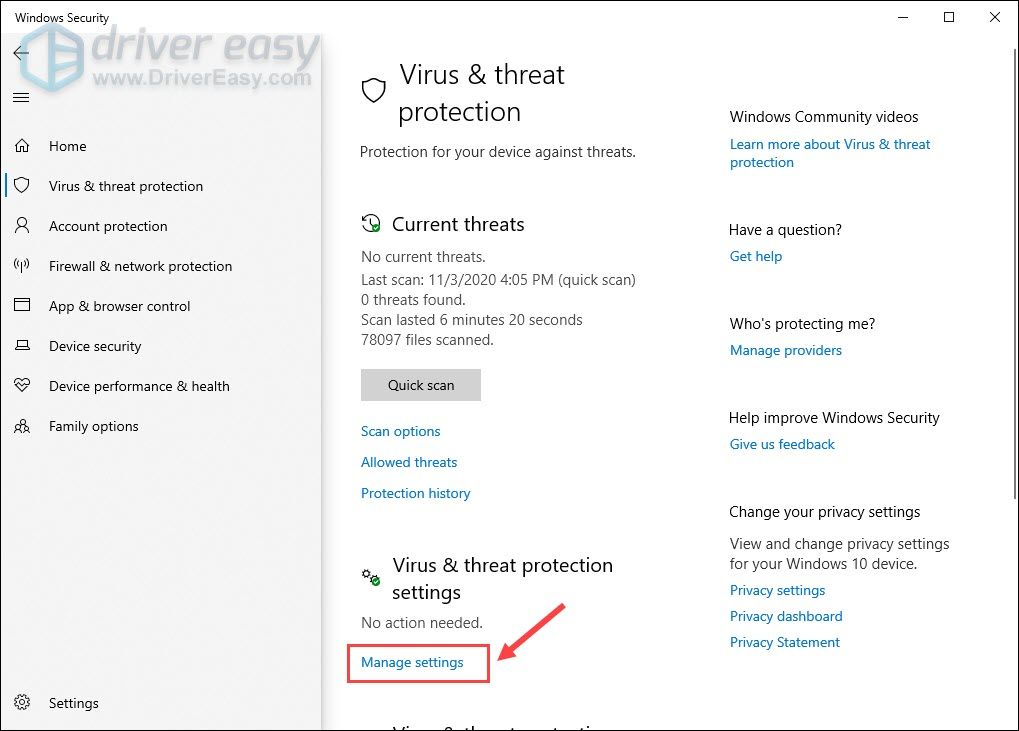
5) Scroll naar beneden en klik op Beheer gecontroleerde maptoegang .
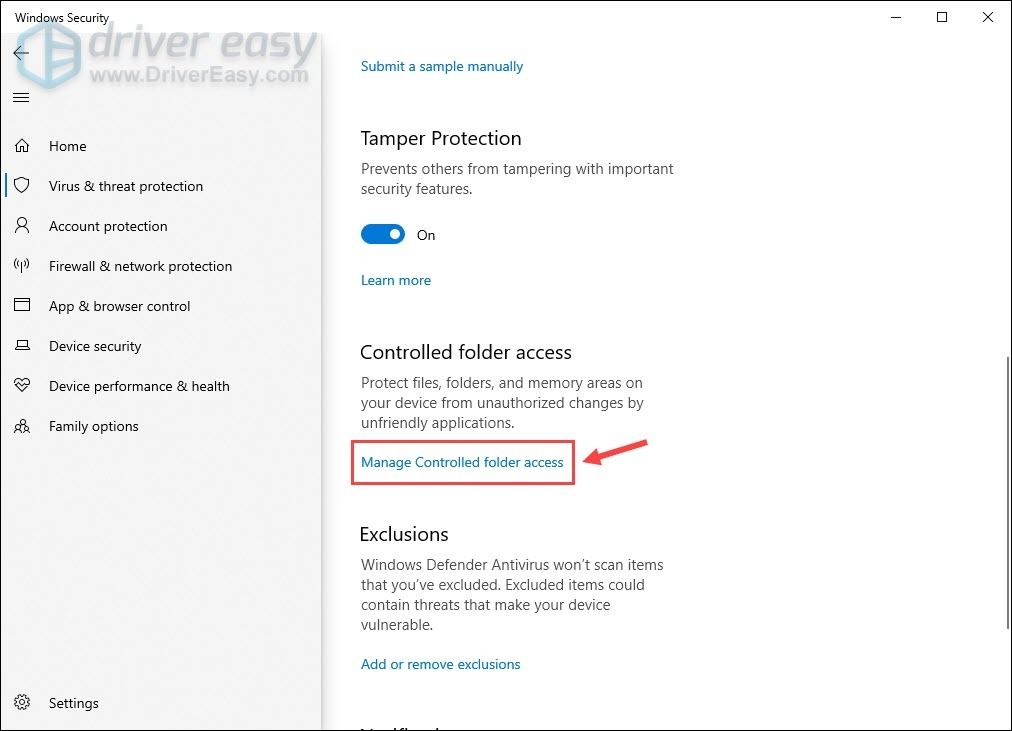
6) Wanneer Gecontroleerde maptoegang is ingeschakeld, kunt u klikken op Een app toestaan via Gecontroleerde maptoegang .
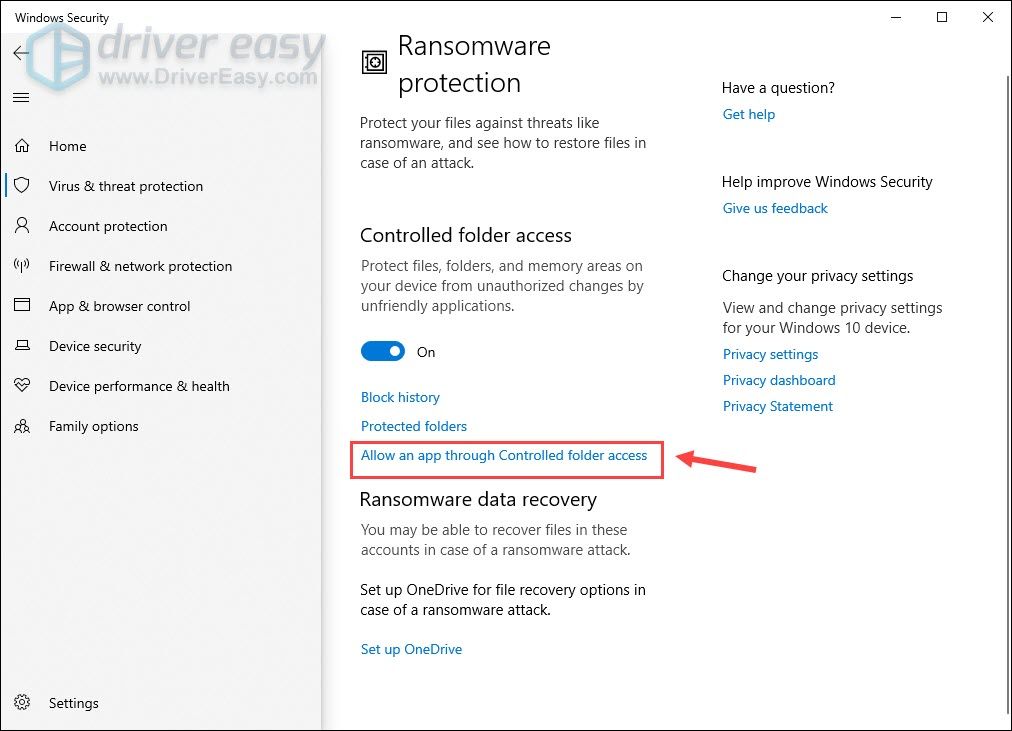
7) Klik Een toegestane app toevoegen > Blader door alle apps en kies Teardown als een vertrouwde app.
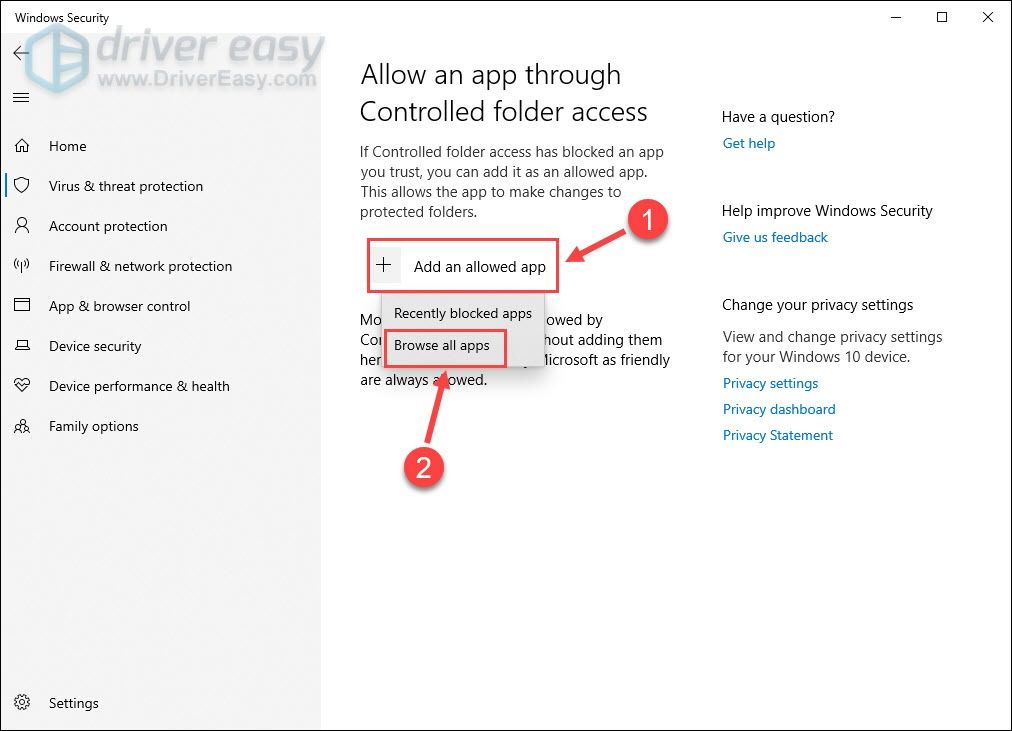
Start het spel opnieuw om te zien of het crashen aanhoudt. Als de pech ja is, ga dan door met de volgende oplossing.
Fix 3 - Schakel de antivirussoftware tijdelijk uit
Antivirus is bedoeld om potentiële beveiligingsbedreigingen op de computer te voorkomen, maar het is soms overbeschermend en kan uw games op de verkeerde manier verstoren. Om te zien of dat de oorzaak is, schakelt u uw antivirusprogramma's uit en opent u Teardown opnieuw.
Wees extra voorzichtig met welke sites u bezoekt, welke e-mails u opent en welke bestanden u downloadt wanneer uw antivirusprogramma is uitgeschakeld.Als het spel nu soepel loopt, voeg dan Teardown toe aan de uitzonderingenlijst van je antivirusprogramma's, zodat je beide zonder conflicten kunt gebruiken. Als deze methode niet werkt, gaat u verder met de volgende oplossing.
Fix 4 - Werk het stuurprogramma van uw grafische kaart bij
Grafische kaart is erg belangrijk voor de prestaties van videogames. Als u een . gebruikt defect of verouderd grafische stuurprogramma, kunt u voortdurend crashen met Teardown. Door het stuurprogramma bij te werken, kunnen bugs effectief worden verholpen, de stabiliteit worden verbeterd en uw game-ervaring een boost worden gegeven.
Er zijn twee manieren waarop u de juiste driver voor uw grafische kaart kunt krijgen: handmatig of automatisch .
Optie 1 – Update het grafische stuurprogramma handmatig
Controleer eerst welke GPU u gebruikt en ga vervolgens naar de website van de fabrikant:
Zoek naar stuurprogramma's die overeenkomen met uw specifieke smaak van de Windows-versie en download het stuurprogramma handmatig. Dubbelklik na voltooiing op het gedownloade bestand en volg de instructies op het scherm om de driver te installeren.
Optie 2 – Uw grafische driver automatisch bijwerken (aanbevolen)
Als u niet de tijd, het geduld of de computervaardigheden hebt om uw video- en monitorstuurprogramma's handmatig bij te werken, kunt u dit in plaats daarvan automatisch doen met Bestuurder eenvoudig . Driver Easy herkent automatisch uw systeem en vindt de juiste stuurprogramma's voor uw exacte grafische kaart en uw Windows-versie, en het zal ze correct downloaden en installeren:
1) Downloaden en installeer Driver Easy.
2) Voer Driver Easy uit en klik op de Nu scannen knop. Driver Easy scant vervolgens uw computer en detecteert eventuele probleemstuurprogramma's.

3) Klik op de Bijwerken knop naast het gemarkeerde grafische stuurprogramma om automatisch de juiste versie van dat stuurprogramma te downloaden, dan kunt u het handmatig installeren (u kunt dit doen met de Gratis versie ).
Of klik op Update alles om automatisch de juiste versie te downloaden en te installeren van alle stuurprogramma's die ontbreken of verouderd zijn op uw systeem. (Dit vereist de Pro-versie die wordt geleverd met volledige ondersteuning en een geld-terug-garantie van 30 dagen. U wordt gevraagd om te upgraden wanneer u op . klikt Update alles .)
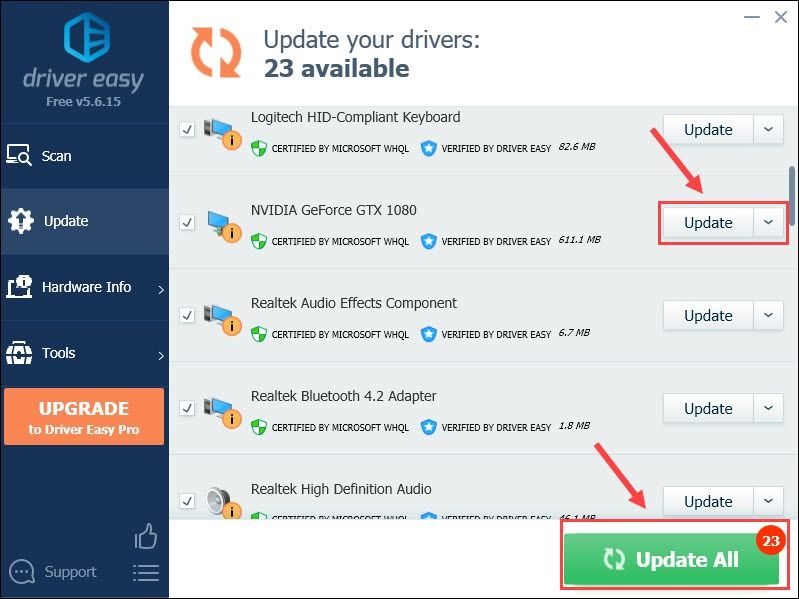
Je kunt het gratis doen als je wilt, maar het is gedeeltelijk handmatig.
De Pro-versie van Driver Easy wordt geleverd met volledige technische ondersteuning.Als je hulp nodig hebt, neem dan contact op met: Het ondersteuningsteam van Driver Easy Bij support@letmeknow.ch .
Start Teardown om de spelprestaties te testen met een bijgewerkte grafische driver. Nog steeds geen geluk? Probeer dan de volgende oplossing.
Fix 5 - Controleer de integriteit van gamebestanden
Ontbrekende of beschadigde gamebestanden staan bekend als de meest voorkomende oorzaak van het crashen van pc-games. Om het te repareren, moet je de integriteit van je gamebestanden op Steam verifiëren, wat slechts een paar stappen duurt:
1) Voer Steam uit en selecteer de Bibliotheek tabblad.
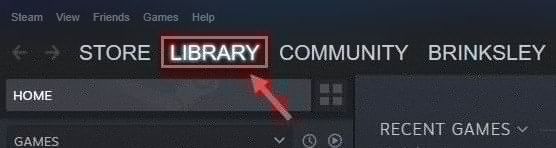
2) Klik met de rechtermuisknop op Teardown en klik op Eigenschappen .
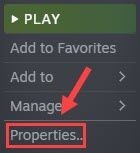
3) Navigeer naar de Lokale bestanden tabblad en klik op Integriteit van gamebestanden verifiëren .
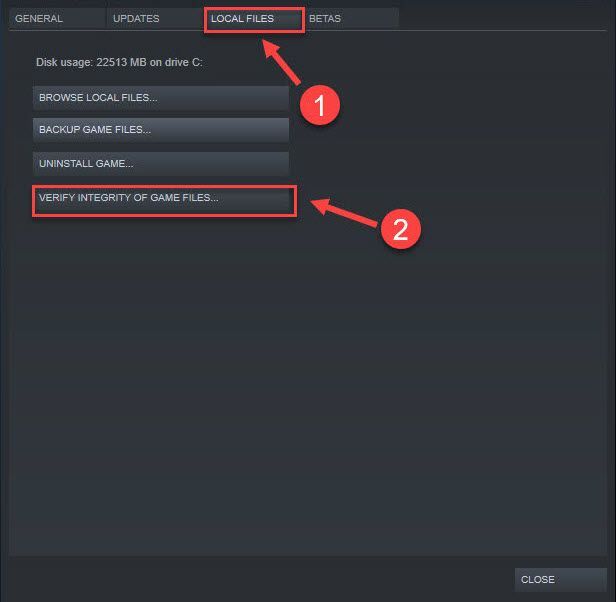
Wacht tot Steam de beschadigde gamebestanden detecteert en repareert, en dan kun je controleren of Teardown niet meer crasht of niet. Zo niet, bekijk dan de laatste fix.
Fix 6 - Installeer Teardown opnieuw
Als geen van de bovenstaande oplossingen in uw geval helpt, probeer dan als laatste redmiddel opnieuw te installeren, aangezien er hardnekkige problemen kunnen zijn met uw vorige installatie.
1) Start Steam en navigeer naar de Bibliotheek tabblad.
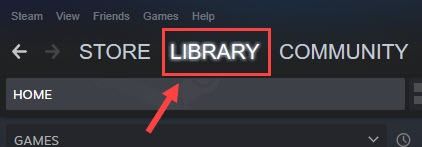
2) Klik met de rechtermuisknop Scheuren uit de lijst met spellen en klik op Beheren > Verwijderen .
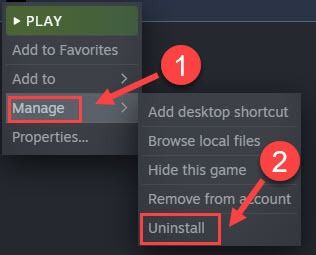
3) Klik Verwijderen bevestigen.
Nadat u klaar bent met de bovenstaande stappen, downloadt en installeert u Teardown opnieuw. Het vers geïnstalleerde spel zou perfect moeten werken.
Hopelijk helpt een van de bovenstaande oplossingen je om het crashprobleem van Teardown op te lossen. Als u vragen of suggesties heeft, kunt u hieronder een reactie achterlaten.

![[OPGELOST] Kan de game niet starten. Controleer je gamegegevens (2024)](https://letmeknow.ch/img/knowledge-base/29/unable-launch-game.png)

![[Opgelost] Koptelefoons worden niet weergegeven op afspeelapparaten op Windows 10](https://letmeknow.ch/img/knowledge/14/headphones-not-showing-up-playback-devices-windows-10.png)
![[2022 Tips] Dev-fout 6068 in MW: Warzone oplossen](https://letmeknow.ch/img/knowledge/23/how-fix-dev-error-6068-mw.jpg)

