'>

Als uw SD-kaart niet verschijnt in Windows Verkenner wanneer u deze in de kaartlezer van uw pc steekt, wanhoop dan niet. Dit is een veelvoorkomend Windows-probleem en ondanks dat het erg frustrerend is, is het meestal heel eenvoudig op te lossen.
Hieronder staat een lijst met de fixes die voor andere Windows-gebruikers hebben gewerkt. Begin bovenaan de lijst en werk naar beneden totdat u de oplossing vindt die voor u werkt.
Methode 1: Werk uw stuurprogramma's bij
Methode 2: Reinig uw SD-kaart en lezer
Methode 3: Controleer of uw kaartlezer is uitgeschakeld
Methode 4: Test uw SD-kaart op een andere pc
Methode 5: Schakel de kaartlezer uit en weer in (van andere gebruikers)
Methode 1: werk uw stuurprogramma's bij
De meest voorkomende oorzaak van een niet-herkende SD-kaart is een defect, onjuist of verouderd stuurprogramma voor de kaartlezer. Controleer daarom allereerst of uw chauffeurs in goede gezondheid verkeren. U kunt dit handmatig of automatisch doen:
Handmatige driverupdate - U kunt uw stuurprogramma's handmatig bijwerken door naar de website van de fabrikant te gaan en naar het meest recente juiste stuurprogramma te zoeken. Houd er rekening mee dat u voor sommige stuurprogramma's zowel de fabrikant van uw pc als de fabrikant van de kaartlezer zelf moet proberen. Als u niet de tijd, het geduld of de computervaardigheden heeft om uw stuurprogramma's handmatig bij te werken, kunt u dit in plaats daarvan automatisch doen met Bestuurder gemakkelijk .
Automatische stuurprogramma-update -Driver Easy herkent automatisch uw systeem en vindt de juiste driver voor uw kaartlezer. U hoeft niet precies te weten op welk systeem uw computer draait of wie de fabrikant van uw kaartlezer is. U hoeft ook niet het risico te lopen de verkeerde driver te downloaden en te installeren, en u hoeft zich geen zorgen te maken dat u tijdens het installeren een fout maakt.U kunt eenvoudig het stuurprogramma van uw kaartlezer (eigenlijk al uw stuurprogramma's!) Automatisch bijwerken met de GRATIS of de Pro-versie van Driver Easy. Maar met de Pro-versie zijn er slechts 2 klikken nodig en krijgt u volledige ondersteuning en een 30 dagen geld-terug-garantie:
1) Downloaden en installeer Driver Easy.
2) Start Driver Easy en klik op Nu scannen knop. Driver Easy scant vervolgens uw computer en detecteert eventuele probleemstuurprogramma's.
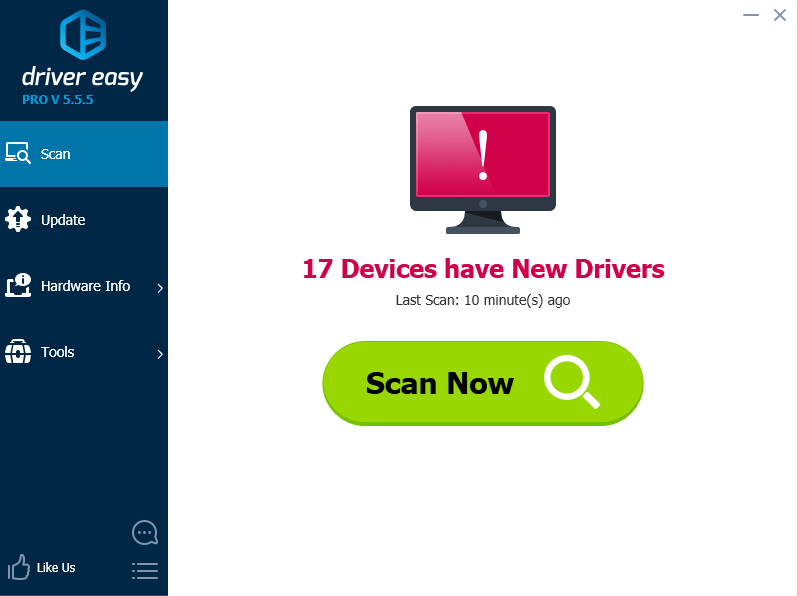
3) Klik op het Bijwerken naast alle gemarkeerde apparaten om automatisch de juiste versie van hun stuurprogramma's te downloaden en te installeren (u kunt dit doen met de GRATIS versie). Let goed op of uw kaartlezer in de lijst voorkomt.
Of klik Update alles om automatisch de juiste versie van allemaal de stuurprogramma's die ontbreken of verouderd zijn op uw systeem (hiervoor is de Pro-versie vereist - u wordt gevraagd om te upgraden wanneer u op Alles bijwerken klikt).
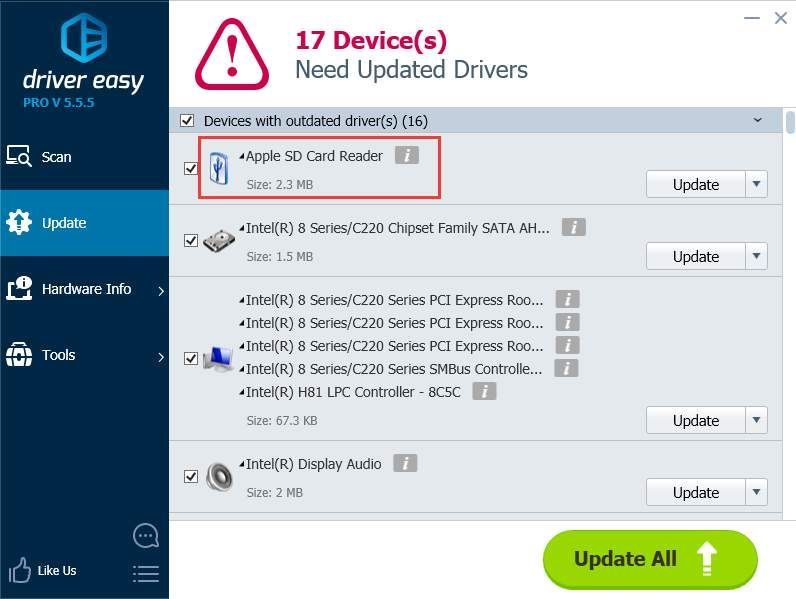
Als uw kaart nog steeds niet werkt nadat u uw stuurprogramma's heeft bijgewerkt, gaat u verder Methode 2 .
Methode 2: Reinig uw SD-kaart en lezer
Een andere veel voorkomende oorzaak van een niet-herkende SD-kaart is een heel eenvoudige: een vuile SD-kaart of een stoffige kaartlezer. Beide zullen een slecht contact tussen kaart en lezer veroorzaken.
Het tweede dat u dus moet doen, is uw kaart schoonmaken, eventueel stof van de lezer verwijderen en de kaart opnieuw proberen.
- Om uw kaart schoon te maken, dompelt u een katoenen doek in een beetje alcohol of water en veegt u het vuile gebied lichtjes schoon, met bijzondere aandacht voor de metalen contactpunten.
- Om uw lezer schoon te maken, gebruikt u een apparaat met perslucht om het stof uit de lezer te blazen. Als alternatief kunt u contactreiniger op Amazon kopen, die u kunt gebruiken om de lezer schoon te maken.
Als de kaart nog steeds niet werkt, ga dan verder Methode 3 .

Methode 3: Controleer of uw kaartlezer is uitgeschakeld
Als u methode 1 en 2 heeft geprobeerd en uw pc herkent uw SD-kaart nog steeds niet, is het mogelijk dat uw kaartlezer is uitgeschakeld in uw BIOS.
Om dit te controleren, start u uw pc opnieuw op en zoekt u in het opstartscherm (het eerste scherm dat u ziet na het opnieuw opstarten) een instructie die u vertelt om op een bepaalde toets op uw toetsenbord te drukken om uw 'BIOS' of 'Instellingen' te openen (bijv. F2 of Verwijderen). Elke moederbordfabrikant heeft zijn eigen unieke BIOS met een eigen sneltoets, dus we kunnen niet precies zeggen welke toets we moeten indrukken om binnen te komen.

Evenzo organiseren alle fabrikanten hun BIOS-instellingen op hun eigen manier; er is geen standaardmanier om het te doen. We kunnen u dus niet precies vertellen welke instelling u moet wijzigen en hoe u die instelling kunt vinden. Maar als u eenmaal in het BIOS bent, zou het niet zo moeilijk moeten zijn om de ‘aan / uit’ -schakelaar voor uw kaartlezer te vinden. Zoek gewoon naar een sectie die verband houdt met apparaten of opslag, en zoek in die sectie naar zoiets als 'SD-lezer' of 'Kaartlezer'. Schakel die instelling in als deze nog niet is ingeschakeld, sla vervolgens op en sluit het BIOS af. (Zorg ervoor dat u opslaat wanneer u afsluit. Sommige fabrikanten maken het heel gemakkelijk om het BIOS te verlaten zonder uw wijzigingen op te slaan, en als u dat doet, heeft u niets veranderd.)
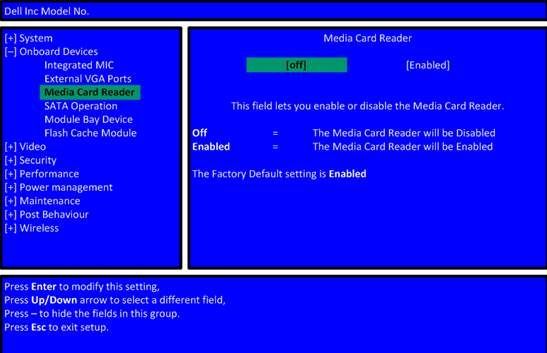
Zodra uw computer opnieuw is opgestart en u bent aangemeld bij Windows, test u uw kaart opnieuw. Als het nog steeds niet wordt herkend, gaat u verder Methode 4 .
Methode 4: Test uw SD-kaart op een andere pc
Als uw SD-kaart defect is, herkent uw pc deze niet. Om dit te controleren, moet u een andere pc met een kaartlezer zoeken en uw SD-kaart op die computer testen om te zien of deze werkt.
Als uw SD-kaart ook niet werkt op de andere pc, is deze waarschijnlijk defect en moet u deze vervangen.
Als het doet werken op de andere computer, dan is het geen defecte kaart, maar het kan zijn dat uw kaartlezer defect is.
Methode 5: Schakel de kaartlezer uit en weer in (van andere gebruikers)
Bedankt Alan Darlington voor het delen van deze methode, die voor veel gebruikers heeft gewerkt. Dus als je SD-kaart nog steeds niet op je pc verschijnt, probeer dan deze methode.
CitaatAlan Darlington's woorden:
“Gemakkelijke oplossing voor mij: ASUS X551C, Win10, 16G SD:
Ga naar apparaatbeheer zoals hierboven - als ik het doe, zijn er geen SD-hostadapters, maar er zijn geheugentechnologische apparaten waaronder er een RealteK PCIE-kaartlezer is. Selecteer dit en klik vervolgens op Driver en vervolgens op Disable, bevestig de pop-up, en klik vervolgens terug in het driver-scherm op Enable en de pop-up - de SD-kaart verschijnt nu zoals voorheen en is toegankelijk.
Ik weet niet waarom dit werkt, maar het deed het voor mij. '
Raadpleeg de onderstaande stappen als u niet zeker weet hoe u dat moet doen:
1) Druk op uw toetsenbord op Win + R ( Windows-logo sleutel en R. key) tegelijkertijd om het vak Uitvoeren op te roepen.
2) Type devmgmt.msc in het vak Uitvoeren en klik OK .
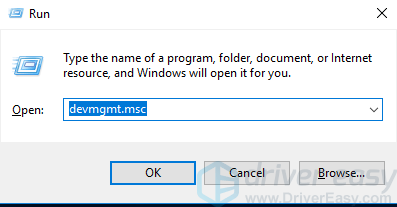
3) Vouw categorie “ Geheugentechnologische apparaten “. Dubbelklik op de kaartlezer (in het geval van Alan is dit RealteK PCIE CardaReader. In jouw geval kan het anders zijn.) Om te openen
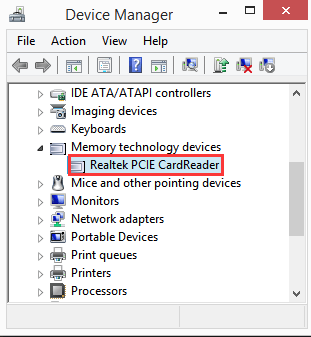
4) Ga naar Bestuurder tabblad. Klik Schakel apparaat uit .
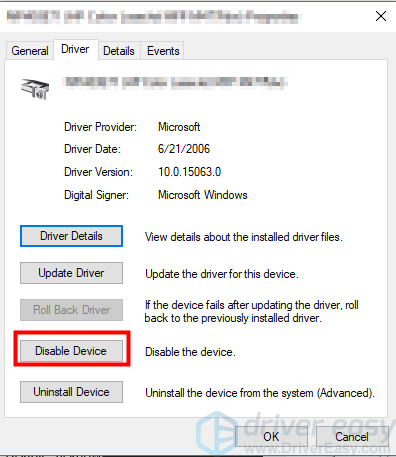
5) Als u wordt gevraagd om het apparaat uit te schakelen, klikt u op Ja .
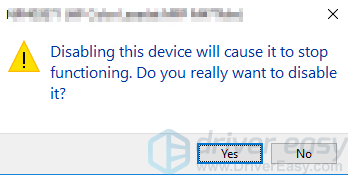
6) Dubbelklik op de kaartlezer om de eigenschappenvensters te openen. Klik Schakel apparaat in om het apparaat opnieuw in te schakelen.
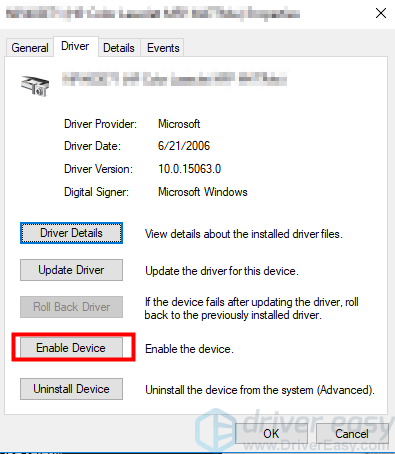
We hopen dat deze tips u helpen uw niet-herkende SD-kaartprobleem op te lossen. Geef hieronder uw reactie als u vragen of suggesties heeft. We zijn altijd blij om nieuwe oplossingen te horen!


![[OPGELOST] AirPods aangesloten maar geen geluid op Windows 10](https://letmeknow.ch/img/knowledge/30/airpods-connected-no-sound-windows-10.jpeg)



