![[Opgelost] Oorlogsframe](http://letmeknow.ch/img/knowledge-base/31/warframe-update-failed.jpg)
Update mislukt! fout
Veel Warframe-spelers melden dat de update is mislukt! foutproblemen bij het downloaden van de nieuwste update van de game. Als jij een van hen bent, ben je hier aan het juiste adres!
Hier zijn enkele oplossingen die voor veel gebruikers nuttig zijn gebleken. Maar voordat u enige poging onderneemt, raden wij u aan eerst uw computer opnieuw op te starten. Soms kan een eenvoudige herstart veel problemen oplossen.
Probeer deze oplossingen:
Het is misschien niet nodig om ze allemaal te proberen. Loop gewoon door de lijst totdat u degene vindt die voor u werkt.
- Presteren Windows-updates
- Download de update via een VPN
Oplossing 1: voer Warframe uit als beheerder
Als u het opstartprogramma als beheerder uitvoert, kunt u alles oplossen dat te maken heeft met problemen met de schrijfrechten voor bestanden.
Om dit te doen:
1) Klik met de rechtermuisknop op het Warframe snelkoppeling opstartprogramma en klik vervolgens op Eigenschappen .
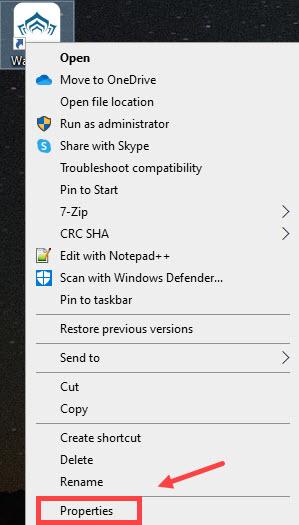
2) Selecteer de Compatibiliteit tabblad en klik Wijzig instellingen voor alle gebruikers .
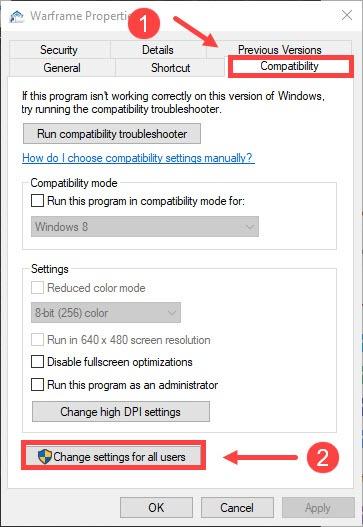
3) Onder de Instellingen sectie, klik Voer dit programma uit als beheerder . Dan klikken Toepassen .
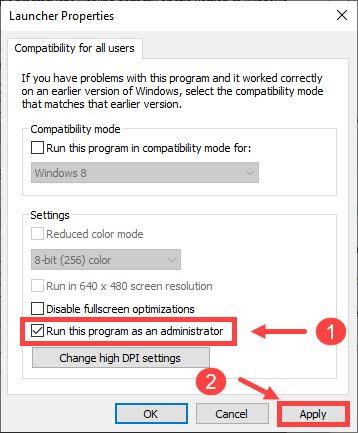
Probeer na het toepassen van de wijzigingen Warframe opnieuw te starten.
Oplossing 2: antivirussoftware tijdelijk uitschakelen
Uw real-time virusscanner verstoort mogelijk het Warframe-opstartprogramma en dit zou leiden tot de foutmelding Update mislukt. Om dit te voorkomen, moet u proberen uw antivirussoftware tijdelijk uit te schakelen.
Klik op de onderstaande links en volg de instructies om de antivirussoftware die u gebruikt uit te schakelen:
Fix 3: Optimaliseer uw internetverbinding
Bij het updaten van Warframe moet je ervoor zorgen dat je een stabiele internetverbinding hebt.
Als u een bekabelde verbinding gebruikt:
1) Controleer of het ethernet op uw pc is aangesloten.
Jij kan typen ethernet op de Zoekopdracht vak en klik Ethernet-instellingen uit het resultaat.
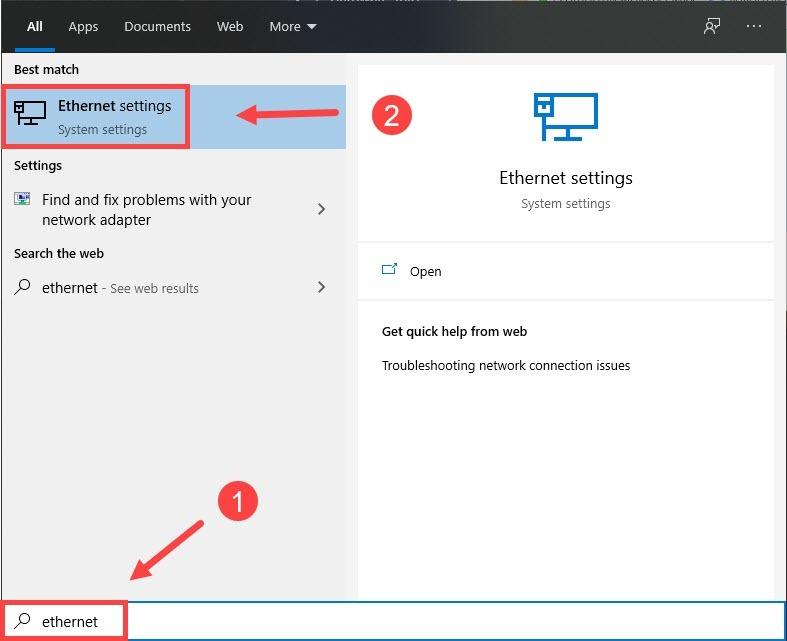
Onder de Ethernet sectie, kunt u zien of deze is verbonden of niet.
2) Als uw computer niet op ethernet is aangesloten, moet u controleren of het ethernet correct op uw router/modem is aangesloten.

ethernet
Als u een draadloze verbinding gebruikt:
1) Controleer of het WiFi-lampje brandt. Als dit niet het geval is, neem dan contact op met uw internetprovider voor hulp.
2) Probeer uw WiFi-wachtwoord opnieuw correct in te voeren en opnieuw verbinding te maken.
Maar als uw probleem niet is opgelost, probeer dan de netwerkfouten op te lossen via Opdrachtprompt .
1) Op de Zoekopdracht doos, typ cmd en klik Opdrachtprompt .
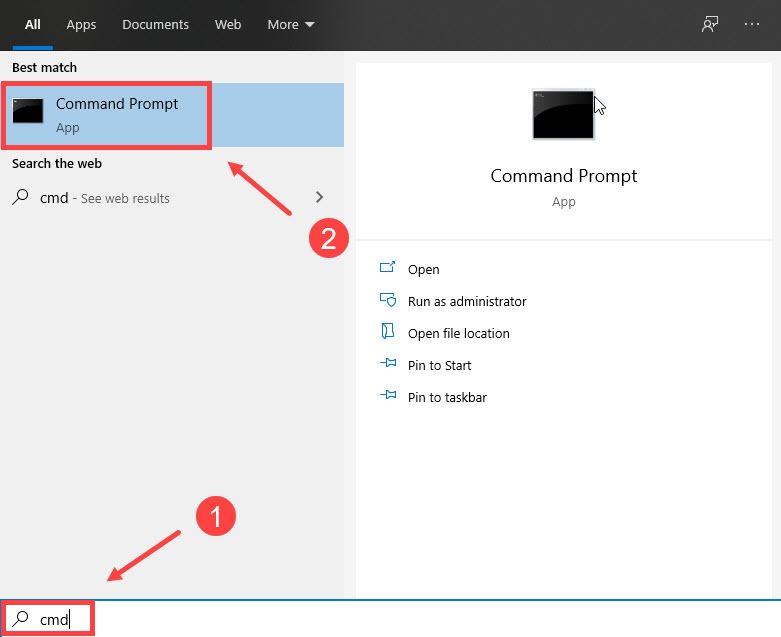
2) Typ de onderstaande opdrachten een voor een En voor u typt de volgende, vergeet niet op te drukken Binnenkomen op je toetsenbord.
ipconfig/flushdns
ipconfig/release
ipconfig/release6
ipconfig/vernieuwen
Als de verbinding na het volgen van deze stappen nog steeds niet werkt, moet u het volgende doen:
Update het stuurprogramma van uw netwerkkaart :
U kunt het stuurprogramma van uw netwerkkaart bijwerken door deze stappen te volgen.
Oplossing 4: Microsoft Visual C++ Redistributable repareren/updaten
Als de internetverbinding niet uw probleem is, kan het voor u werken om uw Microsoft Visual C++ Redistributable te laten repareren.
Zowel het repareren als het updaten kunnen werken. Kies er dus maar één uit.
Reparatie Microsoft Visual C++
1) Op de Zoekopdracht doos, typ Controlepaneel en klik op de Pictogram Configuratiescherm uit de resultaten.
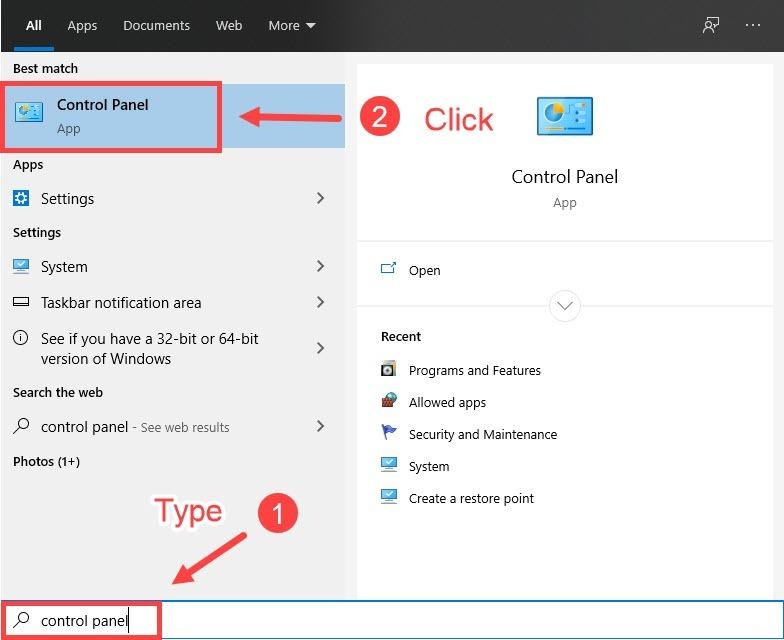
2) Klik Programma's en functies
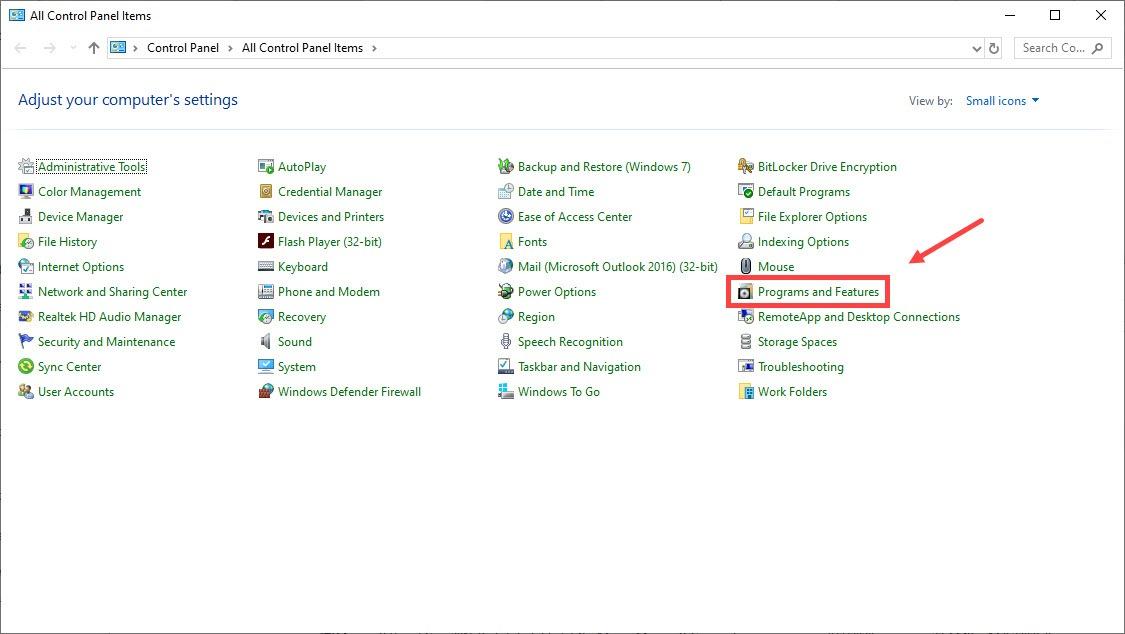
3) Onder de Een programma verwijderen of wijzigen sectie, vind de Microsoft Visuele C++ pakketjes.
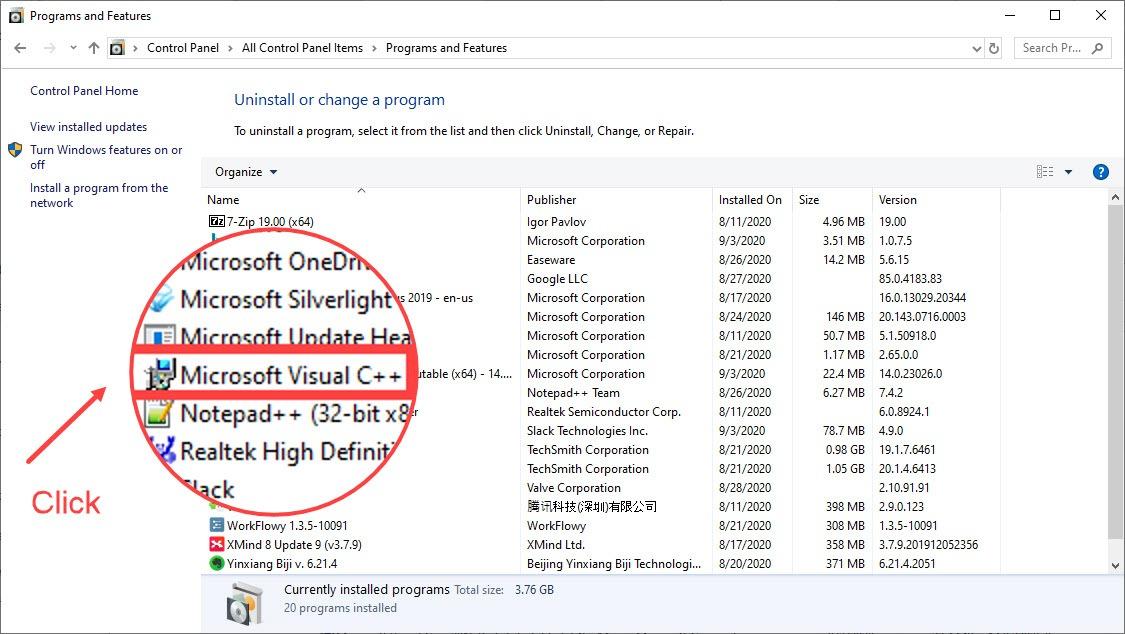
4) Klik er met de rechtermuisknop op en klik Wijziging .

5) Wanneer de Wijzig de instellingen venster verschijnt, klik Reparatie .
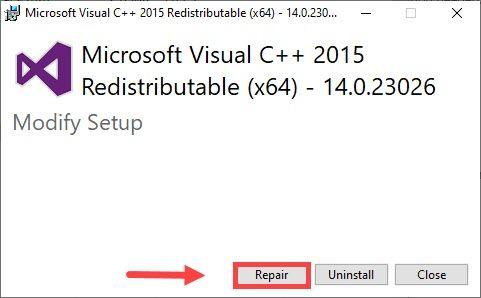
6) Wanneer u wordt gevraagd Wilt u toestaan dat deze app wijzigingen aanbrengt op uw apparaat?, klikt u op Ja .
7) Klik Dichtbij wanneer de reparatie is voltooid.
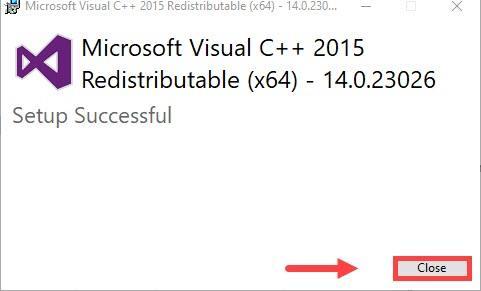
Microsoft Visual bijwerken C++
Om Microsoft Visual C++ bij te werken, gaat u naar het downloadpagina en installeer het handmatig.
Oplossing 5: Installeer DirectX opnieuw
1) Downloaden DirectX Runtime Web Installer voor eindgebruikers .
2) Volg de instructies van de DirectX-installatiewizard om DirectX te installeren.
3) Herstarten uw computer en launch het spel.
Fix 6: Wijzig de instellingen van het opstartprogramma
Als deze methoden niet voor u hebben gewerkt, kunt u de instellingen van het opstartprogramma wijzigen.
1) Start Warframe.
2) Klik in de rechterbovenhoek op de Instellingen icoon.
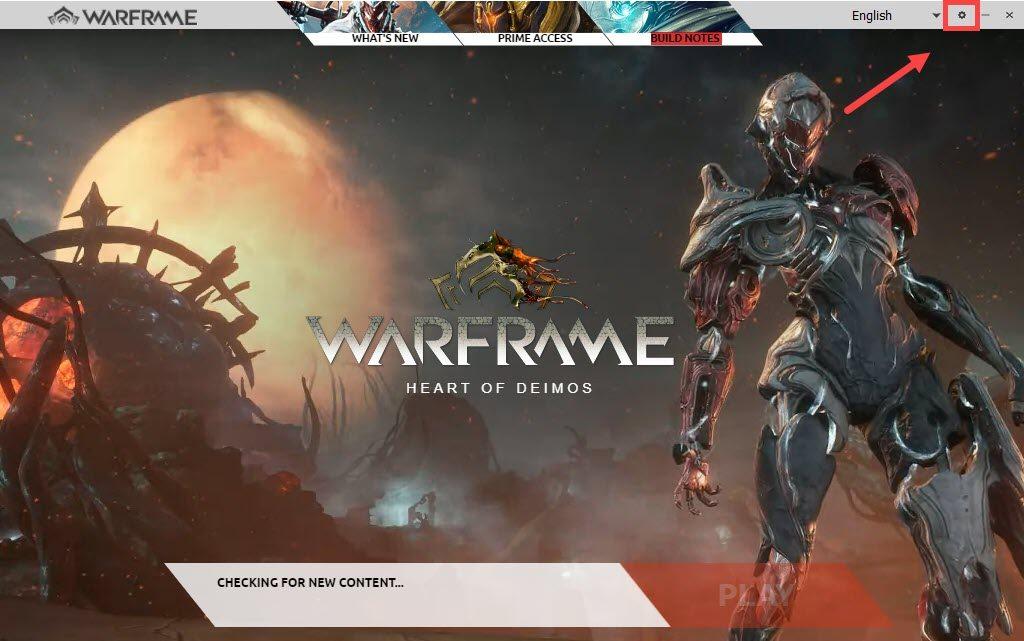
3) Schakel het selectievakje uit Bulkdownload en wanneer de Waarschuwing venster verschijnt, klik OK . Dan klikken OK op de Instellingen raam.
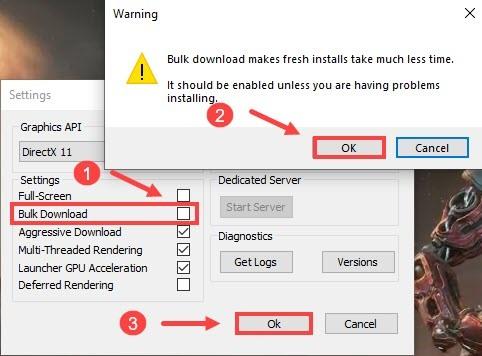
Oplossing 7: Controleer de downloadcache
1) Openen Instellingen van Warframe.
2) Onder de Cache downloaden sectie, klik Verifiëren .
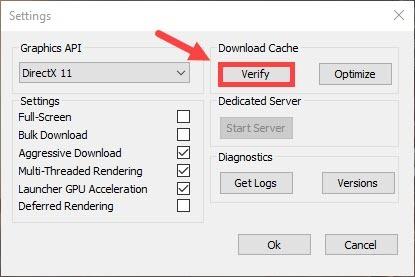
3) In de Spelgegevens verifiëren? venster, klik OK .
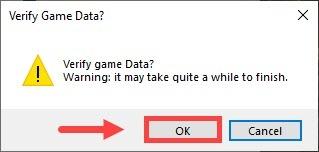
Start tot die tijd je game opnieuw en update deze om te controleren of het probleem zich nog steeds voordoet.
Andere oplossingen
Als het probleem zich blijft voordoen nadat u alle hierboven genoemde methoden heeft geprobeerd, moet u het volgende doen:
Het gebruik van een VPN om de nieuwste versie van Warframe te downloaden kan u helpen het probleem op te lossen. Het kan zijn dat de gameservers tijdens de communicatie in conflict zijn met uw ISP.
Om een VPN-service te gebruiken, moet u een VPN-applicatie downloaden.
Hier raden wij u aan NordVPN als uw beste keuze vanwege de codering van militaire kwaliteit. Als je besluit om voor NordVPN te kiezen, dan is hier een NordVPN-couponcode voor jou! Haal gewoon de code op, ga naar de NordVPN-abonnementspagina , plak de code en volg de instructies om NordVPN te downloaden en te installeren.
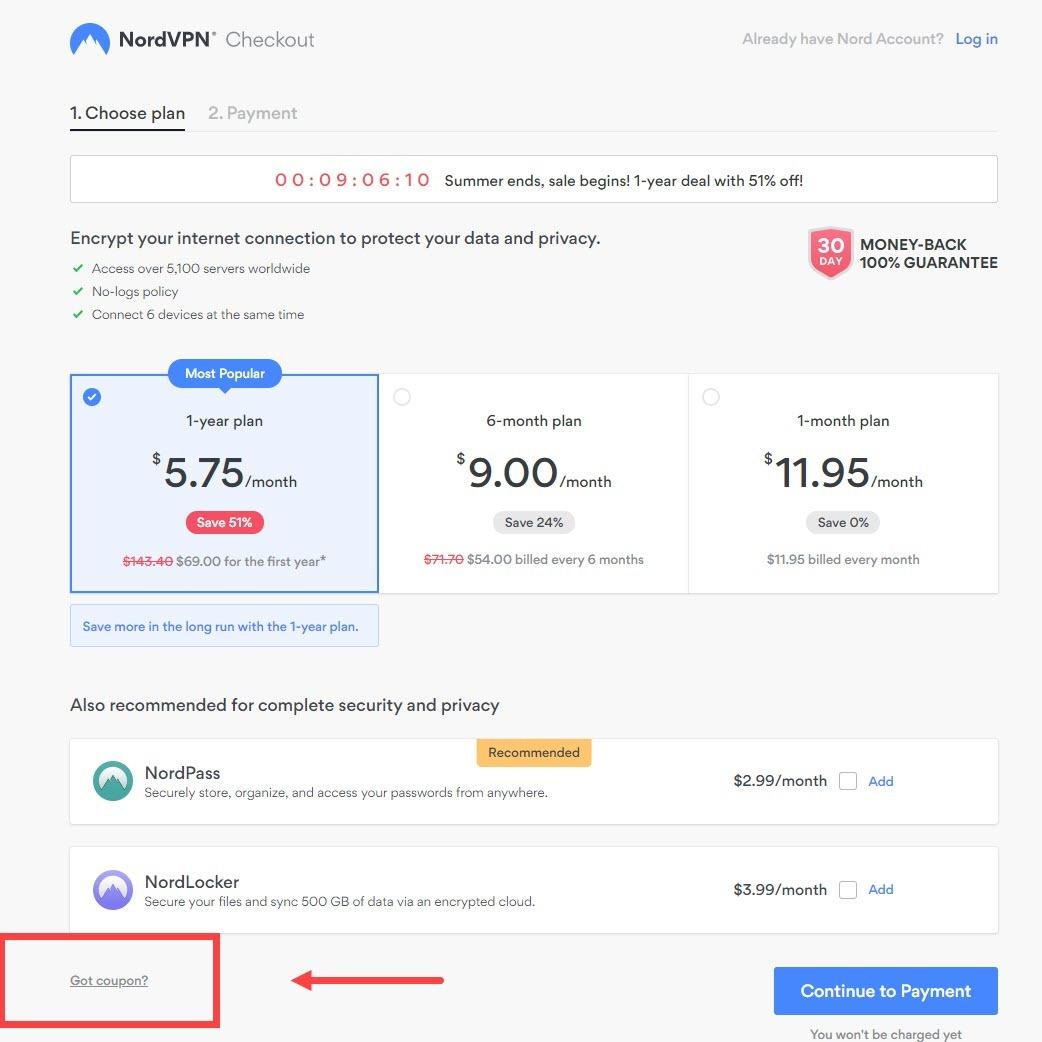
Nadat je NordVPN hebt geïnstalleerd, start je het en open je Warframe om je game bij te werken.
Hopelijk kan dit bericht je mislukte Warframe-update repareren! fout en je kunt er plezier mee blijven spelen! En als je ideeën of vragen hebt, laat dan hieronder een reactie achter. We zouden graag van je horen!


![[OPGELOST] Dread Hunger crasht steeds op pc](https://letmeknow.ch/img/knowledge/84/dread-hunger-keeps-crashing-pc.jpg)


![[OPGELOST] Tower of Fantasy blijft crashen op pc](https://letmeknow.ch/img/knowledge-base/87/solved-tower-of-fantasy-keeps-crashing-on-pc-1.jpg)
![[Opgelost] RUNMUS Gaming Headset-microfoon werkt niet](https://letmeknow.ch/img/sound-issues/91/runmus-gaming-headset-mic-not-working.jpg)