'>

Als u uw Wacom-tablet niet aan het werk kunt krijgen, en wanneer u het Wacom Desktop Center bekijkt, staat er: ' Geen apparaat aangesloten ', je bent niet alleen. Veel Windows-gebruikers hebben dit probleem eerder gezien.
Hoe irritant het ook mag lijken, het is niet moeilijk op te lossen. Hier zijn 3 oplossingen die u kunt proberen. Je hoeft ze niet allemaal te proberen, werk gewoon naar beneden en vind degene die voor jou werkt.
- Start Wacom-services opnieuw
- Installeer het Wacom-tabletstuurprogramma opnieuw
- Update Wacom-tabletstuurprogramma (aanbevolen)
1. Start Wacom-services opnieuw
De reden waarom uw Wacom niet meer goed werkt, kan zijn dat de Wacom-service met uw medeweten door een programma is uitgeschakeld. Om het te repareren:
1) Druk op uw toetsenbord op Windows-logotoets en R typ tegelijkertijd services.msc en druk op Enter .
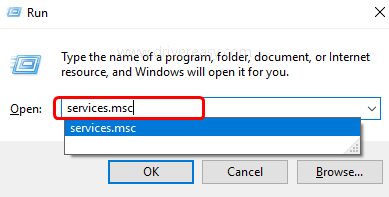
2) Druk op T toets op uw toetsenbord om sneller te lokaliseren TabletServiceWacom . Klik er met de rechtermuisknop op en klik Herstarten .

Als Opnieuw opstarten geen optie voor u is, selecteert u Hou op en toen Begin om het opnieuw te starten.
3) Wacht tot het proces is voltooid. Mogelijk moet u uw computer daarna opnieuw opstarten.
2. Installeer de Wacom-tabletdriver opnieuw
Een defect stuurprogramma kan de oorzaak zijn van uw niet werkende hardware. Probeer het stuurprogramma van de Wacom-tablet opnieuw te installeren om een dergelijk probleem op te lossen:
1) Druk op uw toetsenbord op Windows-logotoets en X tegelijkertijd en klik Apparaat beheerder .
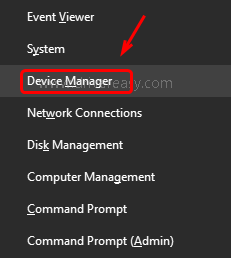
2) Uitbreiden Human Interface-apparaten en klik met de rechtermuisknop op het Wacom-apparaat je ziet in je Device Manager-venster, selecteer Verwijder het apparaat .
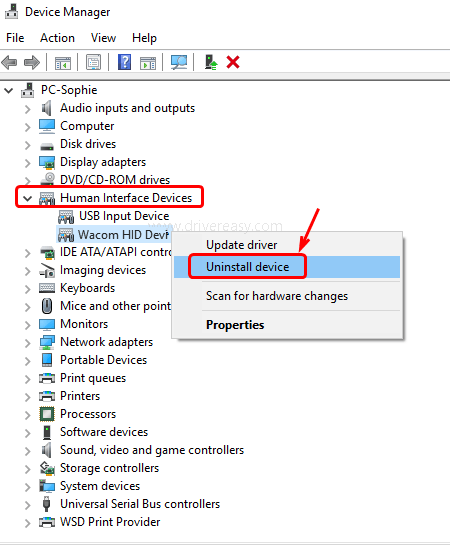
Klik Verwijderen om de wijziging te bevestigen.
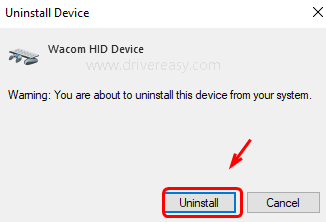
3) Start uw computer opnieuw op. Vervolgens zoekt Windows een stuurprogramma voor u. Installeer volgens de instructies.
3. Update Wacom-tabletstuurprogramma (aanbevolen)
Uw probleem wordt waarschijnlijk veroorzaakt door problemen met stuurprogramma's. De bovenstaande stappen kunnen het probleem oplossen, maar als dat niet het geval is, of als u er niet zeker van bent om handmatig met stuurprogramma's te spelen, kunt u dit automatisch doen met Bestuurder gemakkelijk .
Driver Easy zal uw systeem automatisch herkennen en de juiste stuurprogramma's ervoor vinden. U hoeft niet precies te weten op welk systeem uw computer draait, u hoeft niet het risico te lopen de verkeerde driver te downloaden en te installeren, en u hoeft zich geen zorgen te maken dat u tijdens het installeren een fout maakt.
U kunt uw stuurprogramma's automatisch bijwerken met de GRATIS of de Pro-versie van Driver Easy. Maar met de Pro-versie duurt het slechts 2 klikken (en u krijgt volledige ondersteuning en een 30 dagen geld-terug-garantie):
1) Downloaden en installeer Driver Easy.
2) Start Driver Easy en klik op het Nu scannen knop. Driver Easy scant vervolgens uw computer en detecteert eventuele probleemstuurprogramma's.
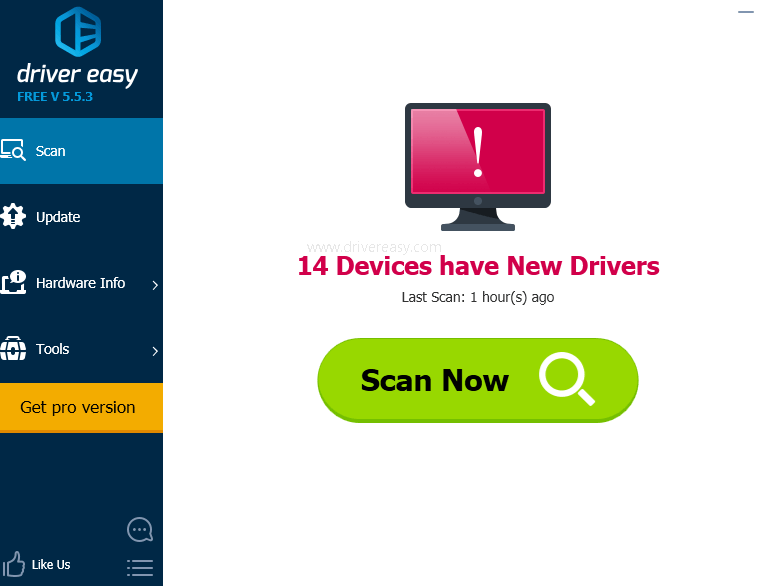
3) Klik op het Bijwerken naast het gemarkeerde Wacom-tabletstuurprogramma om automatisch de juiste versie van dit stuurprogramma te downloaden en te installeren (u kunt dit doen met de GRATIS versie).
Of klik Update alles om automatisch de juiste versie te downloaden en te installeren van alle stuurprogramma's die ontbreken of verouderd zijn op uw systeem (hiervoor is het Pro-versie - u wordt gevraagd om te upgraden wanneer u op klikt Update alles ).







