'>
Uw HP laptop gaat niet aan na het indrukken van de aan / uit-knop? De vorige keer dat u uw laptop opstartte, werkte hij normaal, en plotseling gaat hij niet aan. Dit is frustrerend.
Maar geen paniek! Er zijn oplossingen om ervoor te zorgen dat de laptop het probleem niet inschakelt voor uw HP computer. Veel mensen hebben het soortgelijke probleem opgelost met de oplossingen in dit artikel. Dus probeer deze oplossingen voordat je je laptop uit het raam gooit.
Waarom gaat mijn HP laptop niet aan?
Er zijn verschillende situaties waarin uw HP laptop niet kan worden ingeschakeld: er gebeurt niets wanneer u op de aan / uit-knop drukt, de lampjes van uw laptop gaan aan maar niets met uw scherm, of uw computer toont u een foutmelding in een zwart of blauw scherm, enz ... .
Als de batterij van uw laptop bijna leeg is of als uw batterij beschadigd is en geen batterijvoeding kan leveren met uw computer, gaat uw laptop niet aan, zelfs niet als u op de aan / uit-knop drukt. Soms kunnen de conflicten die worden veroorzaakt door de externe hardware en uw computersysteem er ook voor zorgen dat uw laptop niet wordt ingeschakeld.
Maakt u zich geen zorgen. Dit zijn oplossingen om het probleem met de HP-laptop te verhelpen. Probeer het!
Hoe u een HP-laptop kunt repareren, wordt niet ingeschakeld
- Los problemen met de stroombron op
- Koppel externe apparaten los
- Reset je laptop hard
- Dingen die u moet doen nadat u al deze methoden hebt geprobeerd
- Werkt nog steeds niet?
Oplossing 1: controleer de toestand van uw batterij
Zoals u moet weten, kunt u uw laptop niet inschakelen als de voedingsbron niet goed werkt. Dus allereerst moet u problemen met de batterij oplossen en controleren of deze correct werkt.
- Zorg ervoor dat uw batterij correct werkt als de batterij de stroombron is. Als de batterij is beschadigd, moet u deze door een nieuwe batterij vervangen en probeer uw laptop opnieuw op te starten. Of u kunt de batterij verwijderen en uw laptoplader aansluiten om het probleem op te lossen.

- Als u de oplader als stroombron voor uw laptop gebruikt, controleert u de poort van de oplader en de voedingskabel om er zeker van te zijn dat er geen probleem is. Als de oplaadkabel of de AC-adapter niet goed werkt, kunt u uw HP laptop niet inschakelen en moet u deze repareren of vervang deze door een nieuwe .

Als er geen probleem is met de toestand van de batterij na het oplossen van problemen, kunt u een andere AC-adapter proberen om uw laptop opnieuw op te starten en te kijken of deze werkt. Maak je geen zorgen als je laptop nog steeds niet kan worden ingeschakeld. We hebben andere oplossingen om te proberen.
Oplossing 2: ontkoppel externe apparaten
Soms kunnen de externe apparaten die op uw laptop zijn aangesloten ervoor zorgen dat uw laptop niet wordt ingeschakeld, omdat sommige apparaten kunnen leiden tot hardwareconflicten met uw HP laptop. Hier is wat je moet doen:
- Zorg ervoor dat uw laptop dat is UIT .
- Koppel alle externe apparaten , inclusief de USB-drives, het dockingstation en de printer.
- druk de kracht knop om uw laptop in te schakelen.
Als uw laptop normaal wordt ingeschakeld, moet u de oorzaak van het probleem vinden. Schakel vervolgens uw laptop uit, probeer elke keer een hardwareapparaat aan te sluiten en zet uw laptop aan. Als je het probleem opnieuw tegenkomt nadat je een apparaat hebt aangesloten, zou dat apparaat de reden moeten zijn en zou je het moeten proberen stuurprogramma's bijwerken voor dat apparaat om het correct te laten werken.
Nog steeds geen geluk? Oké, er is nog een ding om te proberen.
Oplossing 3: reset uw laptop hard
Deze methode werkt als een charme voor veel mensen die hetzelfde probleem op de laptop hebben. Hier is hoe het te doen:
- Zorg ervoor dat uw laptop dat is UIT .
- Als er iets is extern apparaat Koppel alle externe apparaten los als u verbinding maakt met uw laptop.
- Koppel het oplader van de computer en verwijder het batterij .
- Houd de aanknop voor ongeveer 30 seconden .
- Verbind de stroomvoorziening (oplader).
- druk de aanknop om uw laptop aan te zetten.
- Zet dan je batterij terug.
Dit zou moeten oplossen als uw laptop niet kan worden ingeschakeld.
Als uw probleem is opgelost, wordt dit aanbevolen update uw apparaatstuurprogramma's naar de nieuwste versie en voorkom dat soortgelijke problemen zich opnieuw voordoen.Dingen die u moet doen nadat u al deze methoden hebt geprobeerd
Als een van de bovenstaande methoden u heeft geholpen, moet u mogelijk uw systeem- en apparaatstuurprogramma's bijwerken om te voorkomen dat hetzelfde probleem zich in de toekomst voordoet:
1. Installeer de beschikbare Windows Update
Om uw systeem bij te werken, voert u gewoon Windows Update uit en kunt u de systeemupdates voor uw HP laptop installeren.
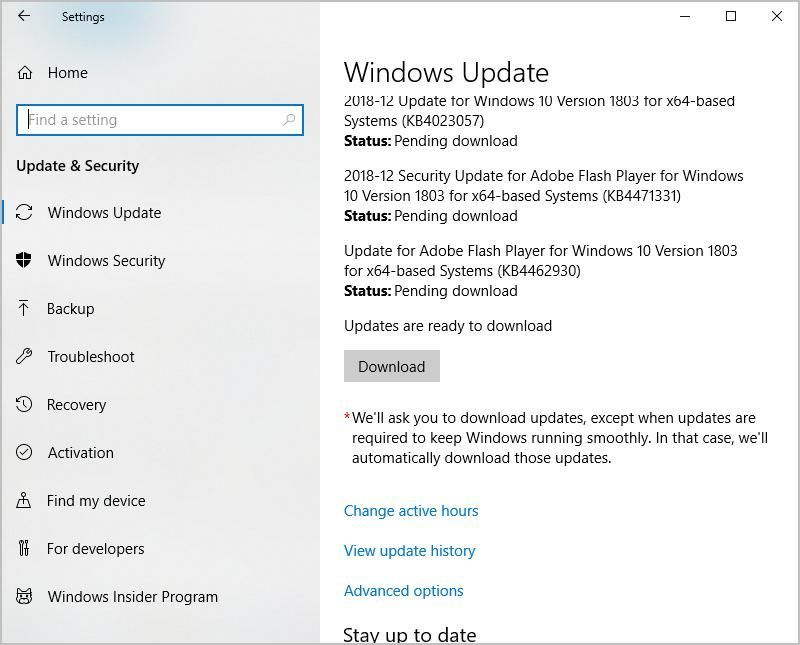
2. Werk de beschikbare apparaatstuurprogramma's bij
Zoals u wellicht weet, kan een ontbrekende of verouderde driver van het hardwareapparaat de onjuiste werking van de apparaten veroorzaken en kan de laptop niet correct worden ingeschakeld. U moet uw stuurprogramma's dus altijd up-to-date houden en deze bijwerken als dit niet de nieuwste versie is.
Er zijn twee manieren om stuurprogramma's bij te werken: handmatig en automatisch .
Werk stuurprogramma's handmatig bij : u kunt naar de websites van de apparaatfabrikanten gaan, de nieuwste stuurprogramma's voor uw apparaat zoeken en op uw laptop installeren. Zorg ervoor dat u het juiste stuurprogramma downloadt dat compatibel is met het besturingssysteem. Dit vereist tijd en computervaardigheden.
Stuur stuurprogramma's automatisch bij : als u geen tijd of geduld heeft, kunt u dit automatisch doen met Bestuurder gemakkelijk .
Driver Easy herkent uw systeem automatisch en vindt de juiste stuurprogramma's ervoor. U hoeft niet precies te weten op welk systeem uw computer draait, u hoeft niet het risico te lopen de verkeerde driver te downloaden en te installeren, en u hoeft zich geen zorgen te maken over het maken van fouten bij het installeren.
U kunt uw stuurprogramma's automatisch bijwerken met de VRIJ of de Voor versie van Driver Easy. Maar met de Pro-versie duurt het slechts 2 klikken (en u krijgt volledige ondersteuning en een 30-dagen geld terug garantie ).
- Downloaden en installeer Driver Easy.
- Start Driver Easy en klik op het Nu scannen knop. Driver Easy scant vervolgens uw computer en detecteert eventuele probleemstuurprogramma's.

- Klik op de Bijwerken naast het gemarkeerde apparaat om automatisch de juiste versie van het stuurprogramma te downloaden (u kunt dit doen met de VRIJ versie). Installeer vervolgens de driver op uw computer.
Of klik Update alles om automatisch de juiste versie te downloaden en te installeren van alle stuurprogramma's die ontbreken of verouderd zijn op uw systeem (hiervoor is het Pro-versie - u wordt gevraagd om te upgraden wanneer u op klikt Update alles ).

- Start uw computer opnieuw op om van kracht te worden.
Dan zou u de laatste versie van de stuurprogramma's op uw computer moeten hebben. En dit kan uw laptop in goede staat houden en u de best mogelijke ervaring bieden.
3. Schakel over naar een Chromebook
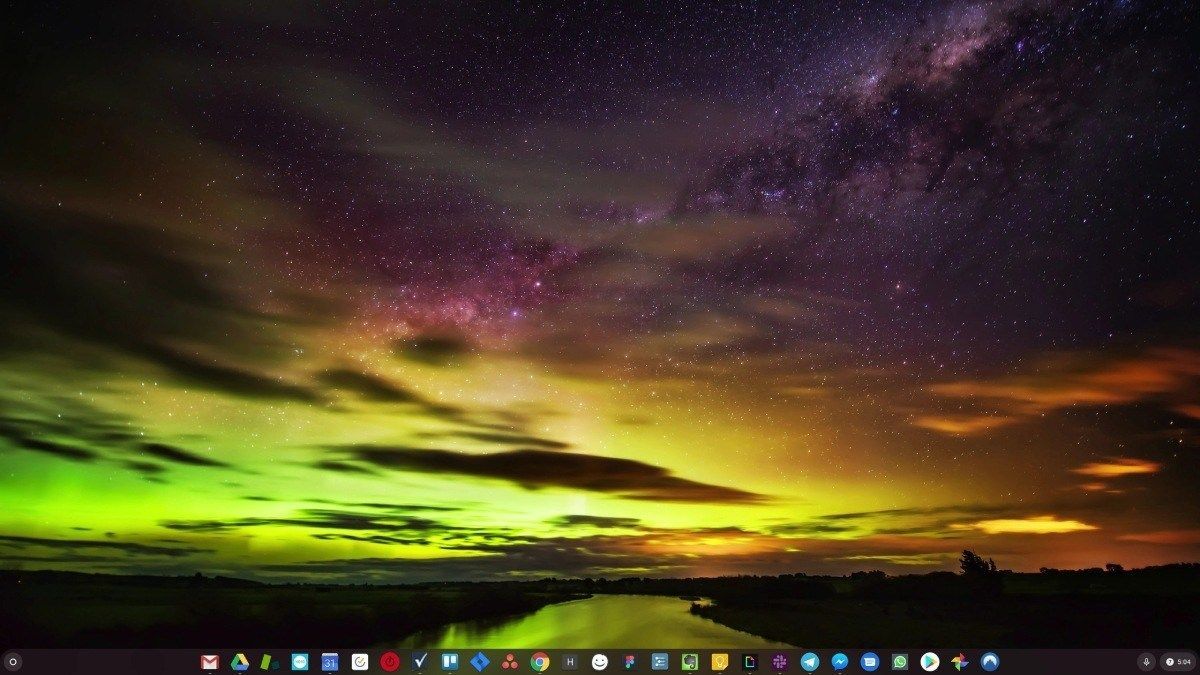
Windows is een heel oude technologie. Natuurlijk, Windows 10 is relatief nieuw, maar het is nog steeds slechts de nieuwste versie van een decennia oud besturingssysteem, ontworpen voor een vervlogen tijdperk (pre-internet).
Nu we internet hebben, hoge verbindingssnelheden, gratis cloudopslag en eindeloze web-apps (zoals Gmail, Google Docs, Slack, Facebook, Dropbox en Spotify), de hele Windows-manier om dingen te doen - met lokaal geïnstalleerde programma's en lokaal bestand opslag - is totaal verouderd.
Waarom is dat een probleem? Omdat wanneer u constant ongecontroleerde programma's van derden installeert, u constant de deur openzet voor virussen en andere malware. (En het onveilige toestemmingssysteem van Windows maakt dit probleem nog groter.)
Bovendien is de manier waarop Windows geïnstalleerde software en hardware beheert altijd een probleem geweest. Als uw computer onverwachts wordt afgesloten, of als een programma verkeerd installeert, verwijdert of bijwerkt, kunt u ‘register’ beschadigingen krijgen. Daarom worden Windows-pc's altijd langzamer en worden ze na verloop van tijd instabiel.
Ook omdat alles lokaal wordt geïnstalleerd en opgeslagen, duurt het niet lang voordat je schijfruimte opraakt en raakt je schijf gefragmenteerd, waardoor alles nog langzamer en instabieler wordt.
Voor de meeste mensen is de eenvoudigste manier om Windows-problemen op te lossen, Windows helemaal te dumpen, en overschakelen naar een sneller, betrouwbaarder, veiliger, gemakkelijker te gebruiken en goedkoper besturingssysteem ...
ChromeOS lijkt veel op Windows, maar in plaats van een heleboel programma's te installeren om te e-mailen, te chatten, op internet te surfen, documenten te schrijven, schoolpresentaties te doen, spreadsheets te maken en wat je ook normaal op een computer doet, gebruik je webapps. U hoeft helemaal niets te installeren.
Dat betekent dat u geen virus- en malwareproblemen heeft en dat uw computer na verloop van tijd niet langzamer wordt of onstabiel wordt.
En dat is nog maar het begin van de voordelen ...
Voor meer informatie over de voordelen van ChromeOS en om vergelijkingsvideo's en demo's te zien, bezoek GoChromeOS.com .
Dat is het. Ik hoop dat dit bericht van pas komt en helpt bij het oplossen van de ' HP laptop gaat niet aan ' kwestie. Je bent van harte welkom om een opmerking toe te voegen en ons te laten weten welke methode helpt. Laat het ons gerust weten als u vragen heeft, dan kijken we wat we nog meer kunnen doen.








![Jurassic World Evolution crasht [opgelost]](https://letmeknow.ch/img/program-issues/60/jurassic-world-evolution-crashing.jpg)

![[OPGELOST] World of Warcraft Lage FPS - 2022 Tips](https://letmeknow.ch/img/knowledge/09/world-warcraft-low-fps-2022-tips.jpg)