'>

Wanneer u een game probeert bij te werken of te downloaden, kunt u het volgende bericht tegenkomen: “Er is een fout opgetreden tijdens het bijwerken van Deus Ex: Mankind Divided ( inhoudsservers zijn onbereikbaar ) ”. Het is irritant. Maak je geen zorgen, je bent niet de enige. Dit probleem zou gemakkelijk moeten worden opgelost.
Probeer deze methoden:
- Wijzig uw downloadregio
- Wijzig uw proxy-instellingen
- Schakel het Safe Web van uw router uit
- Voer steam: // flushconfig uit
- Voer Steam uit als beheerder
- Schakel antivirussoftware uit / verwijder deze
Methode 1: Wijzig uw downloadregio
Steam biedt servers in regio's. Wanneer u het bericht 'Steam-inhoudsservers onbereikbaar' tegenkomt, is het mogelijk dat servers in deze regio buiten gebruik zijn. U kunt het probleem dus oplossen door eenvoudig uw downloadregio te wijzigen om andere servers te gebruiken om uw games bij te werken.
- Voer Steam uit.
- Klik op de Stoom knop in de linkerbovenhoek. Dan klikken Instellingen .
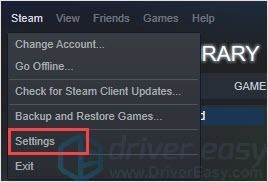
- Wijzig op het tabblad Downloaden in het gedeelte Downloadregio de regio in het vervolgkeuzemenu.
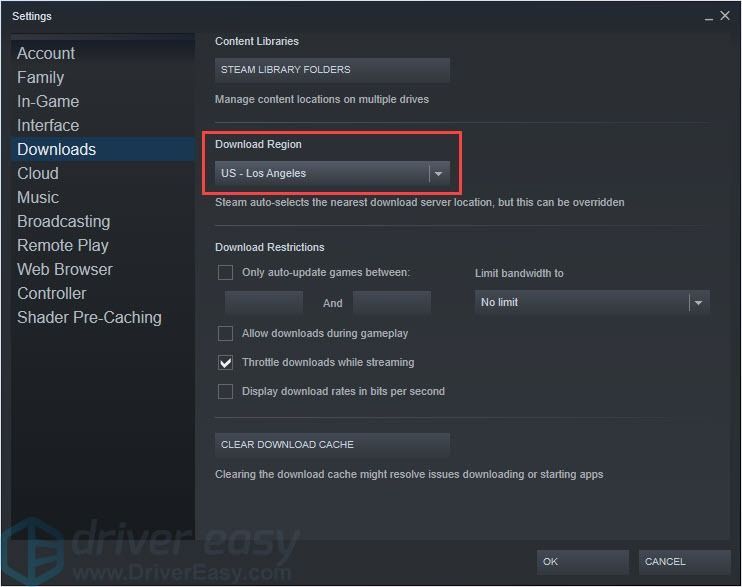
- Start Steam opnieuw en je bent helemaal klaar.
Methode 2: Wijzig uw proxy-instellingen
Proxyservers kunnen worden gebruikt om de beperkingen van internettoegang op te heffen. De proxy kan het netwerk volgen en een alternatieve poort voor gebruikers bieden. Maar deze functie wordt vaak de grens voor Steam om verbinding te maken met zijn servers. Het uitschakelen van uw proxy-instellingen kan u helpen het probleem op te lossen.
- druk de Windows-logotoets + R om het vak Uitvoeren te openen.
- Typ 'inetcpl.cpl' en druk op Enter .
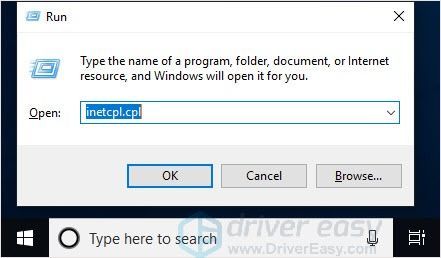
- Kies de Verbindingen tab en klik LAN instellingen .
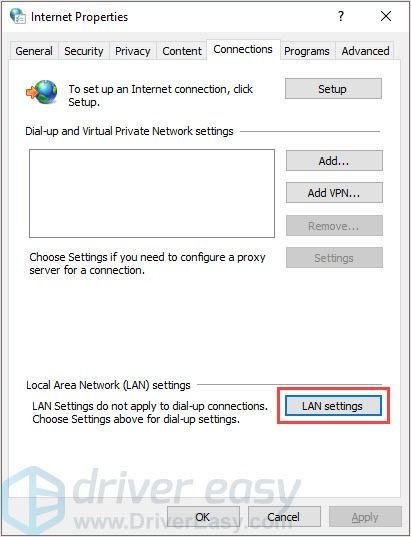
- Verwijder het vinkje bij ' Automatisch instellingen detecteren “. Klik OK om het instellen te voltooien.
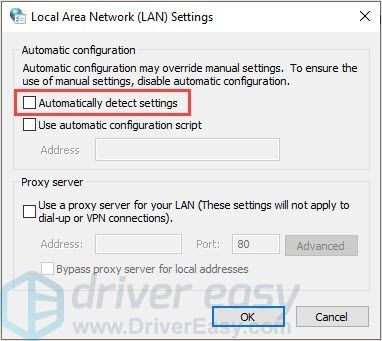
- Start Steam opnieuw en controleer uw downloadsnelheid.
Methode 3: Schakel het Safe Web van uw router uit
De 'Steam Content Servers Unreachable' kan worden veroorzaakt door uw Wi-Fi-router. De reden hiervoor is dat je wifi-router de instelling safe-web heeft. Deze instelling is bedoeld om uw computer te beschermen door websites en gegevens te filteren die volgens hem niet betrouwbaar zijn. Maar het is mogelijk dat Steam wordt vermeld als onbetrouwbaar. Daarom kan het uitschakelen van deze instelling u helpen het probleem op te lossen.
Vanwege de verschillende merken op de markt, kun je naar de officiële website van je wifi-router gaan om een manier te vinden om deze instelling uit te schakelen. U kunt voor hulp ook contact opnemen met de fabrikant.
Methode 4: Voer steam: // flushconfig uit
Veel Steam-problemen kunnen worden opgelost door het commando 'steam: // flushconfig' uit te voeren. Het is een functie die de kernbestanden van Steam kan vernieuwen en terug kan brengen naar de standaardinstellingen zonder je Steam-account en gerelateerde games te verstoren.
Opmerking: probeer voordat je deze opdracht gebruikt, als je met een bepaald spel te maken hebt, Steam opnieuw te starten en cachebestanden te verifiëren.
- druk de Windows-logotoets + R om het vak Uitvoeren te openen.
- Typ 'steam: // flushconfig' en druk op Enter .
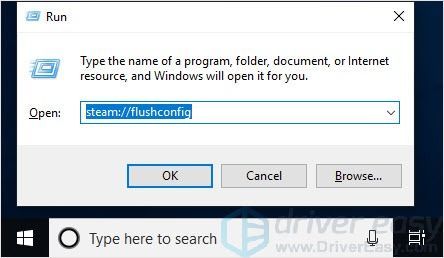
- Klik OK in het uitspringenvenster.
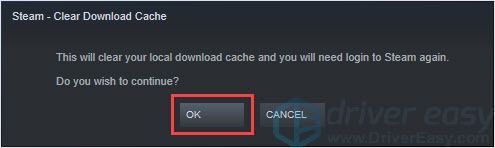
- Start Steam en log in. Download je game opnieuw.
Methode 5: Voer Steam uit als beheerder
Sommige functies worden mogelijk geblokkeerd door het Windows-systeem waardoor het probleem met het vastlopen van de Steam-update wordt veroorzaakt. Met toegang met hoge integriteit kan Steam volledig gebruik maken van zijn functies en wordt het niet geblokkeerd door andere programma's. Dus voer Steam uit als beheerder om het probleem op te lossen.
- Klik met de rechtermuisknop op het Steam-pictogram en klik Eigendommen .
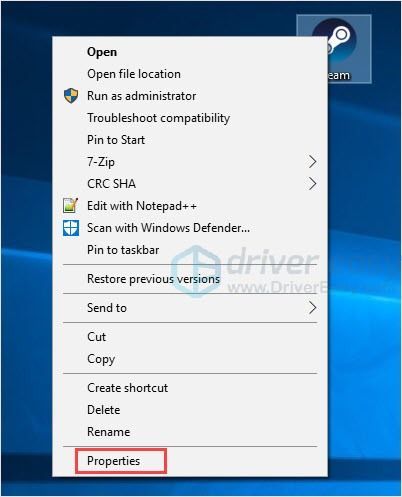
- Onder de Compatibiliteit tab, vink aan Voer dit programma uit als beheerder . Dan klikken OK .
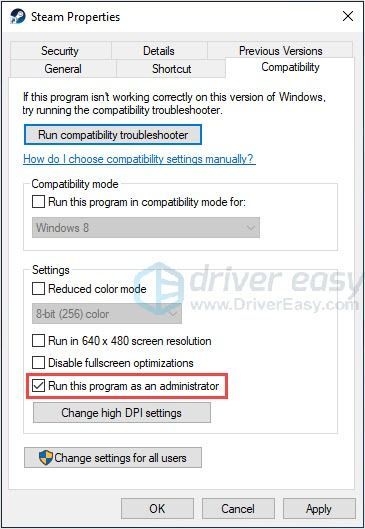
- Voer Steam uit. Je zou games soepel moeten kunnen downloaden.
Methode 6: antivirussoftware uitschakelen / verwijderen
Het probleem 'Steam Content Servers Unreachable' kan ook worden veroorzaakt door het conflict tussen uw antivirussoftware en Steam. Daarom kan het uitschakelen of verwijderen van de antivirussoftware en het opnieuw opstarten van uw computer u helpen de fout op te lossen.
Als deze methode het probleem oplost, kunt u een andere antivirussoftware installeren om uw computer te beschermen. Maar als u gek bent op de oude, neem dan contact op met de leverancier van uw antivirussoftware en vraag hen om advies.
BELANGRIJK : Wees extra voorzichtig bij het gebruik van internet na het verwijderen / uitschakelen van uw antivirussoftware.We hopen dat u deze technieken nuttig vindt. U kunt hieronder opmerkingen en vragen achterlaten.
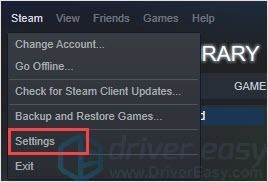
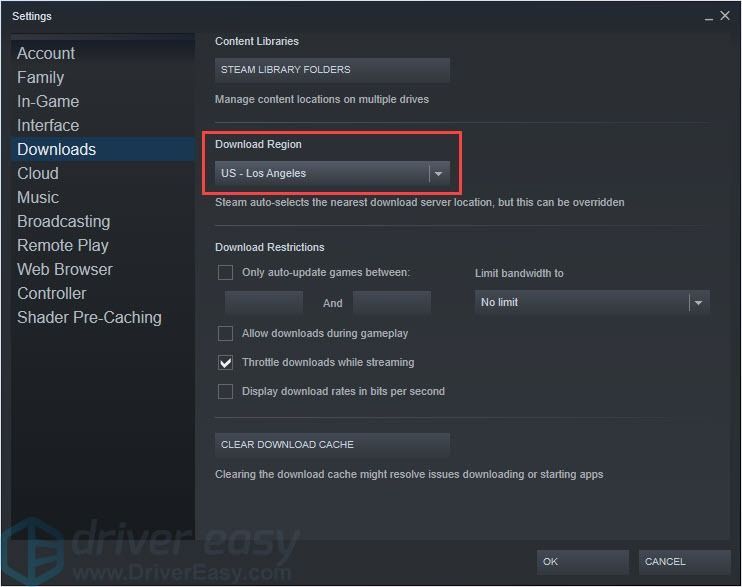
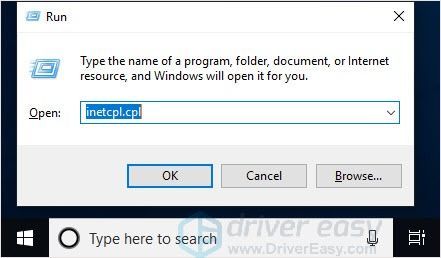
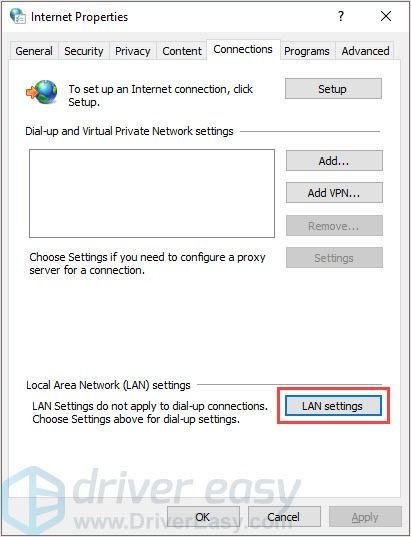
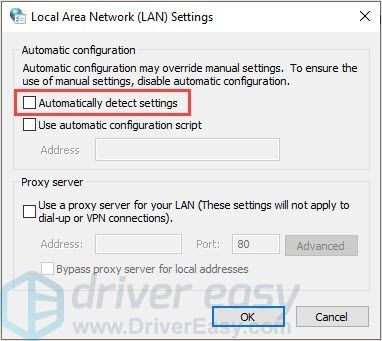
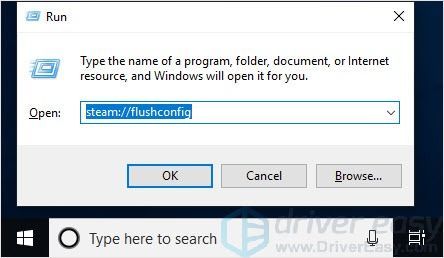
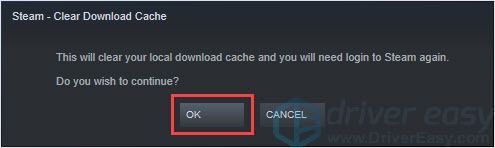
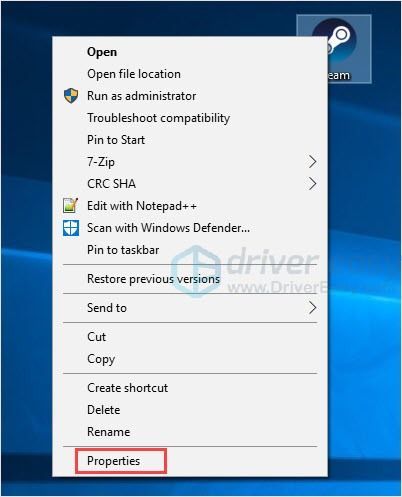
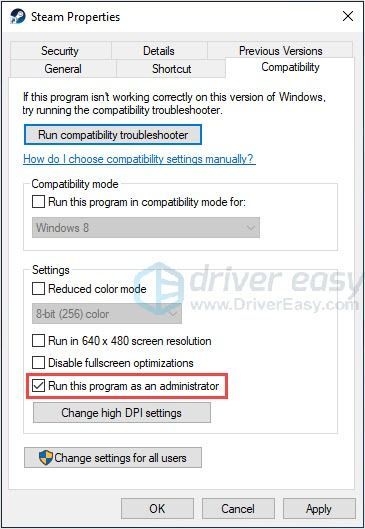



![[OPGELOST] OBS neemt geen scherm op](https://letmeknow.ch/img/knowledge/45/obs-not-recording-screen.jpg)


