'>

Uw Windows 7-computer is traag tot een crawl? Maakt u zich geen zorgen. We hebben je gedekt.
Waarom werkt Windows 7 traag?
Soms wordt uw Windows 7-computer trager na Windows Update, of als u verschillende programma's op uw computer opent, wordt uw systeem ook traag. Soms is het moeilijk om de oorzaak precies te achterhalen.
Over het algemeen zal de onvoldoende schijfruimte of het systeemgeheugen ervoor zorgen dat uw computer traag of traag wordt. En te veel programma's en applicaties die op uw computer worden uitgevoerd, zullen ook tot het probleem leiden, aangezien deze programma's de meeste van uw systeembronnen opeten.
Maar er zijn oplossingen voor de prestaties van Windows 7 verbeteren . Dus laten we de achtervolging in gaan en meteen ter zake gaan.
Windows 7 versnellen
- Voer de probleemoplosser voor prestaties uit
- Update beschikbare stuurprogramma's
- Verwijder onnodige programma's
- Beperk opstartprogramma's
- Scan malware en virussen
- Voer Schijfopruiming uit
- Voer Schijfdefragmentatie uit
- Schakel visuele effecten uit
- Voeg meer RAM toe
Methode 1: Voer de probleemoplosser voor prestaties uit
De probleemoplosser voor prestaties in Windows 7 wijzigt instellingen om de algehele snelheid en prestaties te verbeteren. Het is een handig hulpmiddel om erachter te komen wat uw Windows 7-computer vertraagt en om dit op te lossen. Hier is hoe het te doen:
1) Klik op het Begin knop in de linker benedenhoek, en klik Controlepaneel .
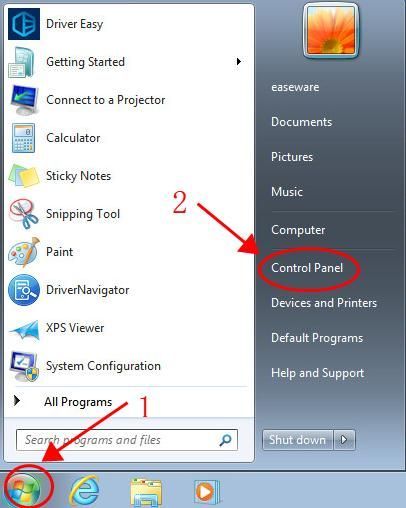
2) Type probleemoplosser in het zoekvak op het Configuratiescherm.
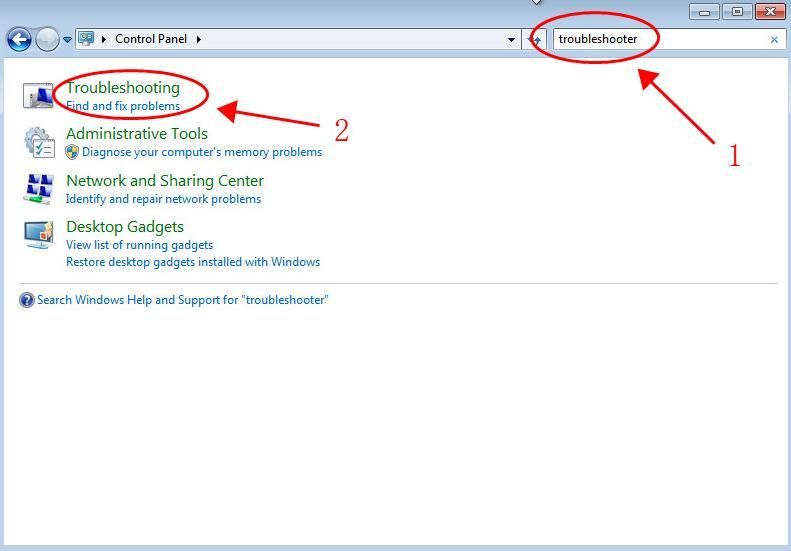
3) Klik Probleemoplossen in het zoekresultaat.
4) Klik Controleer op prestatieproblemen in de Systeem en veiligheid sectie.
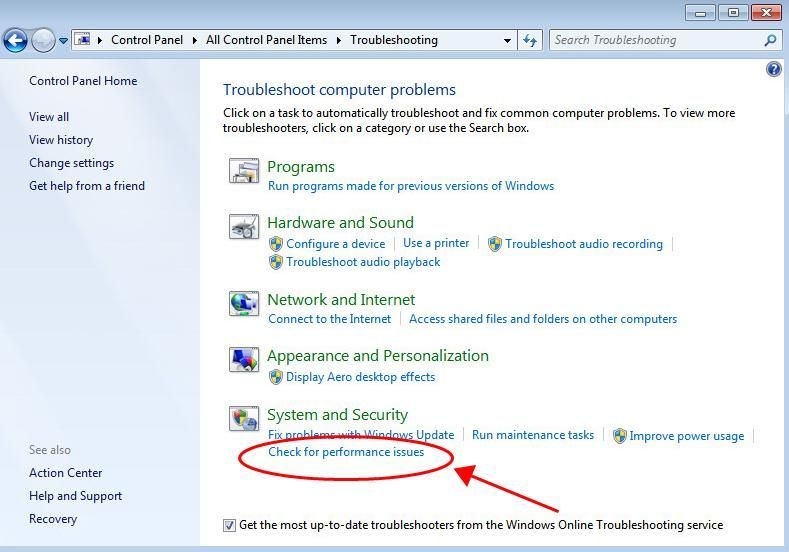
5) Klik vervolgens op De volgende .
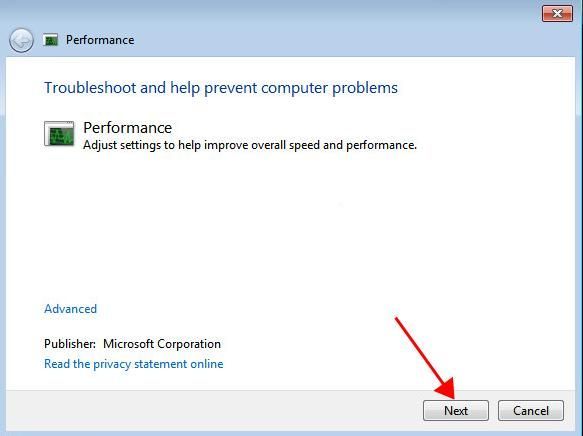
6) Volg de instructies op het scherm om de detectieproblemen op te lossen.
Dit zal de prestaties van uw Windows 7-computer verbeteren. Controleer of uw Windows 7-computer sneller wordt.
Methode 2: Update beschikbare stuurprogramma's
Een ontbrekende of verouderde driver kan ervoor zorgen dat uw apparaten in Windows 7 niet correct werken, dus u moet de stuurprogramma's op uw computer up-to-date houden. Door dit te doen, blijven uw apparaten en computer in goede staat en krijgt u de best mogelijke ervaring.
Er zijn twee manieren om stuurprogramma's bij te werken: handmatig en automatisch .
Werk stuurprogramma's handmatig bij : u kunt naar de websites van de apparaatfabrikanten gaan, de nieuwste stuurprogramma's voor uw apparaat zoeken en op uw computer installeren. Zorg ervoor dat u het juiste stuurprogramma downloadt dat compatibel is met het besturingssysteem. Dit vereist tijd en computervaardigheden.
Stuur stuurprogramma's automatisch bij : als u geen tijd of geduld heeft, kunt u dit automatisch doen met Bestuurder gemakkelijk .
Driver Easy zal uw systeem automatisch herkennen en de juiste stuurprogramma's ervoor vinden. U hoeft niet precies te weten op welk systeem uw computer draait, u hoeft niet het risico te lopen de verkeerde driver te downloaden en te installeren, en u hoeft zich geen zorgen te maken over het maken van fouten bij het installeren.
U kunt uw stuurprogramma's automatisch bijwerken met de VRIJ of de Voor versie van Driver Easy. Maar met de Pro-versie duurt het slechts 2 klikken (en u krijgt volledige ondersteuning en een 30-dagen geld terug garantie ).
1) Downloaden en installeer Driver Easy.
2) Start Driver Easy en klik op het Nu scannen knop. Driver Easy scant vervolgens uw computer en detecteert eventuele probleemstuurprogramma's.
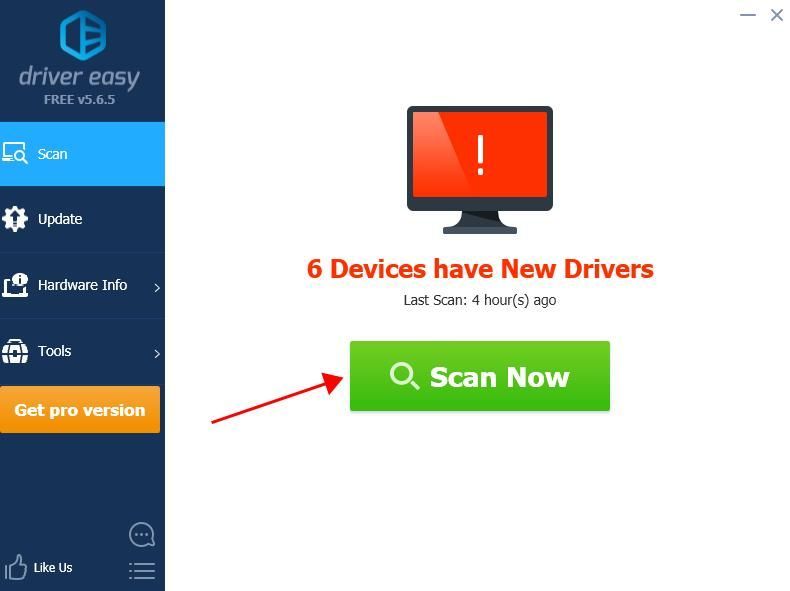
3) Klik op het Bijwerken naast het gemarkeerde apparaat om automatisch de juiste versie van het stuurprogramma te downloaden (u kunt dit doen met de VRIJ versie). Installeer vervolgens de driver op uw computer.
Of klik Bijwerken Allemaal om automatisch de juiste versie te downloaden en te installeren van alle stuurprogramma's die ontbreken of verouderd zijn op uw systeem (hiervoor is het Pro-versie - u wordt gevraagd om te upgraden wanneer u op klikt Bijwerken Allemaal ).
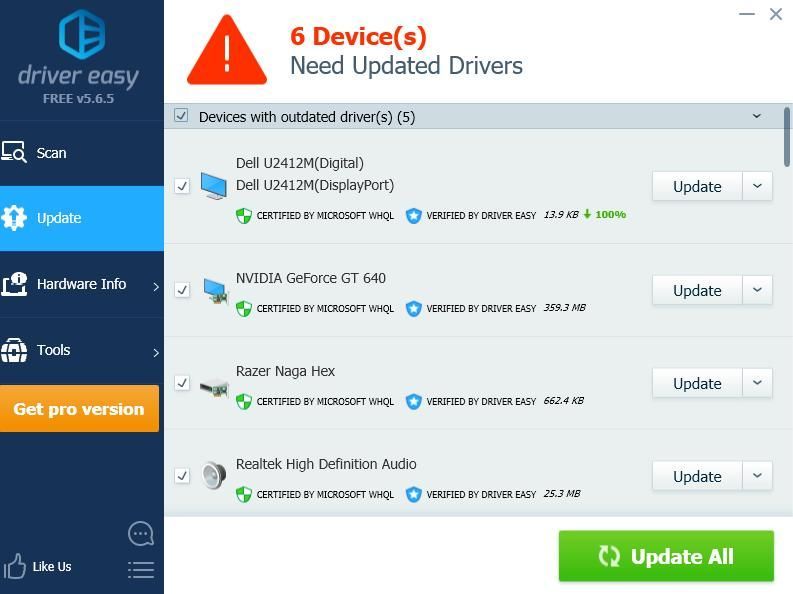
4) Start uw computer opnieuw op om van kracht te worden.
Methode 3: verwijder onnodige programma's
Bij het installeren van Windows 7 zijn er voorgeïnstalleerde programma's, of je het nu leuk vindt of niet, en je mag die programma's nooit op je computer gebruiken. In dat geval kunt u deze programma's verwijderen om Windows 7 te versnellen. Hier volgt wat u moet doen:
1) Druk op uw toetsenbord op Windows-logotoets en R tegelijkertijd om het vak Uitvoeren op te roepen.
2) Type appwiz.cpl en klik OK .
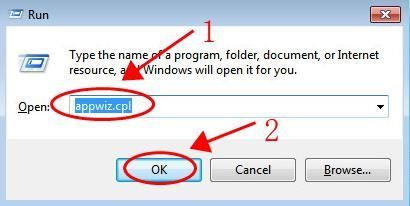
3) In het Programma's en onderdelen kijk gewoon naar het programma dat u zelden gebruikt en klik op Verwijderen om het te verwijderen.
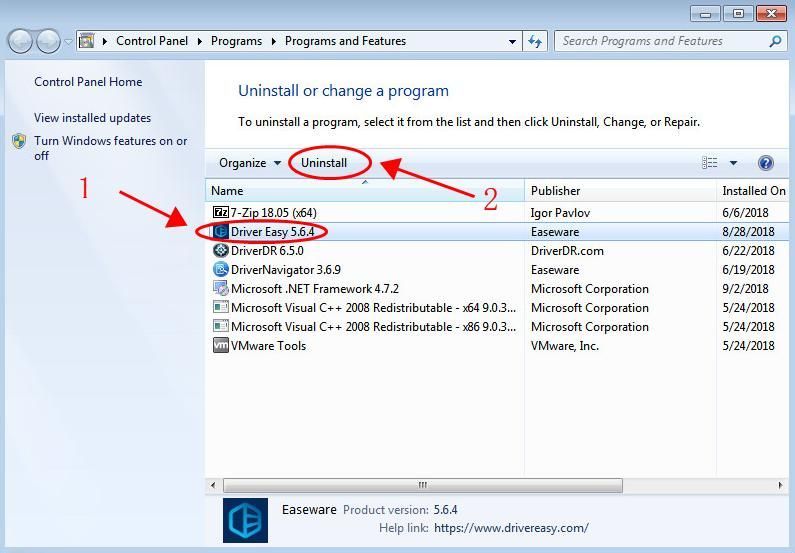
Houd er rekening mee dat u naar het programma moet zoeken als u niet weet wat het is, voor het geval u enkele belangrijke programma's verwijdert die de systeembeschadiging veroorzaken.
Methode 4: Beperk opstartprogramma's
Als er te veel applicaties en programma's worden gestart tijdens het opstarten van Windows 7, zal uw computer zonder twijfel langzamer gaan werken. Dus probeer de ongewenste programma's uit te schakelen die vanaf het opstarten worden uitgevoerd.
U kunt dit doen in Systeemconfiguratie:
1) Druk op uw toetsenbord op Windows-logotoets en R tegelijkertijd om het vak Uitvoeren op te roepen.
2) Type msconfig en klik OK .
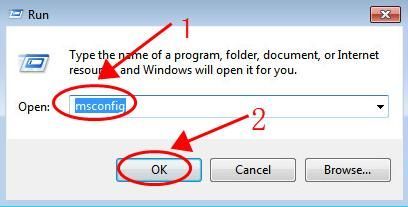
3) In Systeem configuratie , Klik op de Beginnen tabblad.
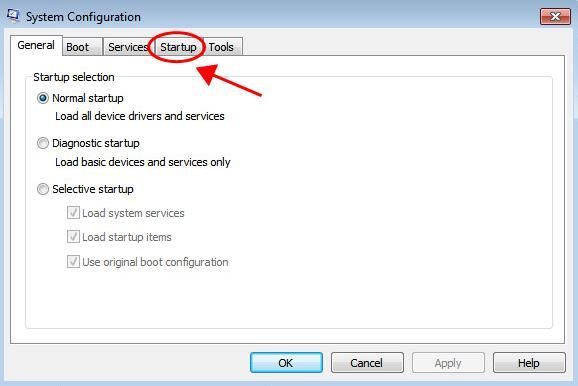
4) Controleer de opstartprogrammalijst en selecteer degene die niet hoeft te worden uitgevoerd tijdens het opstarten, en klik op Uitschakelen .
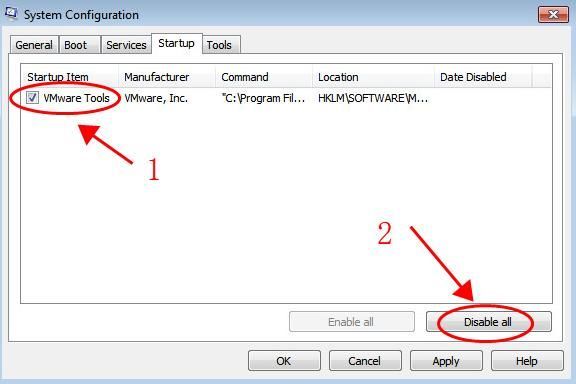
5) Klik OK om de wijzigingen op te slaan.
U moet de stappen herhalen om uit te schakelen als er meer dan één programma is. Bovendien moeten programma's zoals een antivirusprogramma kunnen worden uitgevoerd bij het opstarten om veiligheidsredenen.
Als een kanttekening: sommige programma's, zoals de browser die wordt uitgevoerd in Windows 7, kunnen veel CPU- en schijfruimte verbruiken, dus het wordt aanbevolen om programma's alleen te openen wanneer u ze nodig hebt en de programma's te sluiten die u niet meer nodig hebt. dat ze Windows 7 niet zullen vertragen.
Methode 5:Scan malware en virussen
Als het Windows 7-systeem is geïnfecteerd door malware of een virus, wordt uw computer trager en zelfs beschadigd. Daarom hebben we antivirusprogramma's nodig en moeten we onze computers ook regelmatig scannen.
Voer dus een virusscan uit op uw hele Windows-systeem. Ja, het zal even duren, maar het is het waard. Helaas detecteert Windows Defender het mogelijk niet, dus het is de moeite waard om een andere antivirus-applicatie te proberen, zoals Avira en Panda.
Als er malware is gedetecteerd, volgt u de instructies van het antivirusprogramma om deze te repareren.
Start vervolgens uw computer opnieuw op en probeer uw programma opnieuw te starten om te zien of het werkt.
Methode 6: Voer Schijfopruiming uit
Als u uw harde schijf opruimt, kunnen onnodige bestanden in het Windows 7-systeem worden gewist en kunt u de Prullenbak legen, zodat uw systeemachterstand wordt verminderd. Hier is wat je moet doen:
1) Klik op het Begin knop in de linker benedenhoek, en klik Alle programma's .
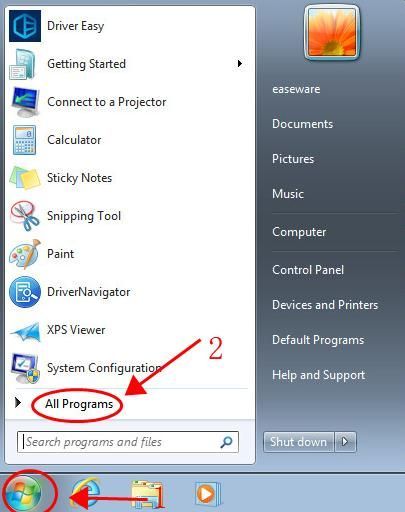
2) Ga naar Overleg plegen > Systeem Hulpmiddelen > Schijf opruiming .
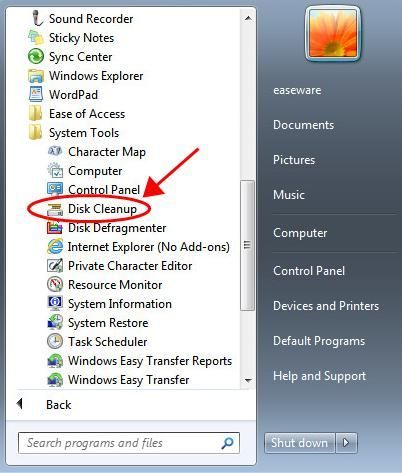
3) Het begint met het berekenen van de dumpbestanden. Dit duurt even, afhankelijk van uw systeem.
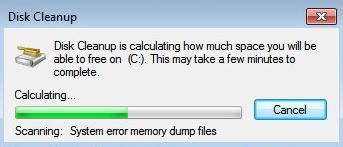
4) Vink het vakje aan naast de bestanden die u wilt verwijderen en klik op OK .
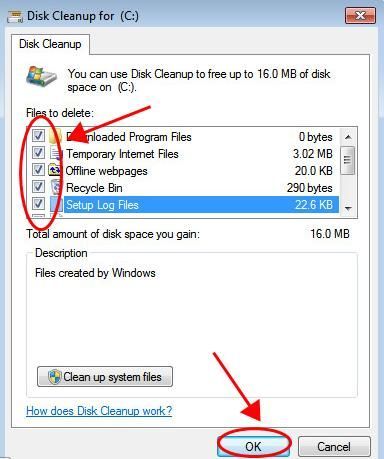
5) Klik Verwijder bestanden bevestigen. 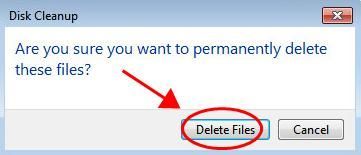
Volg de instructies op het scherm om de stappen te voltooien en start uw computer opnieuw op.
Methode 7: Voer schijfdefragmentatie uit
Fragmentatie zorgt ervoor dat uw harde schijf extra werk doet dat uw computer vertraagt, dus een schijfdefragmentatie kan de fragmentatie opnieuw rangschikken en de harde schijf sneller laten werken.
1) Klik met de rechtermuisknop op de harde schijf die u wilt defragmenteren en selecteer Eigendommen .
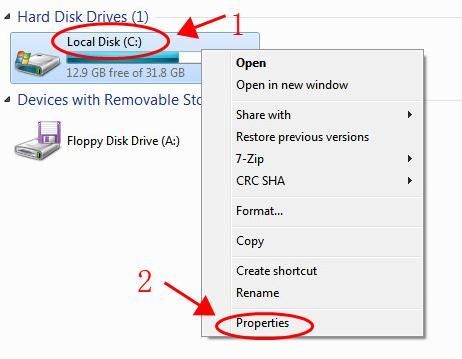
2) Klik op het Hulpmiddelen tabblad.
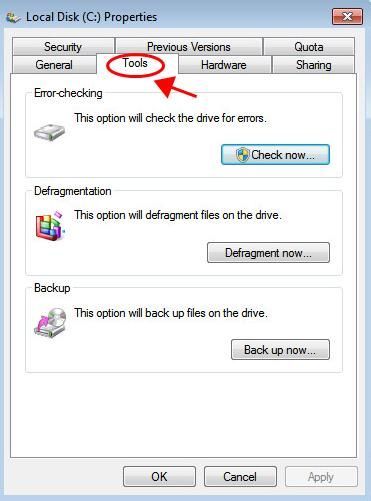
3) Klik Defragmenteren nu .
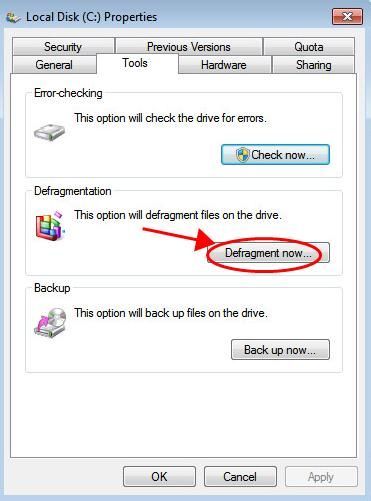
4) Selecteer vervolgens de schijf en klik op Defragmenteren schijf .
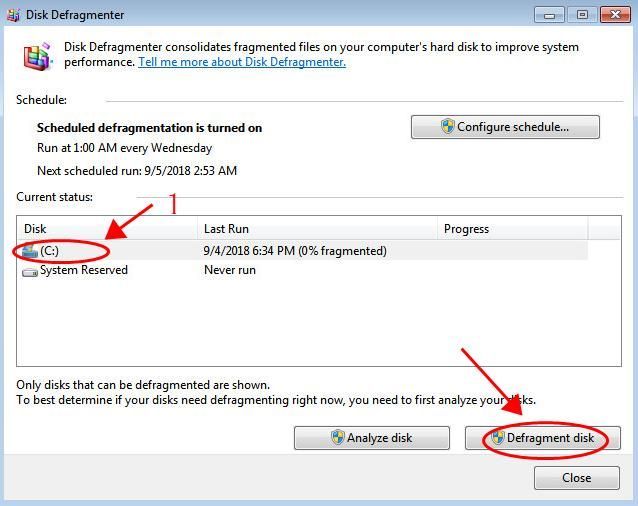
5) U ziet de voortgangsbalk onder het Vooruitgang volume.
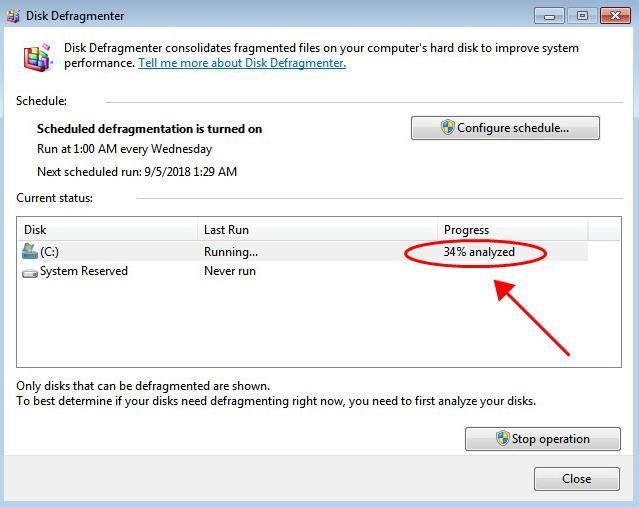
Wacht een paar minuten totdat het klaar is. Start vervolgens uw computer opnieuw op om van kracht te worden. Dit zou Windows 7 moeten versnellen.
Methode 8: Visueel effect uitschakelen
Veel mensen zijn zich niet bewust van de vele visuele effecten in Windows 7, wat een van de mogelijke redenen kan zijn waarom Windows 7 traag is. U kunt dus visuele effecten uitschakelen om Windows 7 te versnellen.
1) Klik op het Begin knop op uw bureaublad en klik met de rechtermuisknop op Computer en selecteer Eigendommen .
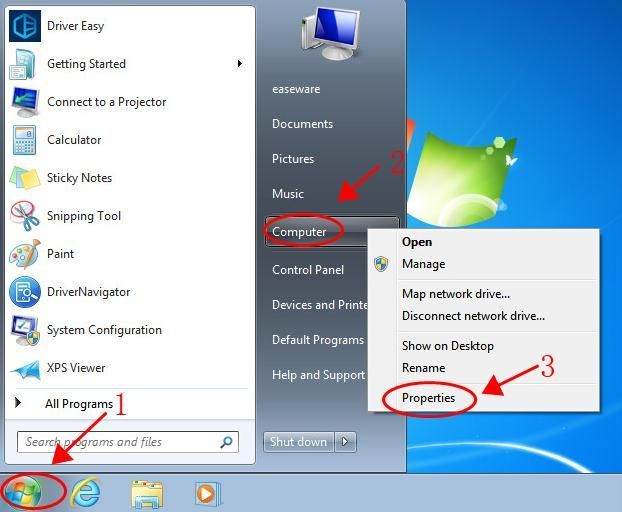
2) Klik Geavanceerd systeem instellingen aan de linkerzijde.
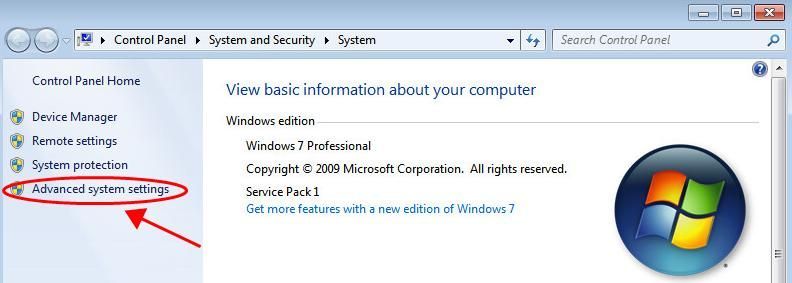
3) Klik Instellingen in de Prestatie sectie.
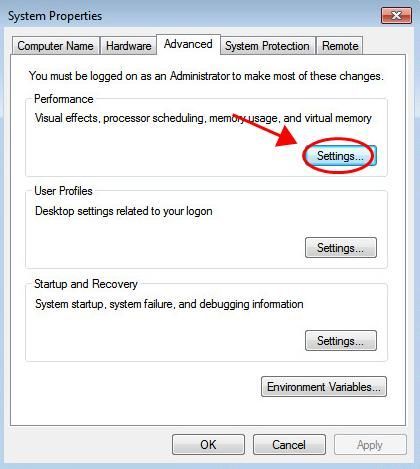
4) Selecteer in het pop-upvenster Pas aan voor de beste prestaties en klik OK .
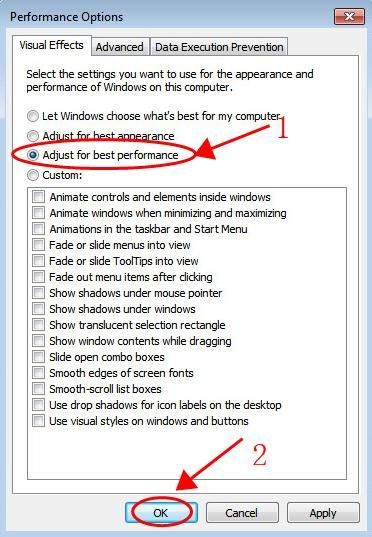
Start Windows 7 opnieuw en uw systeem zou sneller moeten werken.
Methode 9: voeg meer RAM toe
Als Windows 7 te traag is, komt dat meestal doordat uw computer niet genoeg RAM heeft. De beste manier om het te versnellen, is door meer RAM aan uw computer toe te voegen.
Als u vertrouwd bent met uw computervaardigheden, kunt u RAM voor Windows 7 kopen en dit aan uw computer toevoegen.
Dus daar heb je het - de 9 effectieve manieren om Windows 7 langzaam te laten werken en Windows 7 te versnellen en de systeemprestaties te optimaliseren.





![[Opgelost] Bescherming lokale beveiligingsautoriteit is uitgeschakeld](https://letmeknow.ch/img/knowledge-base/41/fixed-local-security-authority-protection-is-off-1.png)
