'>

Veel laptopgebruikers ondervinden een probleem met het toetsenbord van hun laptop. Wat er gebeurt, is dat sommige toetsen op hun laptoptoetsenbord niet goed werken.
Als u dit probleem ook ondervindt, bent u ongetwijfeld erg gefrustreerd. Maar maak je geen zorgen. Het is te repareren ...
Probeer deze oplossingen
U hoeft ze misschien niet allemaal te proberen; werk gewoon door de lijst totdat u degene vindt die voor u werkt.
Oplossing 1: reset uw laptop van stroom
Dit is het eerste dat u moet proberen als er toetsen op uw laptop niet werken. Om uw laptop opnieuw in te stellen:
- Zet je laptop uit
- Koppel alle randapparatuur (flashdisk, externe monitor, etc.) vanaf uw laptop.
- Koppel het Stroomkabel vanaf uw laptop.
- Verwijder de batterij vanaf uw laptop (als deze verwijderbaar is).
- Houd de aanknop op je laptop voor vijftien seconden.
- Installeer het batterij op uw laptop
- Verbind de Stroomkabel op uw laptop.
Zet nu je laptop aan en kijk of dit je laptoptoetsenbord repareert.
Als de bovenstaande stappen u niet hebben geholpen, kunt u het op een andere manier proberen:
- Controleer de onderkant van uw laptop (of uw laptophandleiding) voor een pinhole reset knop .
- Als je er een vindt, druk dan op dat gaatje om je laptop opnieuw in te stellen
Controleer nu of dit voor u werkt.
Als de toetsen nog steeds niet werken, probeer dan Fix 2 hieronder.
Oplossing 2: werk uw toetsenbordstuurprogramma bij
De toetsen van uw laptop werken mogelijk niet correct omdat u een verkeerd toetsenbordstuurprogramma gebruikt of omdat deze verouderd is. U moet uw toetsenbordstuurprogramma bijwerken om te zien of dit uw toetsenbord repareert.
Als u niet de tijd, het geduld of de computervaardigheden heeft om uw toetsenbordstuurprogramma handmatig bij te werken, kunt u dit in plaats daarvan automatisch doen met Bestuurder gemakkelijk . U hoeft niet precies te weten op welk systeem uw computer draait, u hoeft niet het risico te lopen de verkeerde driver te downloaden en te installeren, en u hoeft zich geen zorgen te maken dat u tijdens het installeren een fout maakt. Driver Easy kan het allemaal aan.
- Downloaden en installeer Bestuurder gemakkelijk .
- Rennen Bestuurder gemakkelijk en klik op het Nu scannen knop. Bestuurder gemakkelijk zal dan uw computer scannen en eventuele probleemstuurprogramma's detecteren.
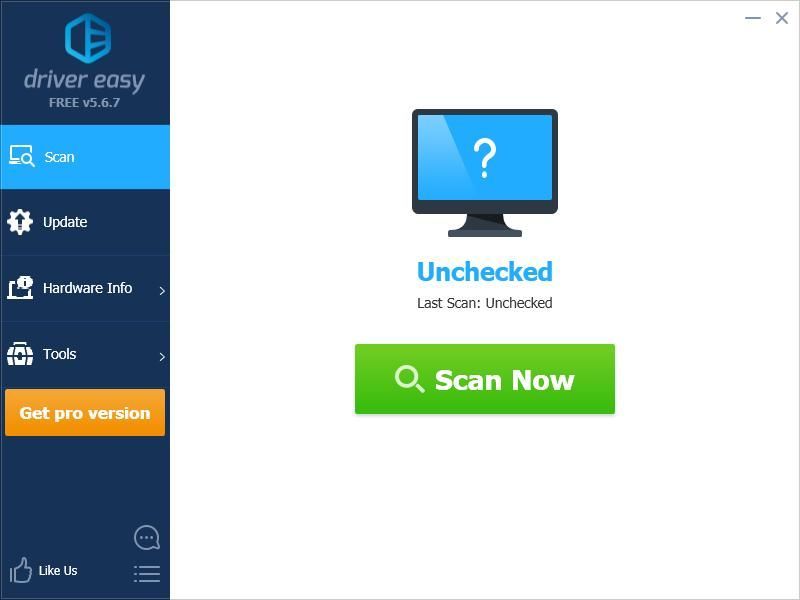
- Klik op de Bijwerken knop naast uw toetsenbord om de juiste versie van de driver te downloaden, dan kunt u deze handmatig installeren. Of klik op het Update alles knop rechtsonder om automatisch alle stuurprogramma's bij te werken. (Dit vereist de Pro-versie - u wordt gevraagd om te upgraden wanneer u op Alles bijwerken klikt. U krijgt volledige ondersteuning en een 30 dagen geld-terug-garantie.)
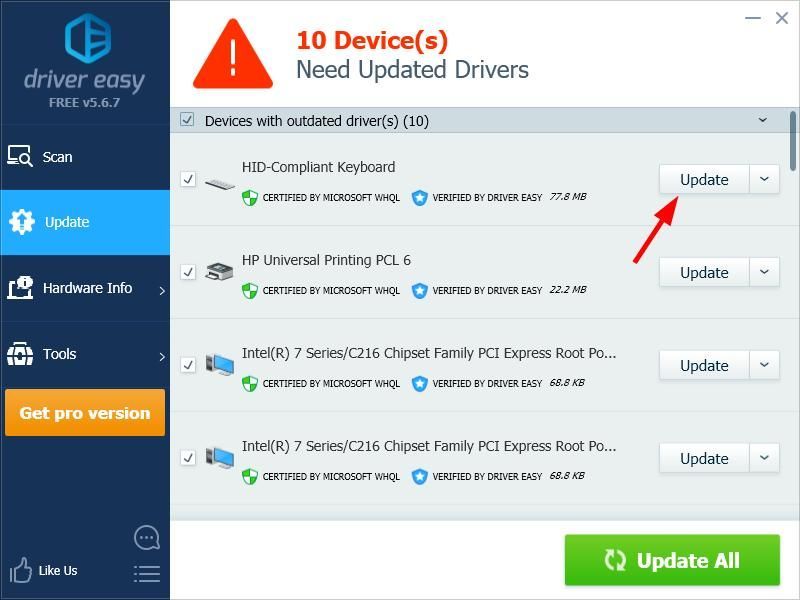
U kunt dit gratis doen als u dat wilt, maar het is gedeeltelijk handmatig.
Oplossing 3: controleer op hardwareproblemen
Als geen van de bovenstaande oplossingen voor u heeft gewerkt, zijn er mogelijk hardwareproblemen met het toetsenbord van uw laptop. Er zijn een paar dingen die u moet doen:
Maak eerst het toetsenbord van uw laptop schoon. Gebruik samengeperste lucht om uw toetsenbord schoon te maken en te kijken of dit uw toetsenbordprobleem oplost.
Als het schoonmaken van het toetsenbord niet werkt, probeer dan een extern toetsenbord op je laptop. Als er problemen zijn met het laptoptoetsenbord, moet u deze laten repareren of vervangen.
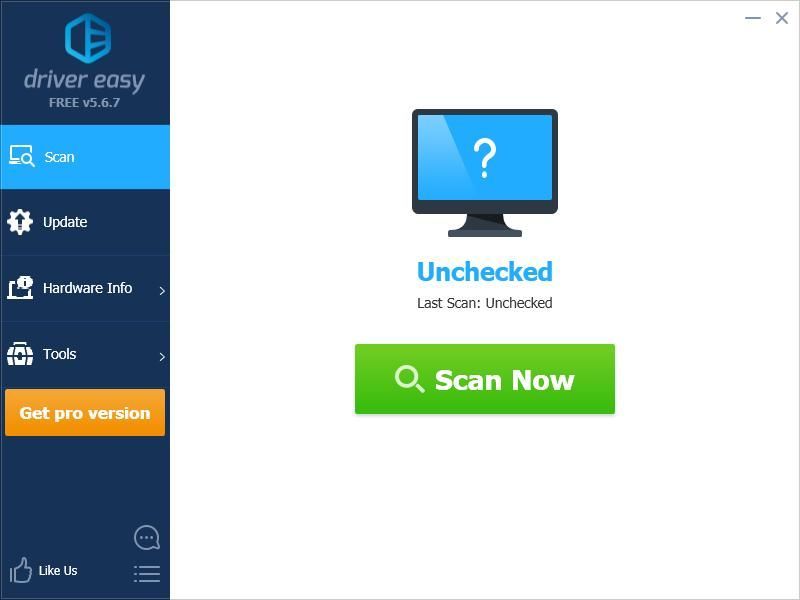
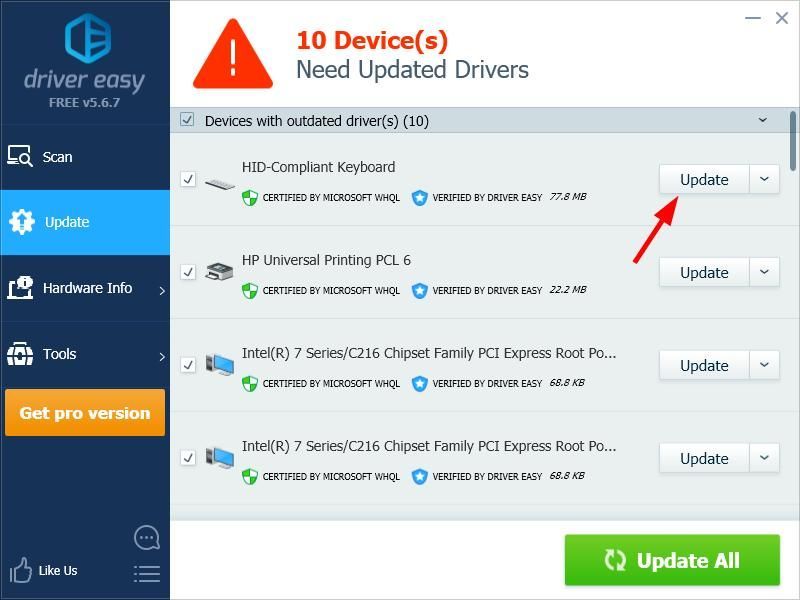
![[Opgelost 2022] Beoordeling: Hoher Ping / Ping-probleem](https://letmeknow.ch/img/other/59/valorant-hoher-ping-ping-probleme.jpg)
![[OPGELOST] Verdwaalde crasht op pc Windows 11/10/7](https://letmeknow.ch/img/knowledge-base/C6/fixed-stray-crashing-on-pc-windows-11/10/7-1.jpg)




