'>
Roest blijft crashen bij het opstarten of wordt tijdens het gamen constant gesloten voor het bureaublad? Je bent niet alleen! Veel spelers melden het. Maar maak je geen zorgen. Dit is te repareren. Probeer de onderstaande oplossingen.
Hoe te repareren Roest loopt vast?
Je hoeft ze niet allemaal te proberen. Werk gewoon door de lijst totdat u degene vindt die het voor u doet.
- Werk uw grafische stuurprogramma bij
- Voer Steam uit als beheerder
- Afmelden voor de Steam-bèta
- Beëindig achtergrondprogramma's
- Controleer de integriteit van gamebestanden
- Verander de Power Option
- Wijzig de instellingen voor procesaffiniteit
- Stel Rust Launch-opties in
- Pas uw virtuele geheugen aan
- Installeer Rust opnieuw
Oplossing 1: werk uw grafische stuurprogramma bij
Een van de meest voorkomende oorzaken van de Roest crashprobleem is een ontbrekende of verouderde grafische driver. Probeer uw stuurprogramma bij te werken om te zien of dat het probleem voor u is. U kunt dit op twee manieren doen:
Handmatige driver update - U kunt uw grafische stuurprogramma handmatig bijwerken door naar het website van de fabrikant voor uw grafische product en zoek naar de meest recente juiste driver. Zorg ervoor dat u alleen een stuurprogramma kiest dat compatibel is met uw Windows-versie.
Automatische stuurprogramma-update - Als u niet de tijd, het geduld of de computervaardigheden heeft om uw grafische stuurprogramma handmatig bij te werken, kunt u dit in plaats daarvan automatisch doen met Bestuurder gemakkelijk . Driver Easy herkent automatisch uw systeem en vindt het juiste stuurprogramma voor uw grafische product en uw Windows-versie, en het zal ze correct downloaden en installeren:
1) Downloaden en installeer Driver Easy.
2) Start Driver Easy en klik op het Nu scannen knop. Driver Easy scant vervolgens uw computer en detecteert eventuele probleemstuurprogramma's.

3) Klik op de Update knop naast het grafische stuurprogramma om automatisch de juiste versie van dat stuurprogramma te downloaden, dan kunt u het handmatig installeren (u kunt dit doen met de GRATIS versie).
Of klik Update alles om automatisch de juiste versie te downloaden en te installeren van alle stuurprogramma's die ontbreken of verouderd zijn op uw systeem. (Dit vereist de Pro-versie die wordt geleverd met volledige ondersteuning en een 30 dagen geld-terug-garantie. U wordt gevraagd om te upgraden wanneer u op Alles bijwerken klikt.)
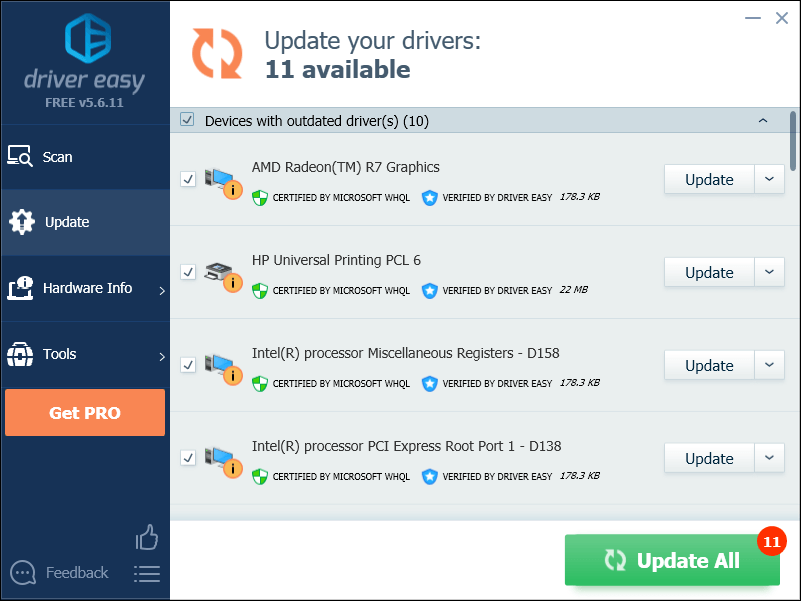
Als u hulp nodig heeft, neem dan contact op met Het ondersteuningsteam van Driver Easy Bij support@drivereasy.com .
4) Start uw pc en Rust opnieuw op nadat de update is voltooid.
Als het roest-crashprobleem aanhoudt, ga dan verder met de onderstaande oplossing.
Oplossing 2: voer Steam uit als beheerder
Roest heeft soms geen toegang tot kritieke gamebestanden op uw pc in de normale gebruikersmodus. Dit kan crashes veroorzaken tijdens het spelen.
Om dit op te lossen, probeert u het spel uit te voeren als beheerder.
1) Als u Steam nu gebruikt, klikt u met de rechtermuisknop op het Stoom pictogram op de taakbalk en selecteer Uitgang .
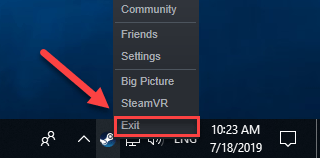
2) Klik met de rechtermuisknop op het Stoom pictogram en selecteer Eigendommen .
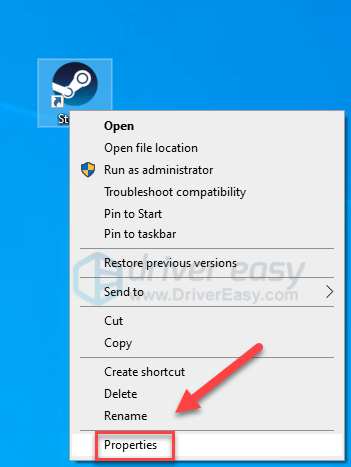
2) Klik op de Compatibiliteit tabblad en vink het vakje naast aan Voer dit programma uit als beheerder .
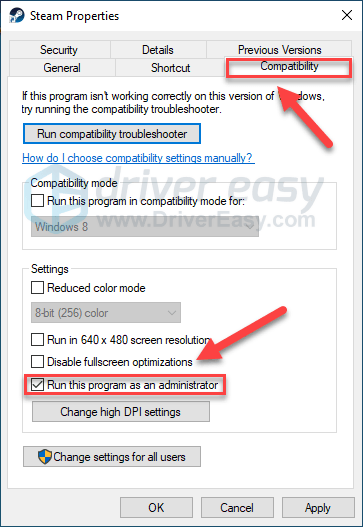
3) Klik Van toepassing zijn , vervolgens OK .
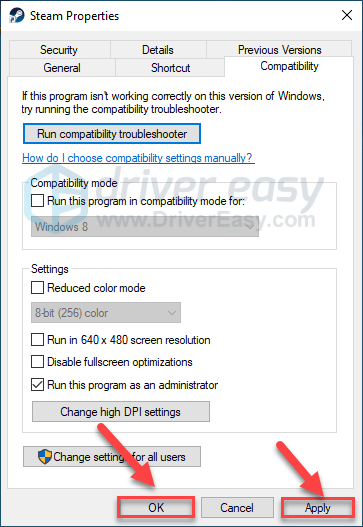
4) Herstart Roest van Steam om uw probleem te testen.
Als dit niet werkt en Rust nog steeds crasht, probeer dan de onderstaande oplossing.
Oplossing 3: meld u af voor de Steam-bèta
Voor sommigen treedt de Rust-crashfout op wanneer ze de Steam-bèta gebruiken. Als dat het geval is, volgt u de onderstaande instructies om u af te melden voor de Steam-bèta:
1) Rennen Stoom
2) Klik Stoom , vervolgens Instellingen .
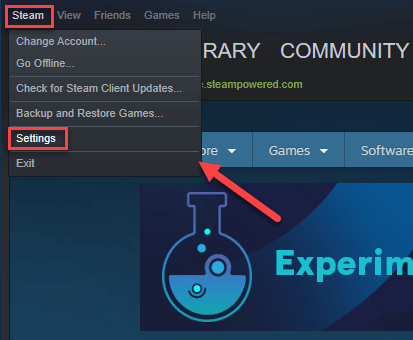
3) Klik op de CHANGE knop .
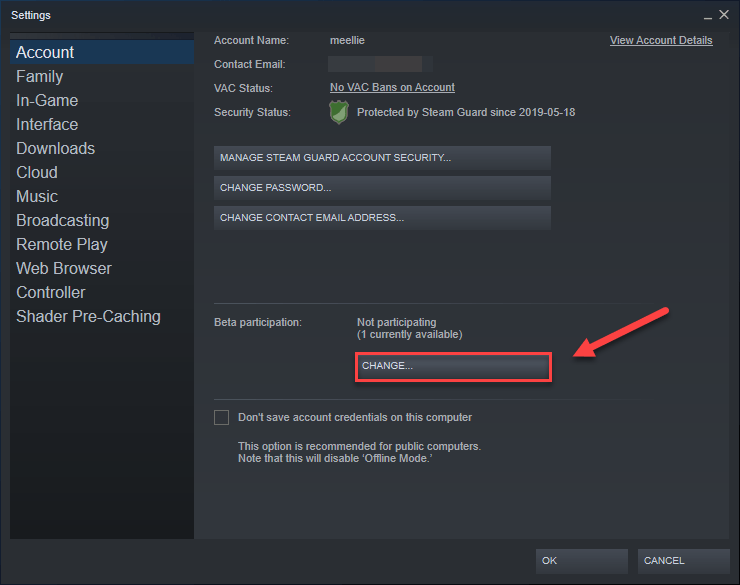
4) Klik op de keuzelijst naast Beta deelname . Selecteer vervolgens GEEN - Afmelden voor alle bètaprogramma's en klik OK .
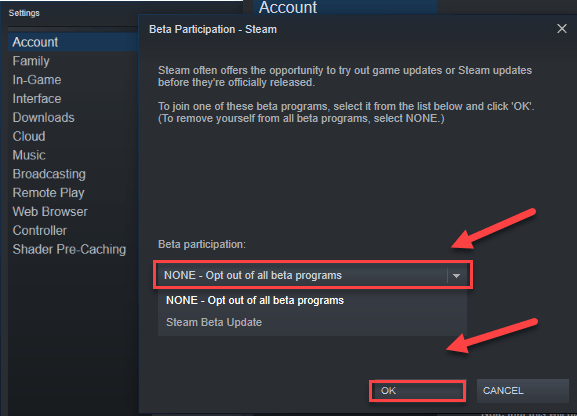
5) Start Steam en opnieuw Roest .
Als het Roest crashprobleem bestaat nog steeds, ga verder met de volgende oplossing hieronder.
Fix 4: beëindig achtergrondprogramma's
Sommige programma's (vooral overlay-programma's) die op uw computer worden uitgevoerd, kunnen een conflict veroorzaken met Roest of Steam, wat resulteert in fouten tijdens het gamen.
U moet dus onnodige applicaties uitschakelen tijdens het spelen van games. Hier is hoe het te doen:
Als je Windows 7 gebruikt ...
1) Klik met de rechtermuisknop op uw taakbalk en selecteer Start taakbeheer .
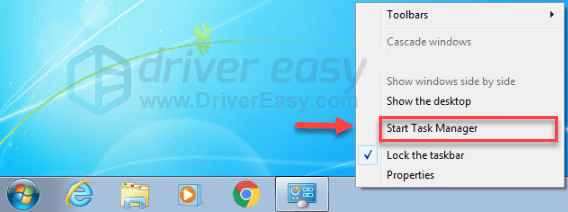
2) Klik op de Processen tabblad. Controleer vervolgens uw huidige CPU- en geheugengebruik om te zien welke processen uw middelen het meest verbruiken.
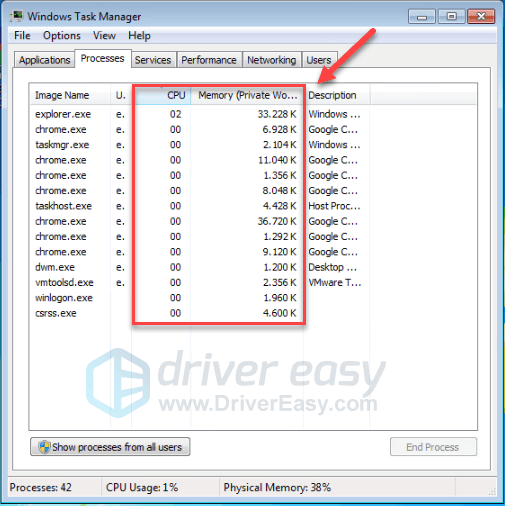
3) Klik met de rechtermuisknop op het proces dat bronnen verbruikt en selecteer Einde procesboom .
Beëindig geen programma waarmee u niet bekend bent. Het kan van cruciaal belang zijn voor het functioneren van uw computer.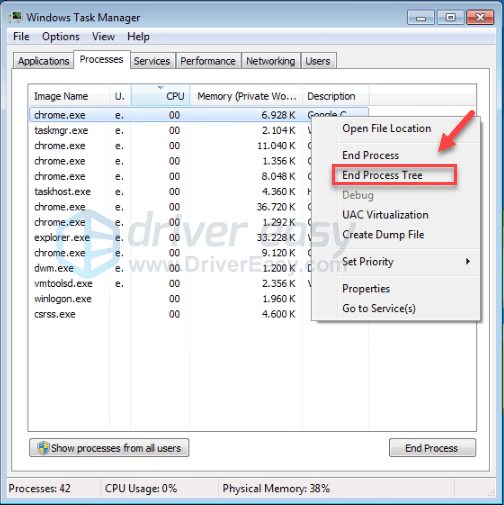
Probeer uw game opnieuw te starten om te zien of uw probleem hiermee is opgelost. Als dit niet heeft geholpen, probeer het dan Oplossing 5 .
Als u Windows 8 of 10 gebruikt ...
1) Klik met de rechtermuisknop op uw taakbalk en selecteer Taakbeheer .

2) Controleer uw huidige CPU- en geheugengebruik om te zien welke processen uw middelen het meest verbruiken.
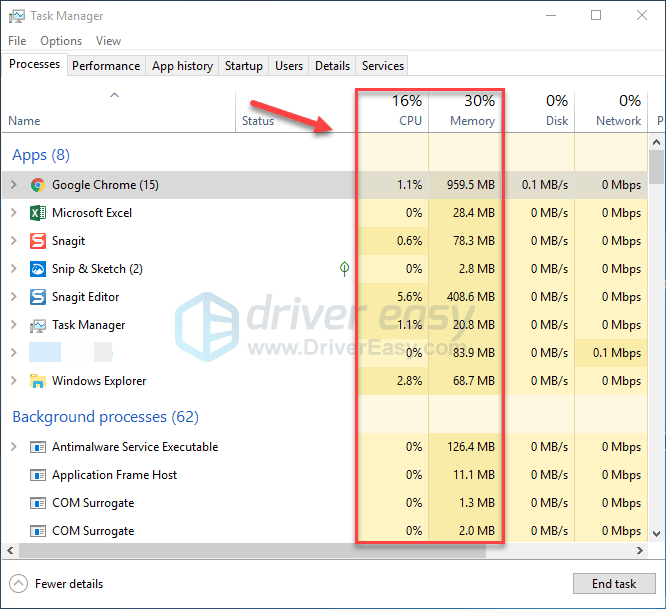
3) Klik met de rechtermuisknop op het proces dat bronnen verbruikt en selecteer Einde taak .
Beëindig geen programma waarmee u niet bekend bent. Het kan van cruciaal belang zijn voor het functioneren van uw computer.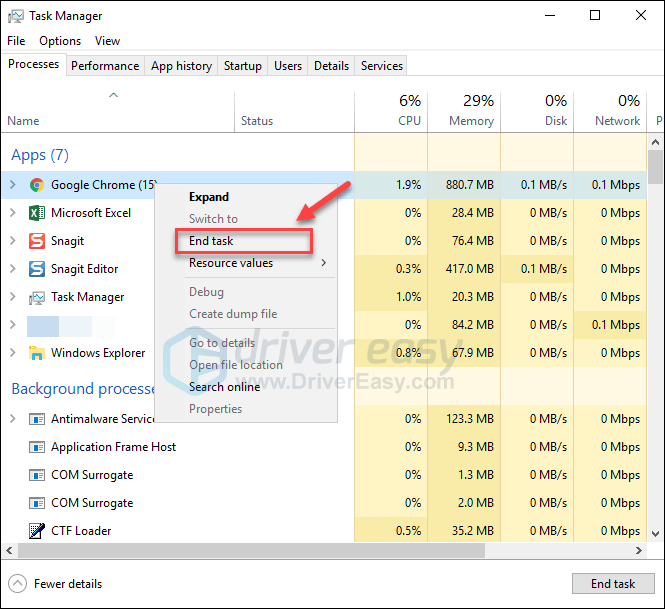
4) Opnieuw opstarten Roest om te zien of het nu correct werkt.
Als je nog steeds crashes tegenkomt tijdens het spelen van Rust, lees dan verder en probeer de volgende oplossing.
Fix 5: controleer de integriteit van gamebestanden
Om Rust correct uit te voeren, moet je ervoor zorgen dat er geen kritieke gamebestanden zijn beschadigd of ontbreken. U kunt de integriteit van Rust-bestanden verifiëren via Steam. (Steam herstelt automatisch beschadigde bestanden als het deze detecteert.)
1) Voer Steam uit.
2) Klik BIBLIOTHEEK .

3) Klik met de rechtermuisknop Roest en selecteer Eigendommen.
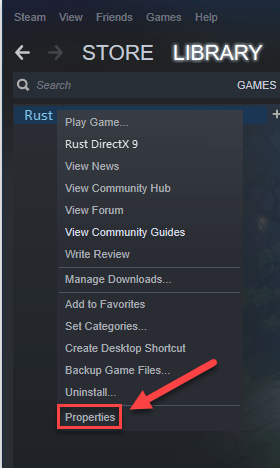
4) Klik op de LOKALE BESTANDEN tabblad en klik vervolgens op CONTROLEER DE INTEGRITEIT VAN DE SPELBESTANDEN .
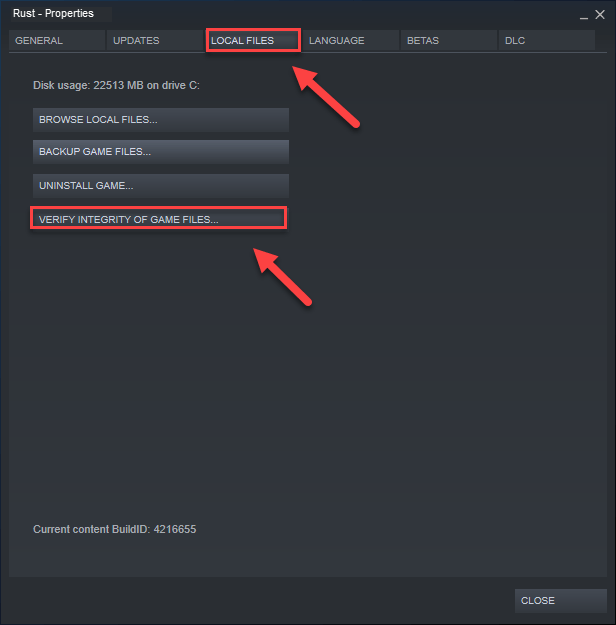
Wacht tot de scans zijn voltooid en start opnieuw Roest om te zien of uw probleem is opgelost. Als dit niet het geval is, probeer dan de volgende oplossing.
Fix 6: Wijzig de stroomoptie
Het energiebeheerschema is op alle computers standaard ingesteld op Gebalanceerd. Dus uw computer kan soms automatisch vertragen om energie te besparen, wat kan leiden tot Roest botsen. Probeer in dat geval het energiebeheerschema te wijzigen in Hoge prestaties e. Hier is hoe:
1) Druk op je toetsenbord de Windows-logotoets en R tegelijkertijd om het dialoogvenster Uitvoeren te openen.
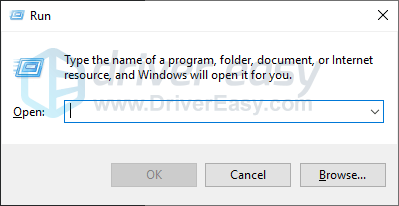
2) Type powercfg.cpl in de doos en druk op Enter .
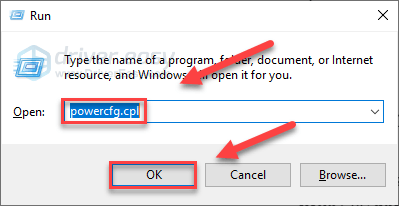
3) Selecteer de Hoge performantie optie.
Dit kan uw computer versnellen, maar het zal ervoor zorgen dat uw computer meer warmte genereert.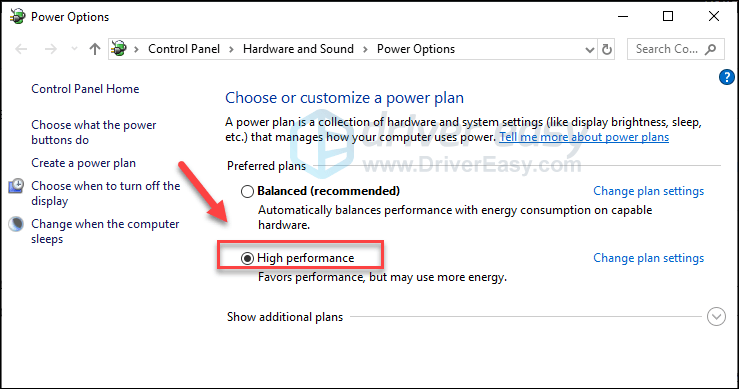
4) Start je computer en je game opnieuw op.
Hopelijk kun je Rust nu spelen! Als uw probleem nog steeds bestaat, controleert u de onderstaande oplossing.
Fix 7: stel procesaffiniteit in voor het spel
Roest loopt waarschijnlijk vast als het niet het volledige potentieel van uw CPU correct gebruikt. Geven Roest volledige kracht van uw CPU en processors, volg de onderstaande instructies:
1) Lancering Roest .
2) Druk op je toetsenbord op de Windows-logo toetsen om te minimaliseren Roest en schakel over naar uw bureaublad.
3) Druk op je toetsenbord op de Ctrl-, Shift- en Esc-toetsen tegelijkertijd om Taakbeheer uit te voeren.
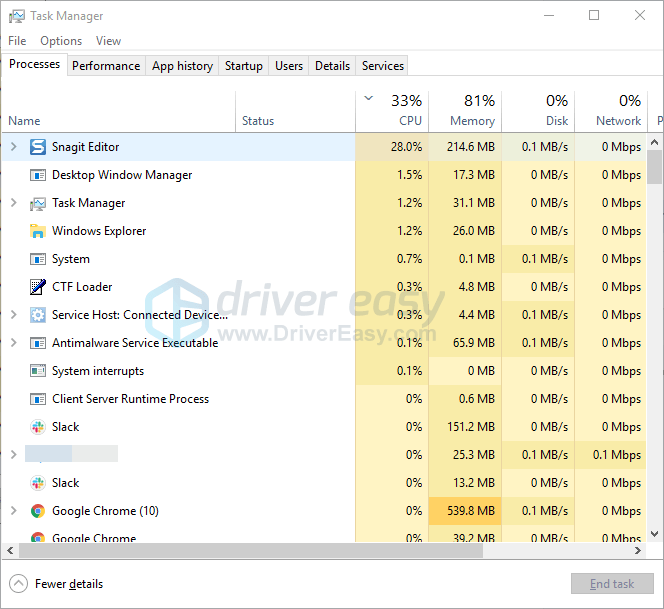
4) Klik op de Details tabblad .
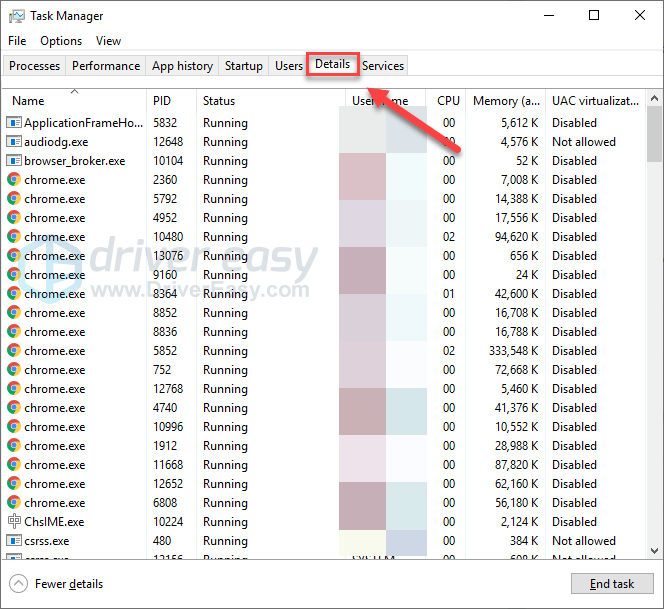
5) Klik met de rechtermuisknop Roest en selecteer Stel affiniteit in .
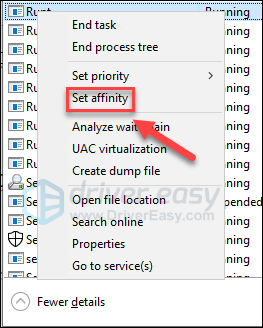
6) Vink alle beschikbare vakjes aan en klik op OK.
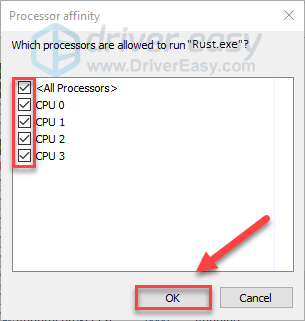
7) Start uw game opnieuw om te zien of dit voor u heeft gewerkt
Als het Roest Het crashprobleem treedt nog steeds op, maak je geen zorgen, probeer de onderstaande oplossing.
Fix 8: Stel Rust Launch Options in
Onjuiste interne instellingen voor Rust kunnen ook leiden tot problemen met het crashen van games. Als Roest crasht constant zonder reden, probeer dan de onderstaande startoptie:
1) Voer Steam uit.
2) Klik BIBLIOTHEEK .
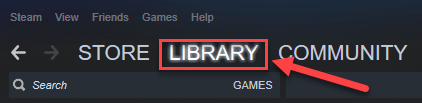
3) Klik met de rechtermuisknop Roest en selecteer Eigendommen .
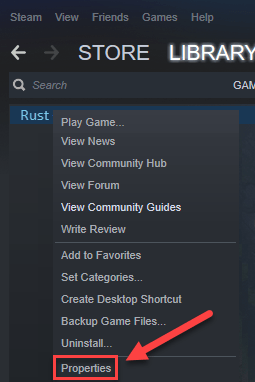
4) Klik LANCEEROPTIES INSTELLEN.
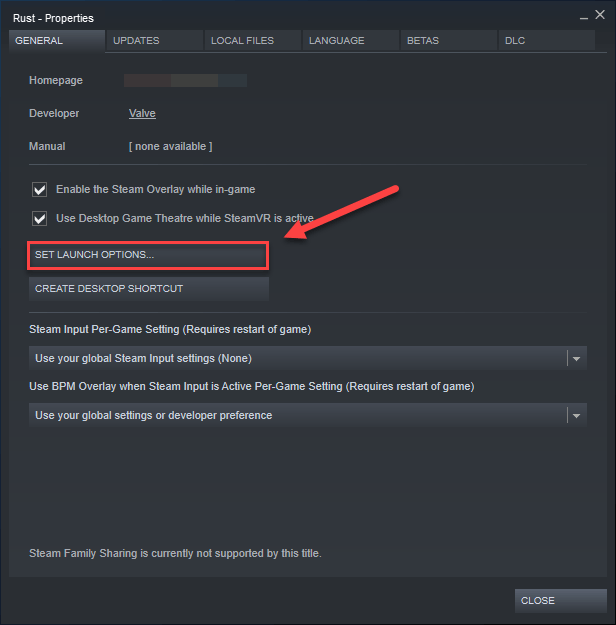
5) Verwijder alle momenteel weergegeven startopties.
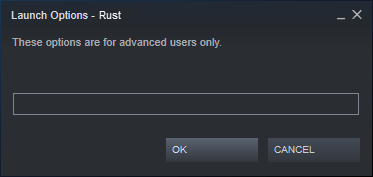
6) Type -high -maxMem = X -malloc = systeem -force-feature-level-11-0 -cpuCount = X -exThreads = X -force-d3d11-no-singlethreaded en klik OK .
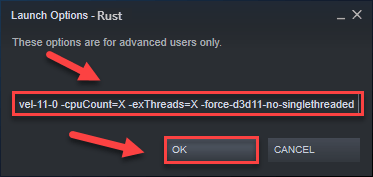
7) Herstarten Roest om te zien dat dit geholpen heeft.
Als dit niet voor jou werkte, Open het vak Startopties opnieuw en wis de startoptie. Probeer vervolgens de volgende oplossing hieronder.
Fix 9: pas uw virtuele geheugen aan
Virtueel geheugen is in feite een uitbreiding van het fysieke geheugen van uw computer. Het is een combinatie van RAM en een deel van uw harde schijf. Als uw computer geen RAM meer heeft tijdens het uitvoeren van een intensieve taak, zal Windows in het virtuele geheugen duiken voor tijdelijke bestandsopslag.
Roest loopt waarschijnlijk vast als de grootte van uw virtuele geheugen niet groot genoeg is om tijdelijke bestanden op te slaan. Volg de onderstaande instructies om de grootte van uw virtuele geheugen aan te passen en kijk of dit uw probleem veroorzaakt:
1) Druk op je toetsenbord op de Windows-logo sleutel en type geavanceerde systeeminstellingen.
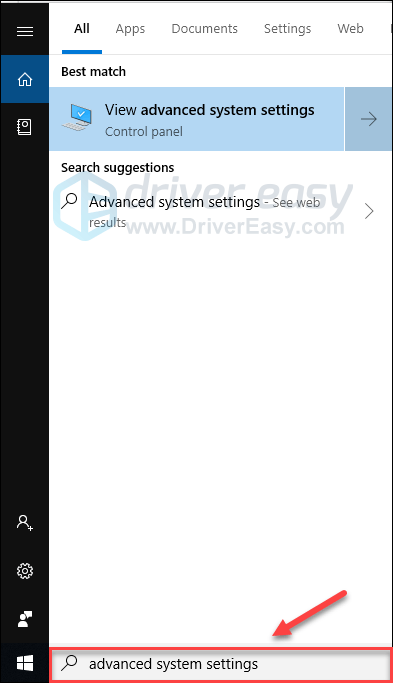
2) Klik Bekijk geavanceerde systeeminstellingen.
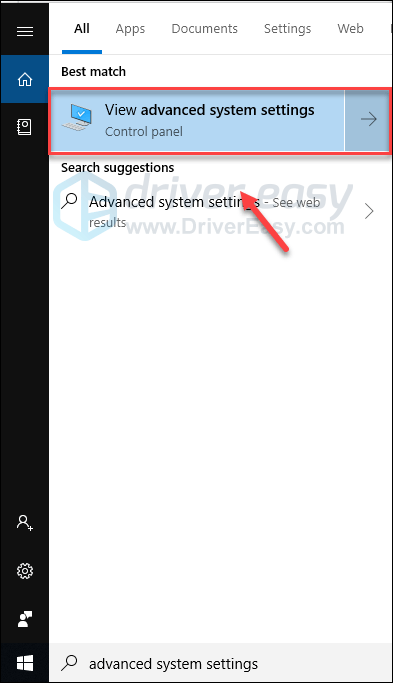
3) Klik Instellingen .
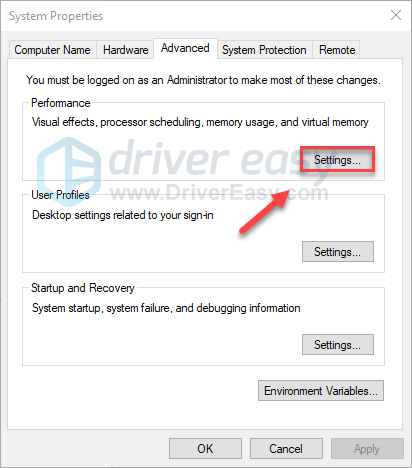
4) Klik op de Geavanceerd tabblad en klik vervolgens op Verandering .
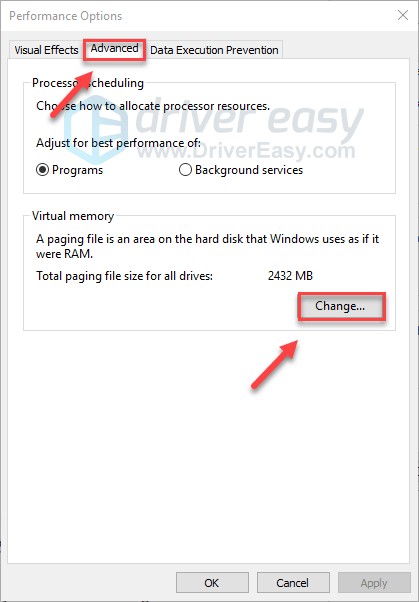
5) Schakel het selectievakje naast uit Beheer automatisch de grootte van het wisselbestand voor alle stations .
6) Klik op je C rijden .
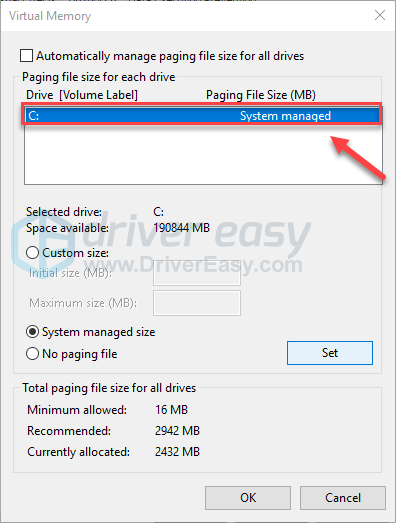
7) Klik op de optieknop naast Aangepast formaat en typ vervolgens 4096 in het tekstvak naast Oorspronkelijke grootte (MB) en Maximale grootte (MB) .
Microsoft raadt u aan uw virtuele geheugen drie keer zo groot als uw fysieke geheugen (RAM) of 4 GB (4096M) in te stellen, welke van beide groter is.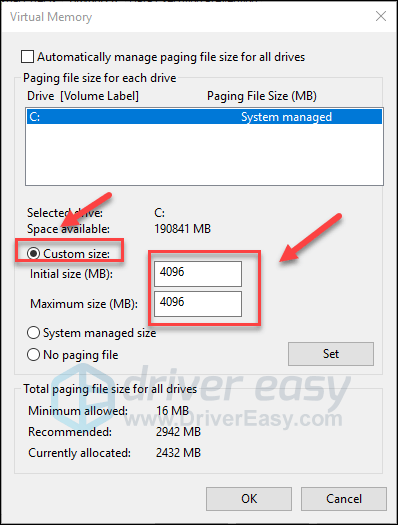
8) Klik Set en klik vervolgens op OK .
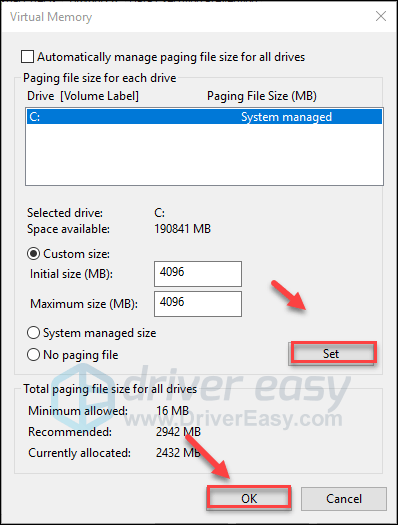
9) Start uw computer en Rust opnieuw op.
Je zou het spel nu zonder crashes moeten kunnen spelen. Als dit niet het geval is, controleert u de onderstaande oplossing.
Fix 10: installeer Rust opnieuw
Als geen van de bovenstaande oplossingen voor u heeft gewerkt, is het waarschijnlijk dat Rust opnieuw wordt geïnstalleerd de oplossing voor de crash van het spel. Hier is hoe het te doen:
1) Voer Steam uit.
2) Klik BIBLIOTHEEK .

3) Klik met de rechtermuisknop Roest en selecteer Verwijderen.
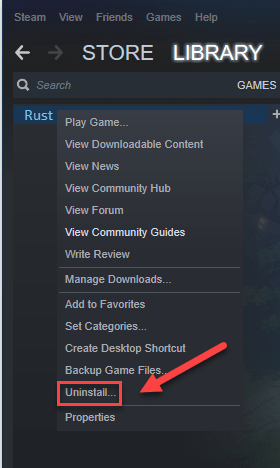
4) Klik VERWIJDEREN .
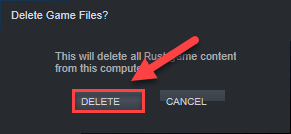
5) Klik met de rechtermuisknop op het Stoom pictogram op de taakbalk en selecteer Uitgang .
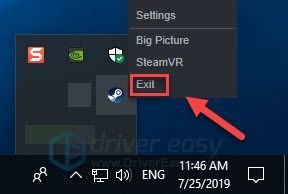
6) Druk op je toetsenbord op de Windows-logo sleutel en IS tegelijkertijd.
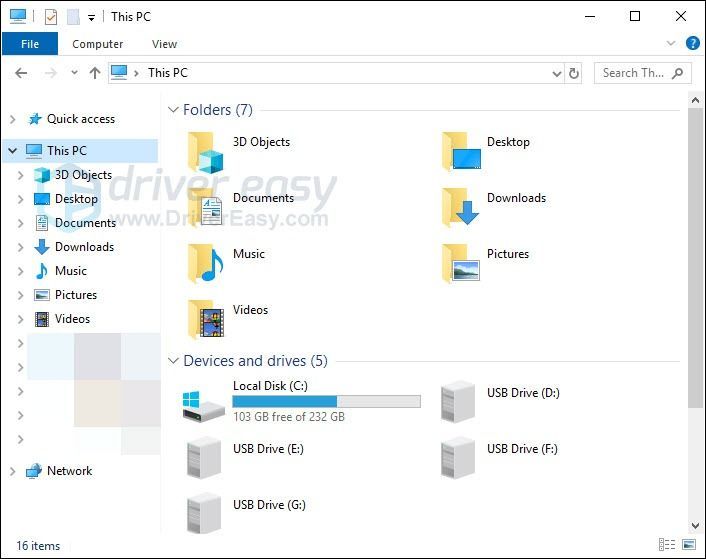
7) Plakken C: Program Files (x86) Steam steamapps common op de adresbalk en druk vervolgens op Enter toets op je toetsenbord.
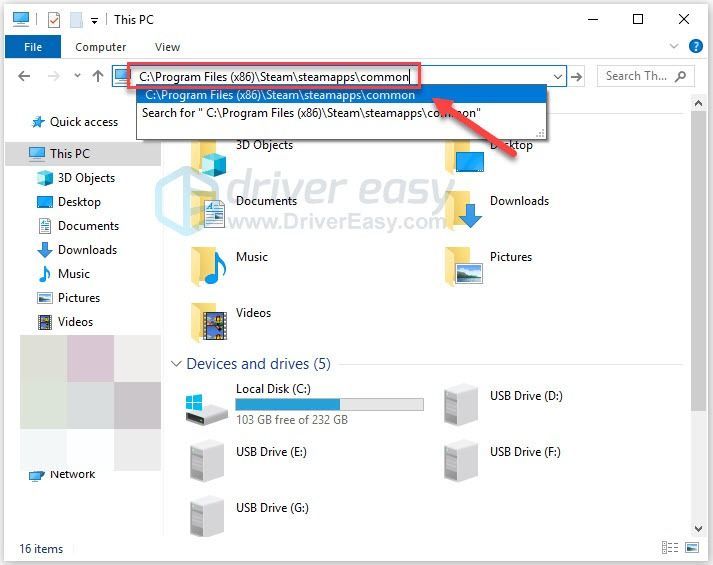
8) Markeer de Rust folder en druk vervolgens op Van de toets op uw toetsenbord om de map te verwijderen.
9) Start Steam opnieuw om te downloaden en opnieuw te installeren Roest .
Zorg ervoor dat uw pc voldoet aan de minimale systeemvereisten
Er moet aan de minimale systeemvereisten worden voldaan om te kunnen werken Roest soepel, anders loop je waarschijnlijk gameproblemen tegen zoals bevriezen, achterblijven en crashen. Zo, zorg ervoor dat uw computer voldoet aan de minimale systeemvereisten voordat u begint met het oplossen van problemen .
Hier zijn Roest ‘S Minimale systeemvereisten:
| DE: | Windows 7 64-bits |
| Bewerker: | Intel Core i7-3770 / AMD FX-9590 of beter |
| Grafische kaart: | GTX 670 2GB / AMD R9 280 of beter |
| Geheugen: | 10 GB RAM |
| DirectX: | Versie 11 |
| Opslag: | 20 GB beschikbare ruimte |
Hopelijk heeft dit artikel geholpen bij het oplossen van uw probleem! Als u vragen of suggesties heeft, kunt u hieronder een reactie achterlaten.




![[Opgelost] Modern Warfare maakt geen verbinding met online services](https://letmeknow.ch/img/network-issues/80/modern-warfare-not-connecting-online-services.jpg)

