'>
Kreeg een groen scherm op YouTube ? Je bent zeker niet de enige. Maar maak je geen zorgen, het kan eenvoudig worden opgelost ...
Oplossingen voor YouTube Green Screen in Windows-probleem
Hier zijn twee oplossingen die andere gebruikers hebben geholpen het probleem met het groene scherm van YouTube op te lossen. Werk gewoon naar beneden totdat u degene vindt die werkt.
Oplossing 1: schakel hardwareversnelling uit
Hardware acceleratie is een functie in browsersdie GPU belast met alle afbeeldingen en tekstweergave, waardoor u een betere video-afspeel- en kijkervaring krijgt.
Maar soms is het ook de schuldige hiervan groen-scherm-op-YouTube kwestie. U moet dus hardwareversnelling uitschakelen om te zien of het probleem hiermee is opgelost.
Hier is hoe schakel hardwareversnelling uit in Google Chrome , Firefox en Microsoft Edge :
Ik gebruikGoogle Chrome:
- In Chrome iIn de rechterbovenhoek klikt u opde drie verticale stippen knop> Instellingen .

- Scrol naar beneden en klik Geavanceerd .

- Scroll vervolgens naar beneden en naar binnen Systeem , schakel de schakelaar naast uit gebruik hardware versnelling indien mogelijk .

- Start Google Chrome opnieuw en controleer of het probleem met het groene scherm van YouTube is opgelost. Zo ja, dan geweldig! Als het probleem zich blijft voordoen, gaat u verder met Oplossing 2 .
Ik gebruikFirefox:
- Klik in Firefox op de menuknop > Opties .

- Scroll naar beneden Prestatie en verwijder het vinkje de dozen voordat Gebruik aanbevolen prestatie-instellingen en gebruik hardware versnelling indien mogelijk .

- Start Firefox opnieuw en controleer of het probleem met het groene scherm van YouTube is opgelost. Zo ja, dan geweldig! Als het probleem zich blijft voordoen, gaat u verder met Oplossing 2 .
Ik gebruik Microsoft Edge:
2) Druk op uw toetsenbord op de Windows-logotoets en typ instellingen . Dan klikken Instellingen .
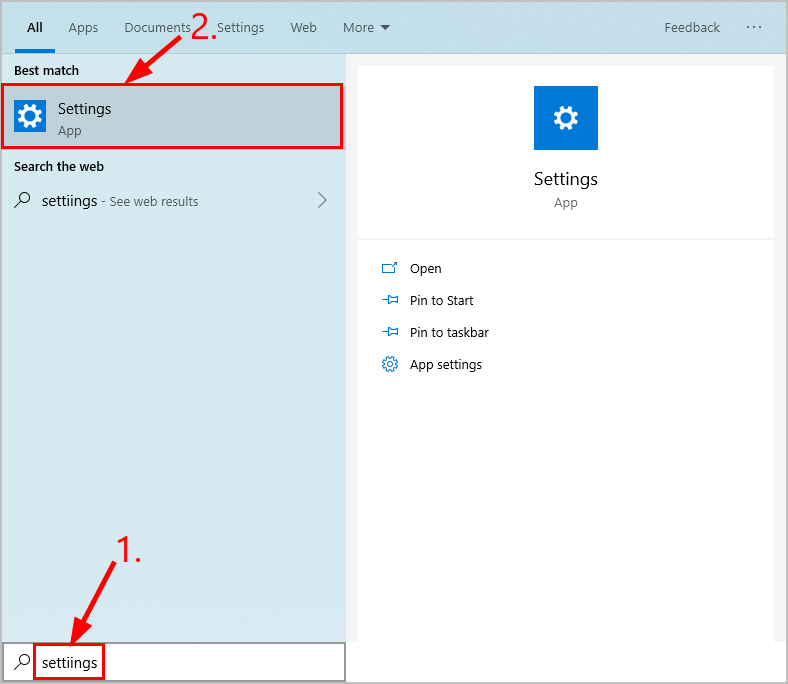
2) Klik Systeem .
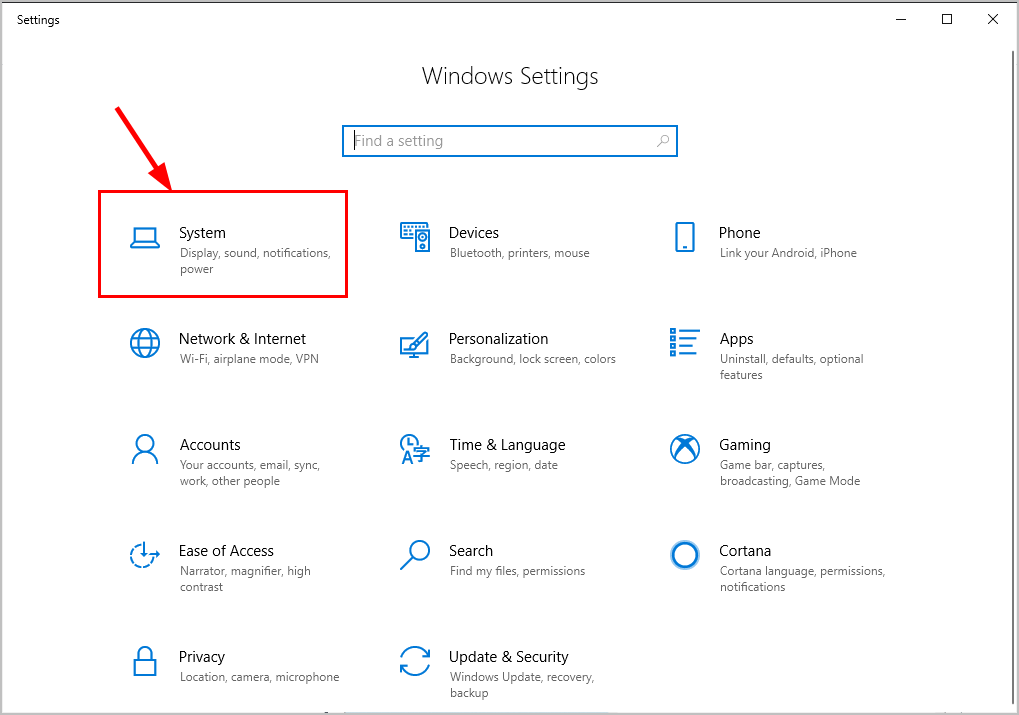
3) Klik Scherm en scrol in het rechterdeelvenster omlaag naar Grafische instellingen en klik erop.
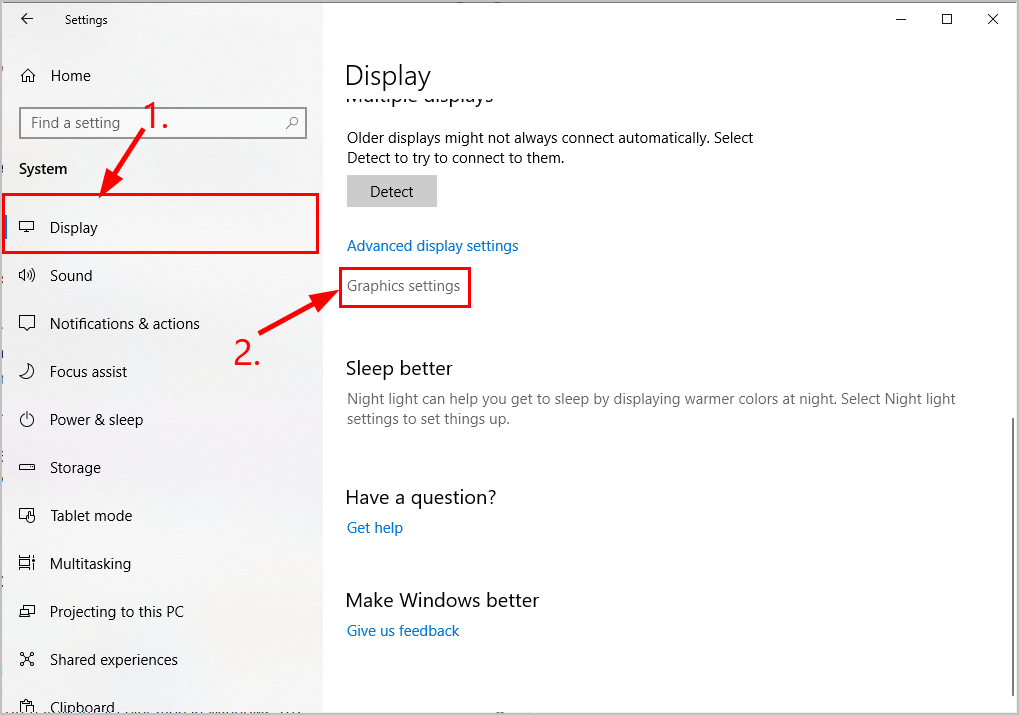
4) Kies in Kies een app om de voorkeur in te stellen Universele app in de eerste vervolgkeuzelijst en kies vervolgens Microsoft Edge in de tweede vervolgkeuzelijst en klik op Toevoegen .
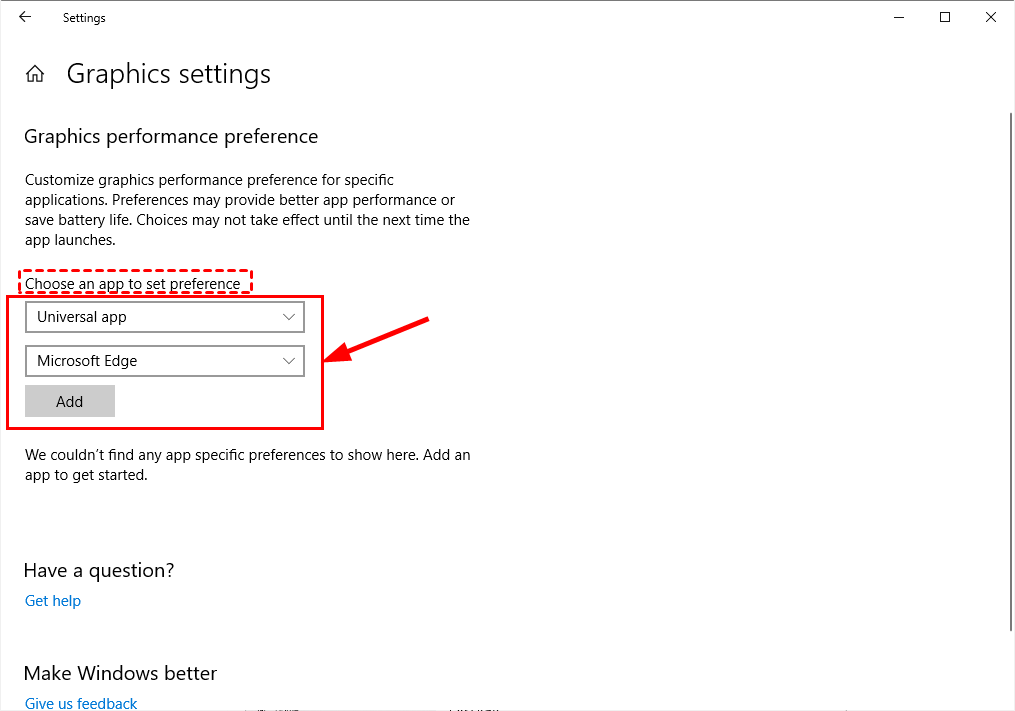
5) Microsoft Edge wordt direct daarna toegevoegd. Klik Opties , dan in de Grafische specificaties kies een venster dat verschijnt Energiebesparende en klik Sparen .
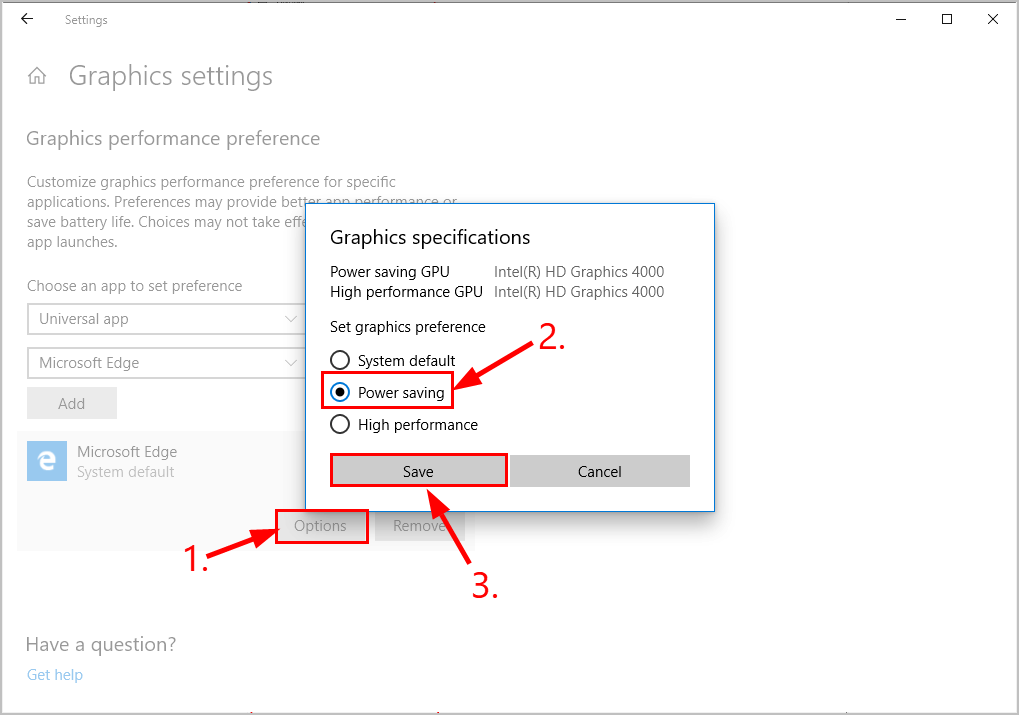
6) Start Microsoft Edge opnieuw en controleer of het probleem met het groene scherm van YouTube is opgelost. Zo ja, dan geweldig! Als het probleem zich blijft voordoen, gaat u verder met Oplossing 2 .
Oplossing 2: werk uw grafische stuurprogramma bij
Dit probleem kan optreden als u het verkeerde gebruikt afbeeldingen stuurprogramma of het is verouderd. Dus je moet je afbeeldingen stuurprogramma om te zien of het uw probleem oplost. Als u niet de tijd, het geduld of de vaardigheden heeft om de driver handmatig bij te werken, kunt u dit automatisch doen met Bestuurder gemakkelijk .
Driver Easy zal uw systeem automatisch herkennen en de juiste stuurprogramma's ervoor vinden. U hoeft niet precies te weten op welk systeem uw computer draait, u hoeft geen last te hebben van het verkeerde stuurprogramma dat u zou downloaden, en u hoeft zich geen zorgen te maken dat u een fout maakt bij het installeren. Driver Easy kan het allemaal aan.
U kunt uw stuurprogramma's automatisch bijwerken met de VRIJ of de Pro-versie van Driver Easy. Maar met de Pro-versie zijn er slechts 2 stappen nodig (en u krijgt volledige ondersteuning en een 30 dagen geld-terug-garantie):
1) Downloaden en installeer Driver Easy.
2) Start Driver Easy en klik op het Nu scannen knop. Driver Easy scant vervolgens uw computer en detecteert eventuele probleemstuurprogramma's.
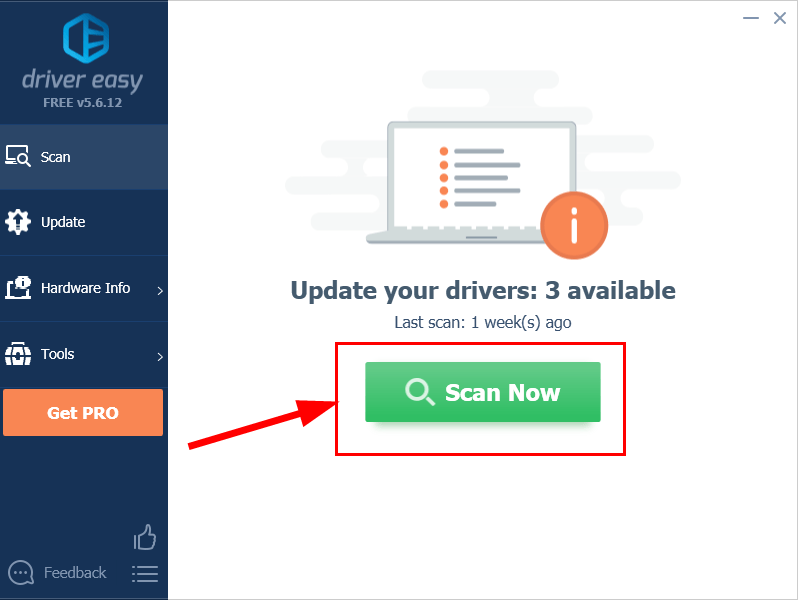
3) Klik Update alles om automatisch de juiste versie van ALLEMAAL de stuurprogramma's die ontbreken of verouderd zijn op uw systeem (hiervoor is het Pro-versie - u wordt gevraagd om te upgraden wanneer u op Alles bijwerken klikt).
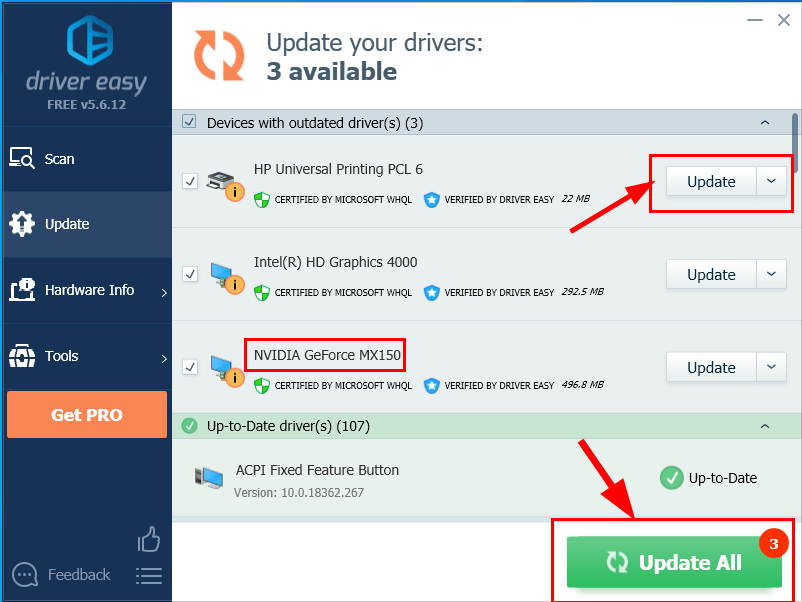
4) Start uw computer opnieuw op om de wijzigingen door te voeren.
5) Controleer of het probleem met het groene scherm van YouTube is opgelost.
Als het probleem zich blijft voordoen nadat u Driver Easy hebt gebruikt, stuur ons dan een e-mail op support@drivereasy.com. Ons technische ondersteuningsteam zal zijn best doen om u te helpen bij het analyseren en oplossen van het probleem.Hopelijk heb je het probleem met het YouTube Green Screen nu met succes opgelost. Als je vragen, ideeën of suggesties hebt, laat het me dan weten in de comments. Bedankt voor het lezen!









![[OPGELOST] ntkrnlmp.exe Blauw Scherm Fout](https://letmeknow.ch/img/knowledge/62/ntkrnlmp-exe-blue-screen-error.jpg)
![[Opgelost] Computer wordt afgesloten bij het spelen van games op Windows 11, 10, 7, 8.1 & 8.](https://letmeknow.ch/img/knowledge/43/computer-shuts-down-when-playing-games-windows-11.png)
![[Opgelost] Elite Dangerous Crashing op pc (2022)](https://letmeknow.ch/img/knowledge/55/elite-dangerous-crashing-pc.jpg)