'>

De Sims 4 blijft crashen op je computer? Maakt u zich geen zorgen. We hebben je gedekt. Volg de oplossingen in dit bericht om het probleem op te lossen De Sims 4 crasht kwestie.
Probeer deze oplossingen
Hier zijn de oplossingen voor het crashprobleem van De Sims 4. Je zou ze niet allemaal moeten proberen; werk gewoon door de lijst totdat alles weer werkt.
- Installeer de nieuwste patch
- Stop met het overklokken van je CPU
- Werk uw grafische stuurprogramma bij
- Probeer Reparatie in de Origin-client
- Start De Sims 4 in compatibiliteitsmodus
- Zet de Origin In-Game-instelling op Uit
Oplossing 1: installeer de nieuwste patch
Verouderde versies van de software kunnen problemen met zich meebrengen wanneer je de software gebruikt, en De Sims 4 is daarop geen uitzondering. Daarom brengen de softwareontwikkelaars steeds nieuwe patches uit om bugs op te lossen en functies te verbeteren.
Controleer dus op updates voor De Sims 4 en installeer eventuele beschikbare updates. Start vervolgens je computer opnieuw op en kijk of je game niet meer crasht of niet.
Maakt u zich geen zorgen als deze methode niet werkt. Er zijn andere oplossingen.
Fix 2: stop met het overklokken van je CPU
Overklokken betekent dat uw CPU en geheugen worden ingesteld op hogere snelheden dan hun officiële snelheid, en bijna alle processors worden geleverd met een snelheidsindex. Dit kan er echter voor zorgen dat je game crasht of vastloopt. In dat geval moet u de kloksnelheid van uw CPU terugzetten op de standaardwaarde om uw probleem op te lossen.
Oplossing 3: werk uw grafische stuurprogramma bij
Het ontbrekende of verouderde stuurprogramma voor de grafische kaart zorgt ervoor dat je game crasht, en dat is een van de meest voorkomende redenen waarom De Sims 4 steeds crasht op de desktop. Werk het stuurprogramma van uw grafische kaart bij naar de nieuwste versie om uit te sluiten dat dit de oorzaak van uw probleem is.
Er zijn twee manieren om uw apparaatstuurprogramma's bij te werken: handmatig en automatisch .
Optie 1 - handmatig : Je hebt wat computervaardigheden en geduld nodig om je stuurprogramma op deze manier bij te werken, want je moet precies het juiste stuurprogramma online vinden, het downloaden en stap voor stap installeren.
OF
Optie 2 - automatisch (aanbevolen) : Dit is de snelste en gemakkelijkste optie. Het is allemaal gedaan met slechts een paar klikken - gemakkelijk, zelfs als u een nieuwe computer bent.
Optie 1: Download en installeer de driver handmatig
De fabrikanten van uw apparaat blijven apparaatstuurprogramma's bijwerken. Om ze te krijgen, moet u naar de website van de fabrikant van uw grafische kaart gaan, de driver zoeken die overeenkomt met uw specifieke versie van Windows-versie (bijvoorbeeld Windows 64 bit) en de driver handmatig downloaden.
Nadat u de juiste stuurprogramma's voor uw systeem heeft gedownload, dubbelklikt u op het gedownloade bestand en volgt u de instructies op het scherm om het stuurprogramma te installeren.
Optie 2: werk uw stuurprogramma's automatisch bij
Als u niet de tijd, het geduld of de computervaardigheden heeft om uw stuurprogramma's handmatig bij te werken, kunt u dit automatisch doen met Bestuurder gemakkelijk .
Driver Easy zal uw systeem automatisch herkennen en de juiste stuurprogramma's ervoor vinden. U hoeft niet precies te weten op welk systeem uw computer draait, u hoeft niet het risico te lopen de verkeerde driver te downloaden en te installeren, en u hoeft zich geen zorgen te maken dat u tijdens het installeren een fout maakt.
U kunt uw stuurprogramma's automatisch bijwerken met de VRIJ of de Voor versie van Driver Easy. Maar met de Pro-versie duurt het slechts 2 klikken:
1) Downloaden en installeer Driver Easy.
2) Start Driver Easy en klik op het Nu scannen knop. Driver Easy scant vervolgens uw computer en verafschuwt eventuele probleemstuurprogramma's.
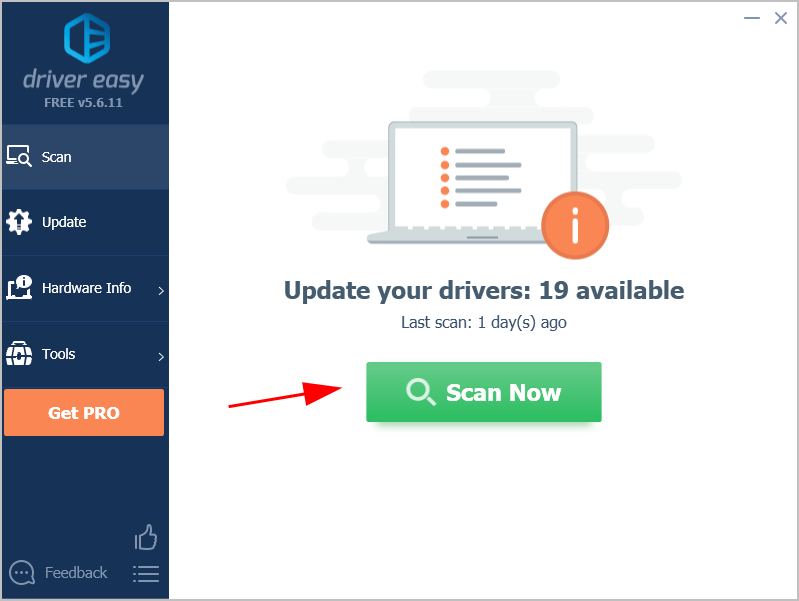
3) Klik Update alles om automatisch de juiste versie te downloaden en te installeren van alle stuurprogramma's die ontbreken of verouderd zijn op uw systeem (hiervoor is het Pro-versie - u wordt gevraagd om te upgraden wanneer u op klikt Update alles ).
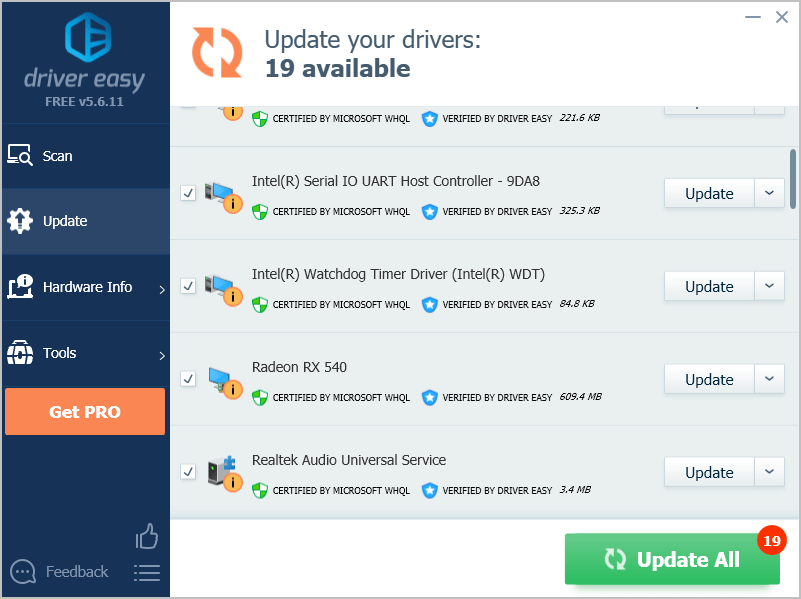 Notitie : Je kunt het gratis doen als je wilt, maar het is gedeeltelijk handmatig.
Notitie : Je kunt het gratis doen als je wilt, maar het is gedeeltelijk handmatig. 4) Start uw computer opnieuw op om van kracht te worden.
Start nu De Sims 4 en kijk of het werkt.
Oplossing 4: probeer reparatie in de Origin-client
Als de Sims 4 nog steeds crasht op je computer, kun je je gameprobleem repareren met de functie Repair Game in Origin.
Volg hiervoor deze stappen:
1) Open het Oorsprong cliënt en ga naar Mijn gamebibliotheek .
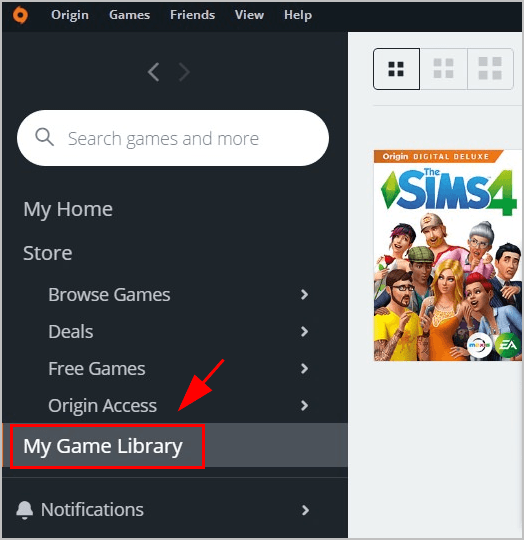
2) Klik met de rechtermuisknop op De Sims 4 en klik Reparatie .
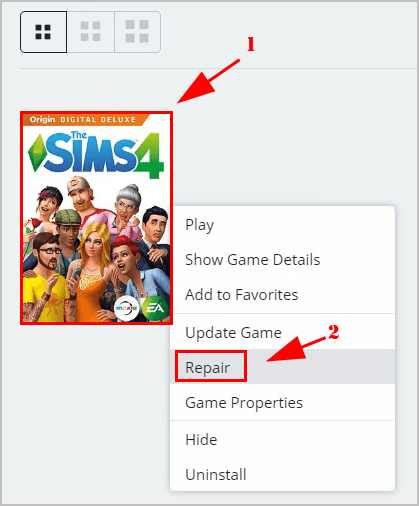
3) Volg de instructies op het scherm om het proces te voltooien.
4) Start uw computer opnieuw op. Start vervolgens je game om te zien of het werkt.
Nog steeds geen geluk? Maakt u zich geen zorgen. Er is nog iets anders om te proberen.
Fix 5: voer De Sims 4 uit in compatibiliteitsmodus
Als u problemen ondervindt bij het uitvoeren van programma's op uw computer, probeer het dan in de compatibiliteitsmodus uit te voeren.
Hier is hoe het te doen:
1) Probeer De Sims 4 in het zoekvak op uw bureaublad en klik met de rechtermuisknop De Sims 4 selecteren Open de bestandslocatie .
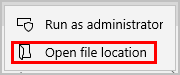
2) Vervolgens wordt de bestandsverkenner geopend. Klik met de rechtermuisknop op TS4_x64 .exe en klik Eigendommen .
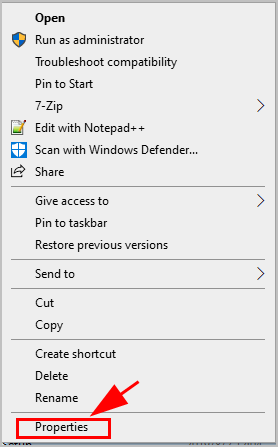
3) Klik op het Compatibiliteit tabblad en vink het vakje naast aan Voer dit programma uit in compatibiliteit modus: . Vink vervolgens het vakje naast aan Schakel optimalisaties op volledig scherm uit .
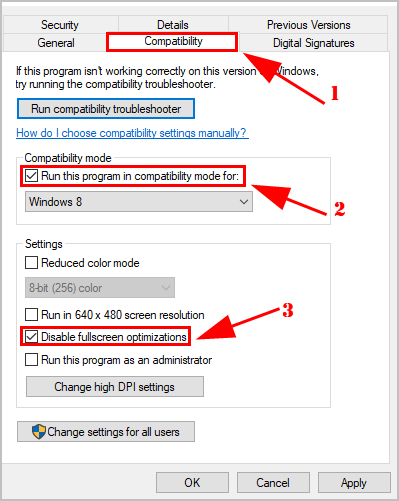
4) Klik Van toepassing zijn en OK om uw wijzigingen op te slaan.
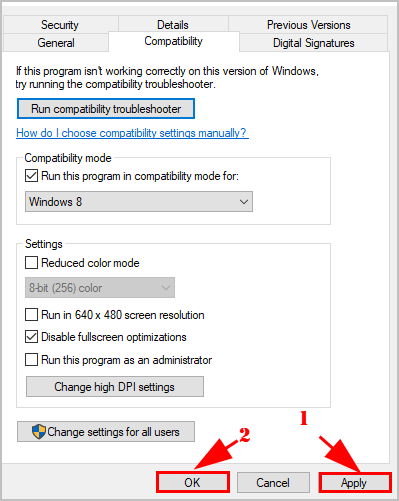
5) Start De Sims 4 opnieuw en kijk of het niet meer crasht.
Fix 6: Zet de Origin In-Game-instelling op Uit
Soms zijn de Origin In-Game-instellingen de oorzaak van het crashen van je game, dus je kunt de Origin In-Game-instellingen wijzigen om je probleem op te lossen.
1) Start de Origin-client op uw computer en log in op uw account.
2) Klik op het Oorsprong menu knop en klik Applicatie instellingen .
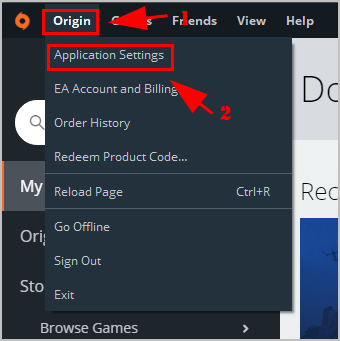
3) Klik op het Oorsprong in het spel tabblad.
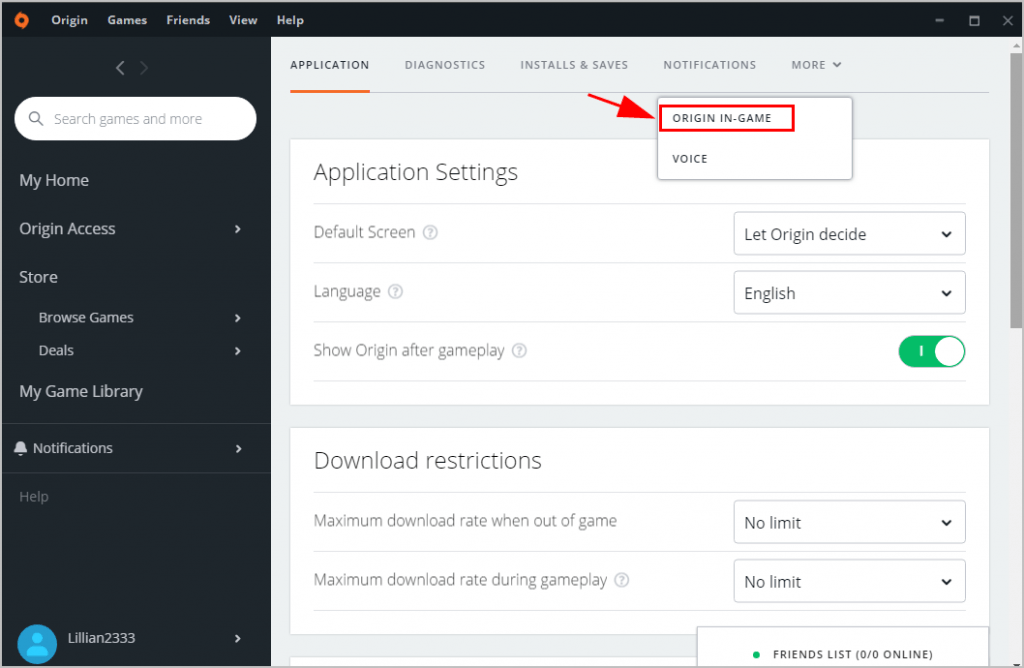
4) Schakel over naar Uit .
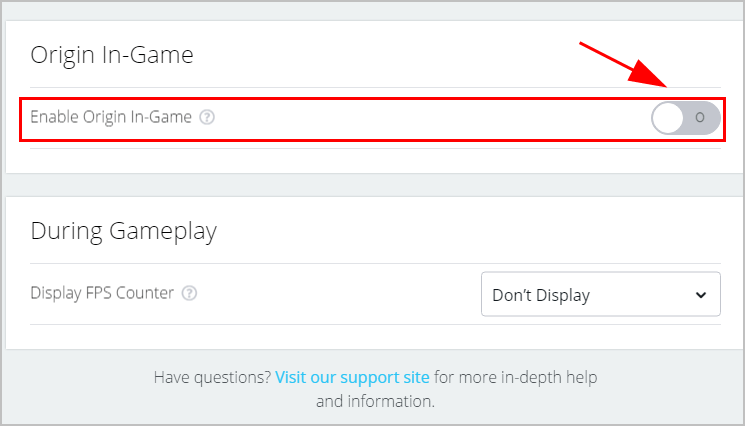
Start De Sims 4 opnieuw en kijk of het werkt.
Waarom crasht mijn Sims 4-game steeds?
Het is niet ongebruikelijk dat games crashen tijdens het opstarten of tijdens het spelen. Allereerst moet u uw pc-hardware en de systeemvereisten controleren om uw spel te spelen, en vervolgens controleren of uw pc voldoet aan de minimale systeemvereisten (hoewel dit soms tot crashes kan leiden). Naast de systeemvereisten moet u de grafische instellingen voor uw game wijzigen om uw systeembronnen niet te overbelasten tijdens het spelen van uw game.
Bovendien, aangezien beschadigde of ontbrekende stuurprogramma's kunnen leiden tot systeemfouten, waaronder het crashen van games, is het altijd een goede optie om de stuurprogramma's van uw hardware-apparaat bij te werken, wat de best mogelijke ervaring kan bieden.
Dus dat is het. Ik hoop dat dit bericht werkt bij het oplossen Probleem met crashen van De Sims 4 .
Als u vragen of suggesties heeft, kunt u hieronder een reactie achterlaten.



![[Opgelost] 6 oplossingen voor Baldur’s Gate 3 hoog CPU-gebruik 2024](https://letmeknow.ch/img/knowledge-base/67/6-fixes-baldur-s-gate-3-high-cpu-usage-2024.png)
![[Opgelost] Warframe start niet](https://letmeknow.ch/img/knowledge-base/1B/fixed-warframe-not-launching-1.png)

![[OPGELOST] Monitor wordt willekeurig zwart](https://letmeknow.ch/img/knowledge-base/3C/solved-monitor-randomly-goes-black-1.png)