'>
Een grafische (ook wel videokaart, GPU, beeldscherm) stuurprogramma is een klein programma in uw computer waarmee de grafische kaart kan communiceren met het besturingssysteem. Op deze manier kan de grafische kaart beter zijn werk doen bij het besturenhoe afbeeldingen (afbeeldingen, video's, apps, animatie, 3D)worden weergegeven op de computer en verbeteren ze.
Uw scherm zal de weergave niet verliezen nadat u het stuurprogramma hebt verwijderd, aangezien Windows zijn eigen standaard ingebouwde stuurprogramma heeft dat de grafische weergavetaak van daaruit overneemt. Maar het probleem met het basisstuurprogramma van Windows is dat u niet het beste uit uw grafische kaart haalt en dat u mogelijk ook te maken krijgt met een slechte schermresolutie, wazige schermproblemen en crashes enz.
Inhoud
De onderstaande screenshots zijn van Ramen 10 , maar de treden werken ook in Windows 8 en 7 .Deel 1: verwijder uw grafische stuurprogramma
Deel 2: Installeer de nieuwste grafische driver
Deel 1: verwijder uw grafische stuurprogramma
Uw grafische stuurprogramma verwijderen uit Apparaat beheerder kan net zo eenvoudig zijn als met een driver uninstaller. Hier is hoe:
- Druk op je toetsenbord de Windows-logotoets en R tegelijkertijd en typ vervolgens devmgmt.msc in de doos en druk op Enter .

- Zoek en dubbelklik op Beeldschermadapters (ook bekend als. Grafische kaart , Videokaart ). Klik vervolgens met de rechtermuisknop op het voorwerp rechts onder en klik Verwijder het apparaat .
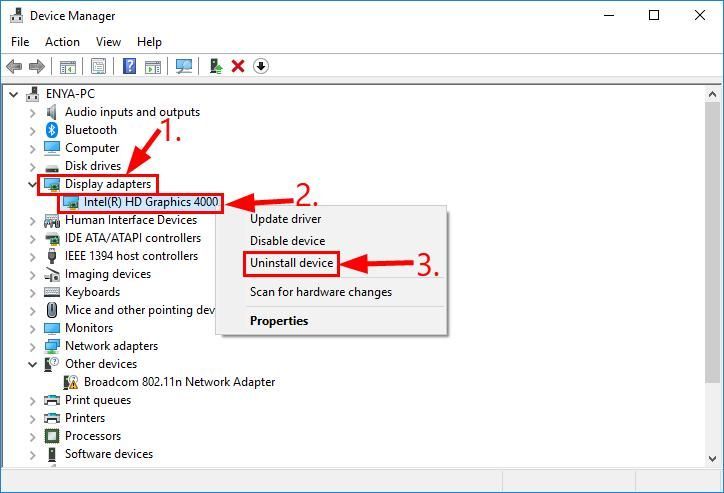
- Klik Verwijderen in het pop-upvenster.
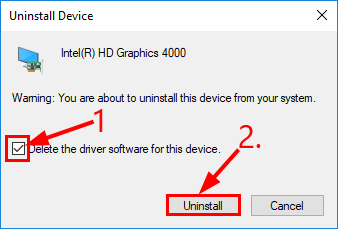
- Start uw computer opnieuw op om de wijzigingen door te voeren.
Deel 2: Installeer de nieuwste grafische driver
Zoals hierboven vermeld, is het ALTIJD aanbevolen om het nieuwste beeldschermstuurprogramma te installeren voor verbeterde computerprestaties (op zijn zachtst gezegd betere visuele effecten, vooral voor gamers).
Er zijn twee manieren waarop u uw apparaatstuurprogramma's kunt bijwerken:
Werk uw stuurprogramma's handmatig bij - U kunt uw apparaatstuurprogramma's handmatig bijwerken door naar de website van de fabrikant van uw GPU-kaart te gaan en te zoeken naar het meest recente juiste stuurprogramma voor het exacte apparaat. Zorg ervoor dat u kiest ENKEL EN ALLEEN stuurprogramma's die compatibel zijn met uw variant van Windows-systeemversies.
OF
Werk uw stuurprogramma's automatisch bij - Als u niet de tijd, het geduld of de computervaardigheden heeft om uw stuurprogramma's handmatig bij te werken, kunt u dit in plaats daarvan automatisch doen met Bestuurder gemakkelijk . U hoeft niet precies te weten op welk systeem uw computer draait, u hoeft niet het risico te lopen de verkeerde driver te downloaden en te installeren, en u hoeft zich geen zorgen te maken dat u tijdens het installeren een fout maakt. Driver Easy kan het allemaal aan.
U kunt uw stuurprogramma's automatisch bijwerken met een van beide Vrij of de Pro-versie van Driver Easy. Maar met de Pro-versie duurt het slechts 2 klikken (en u krijgt volledige ondersteuning en een 30 dagen geld-terug-garantie):
- Downloaden en installeer Driver Easy.
- Start Driver Easy en klik op het Nu scannen knop. Driver Easy scant vervolgens uw computer en detecteert eventuele probleemstuurprogramma's.
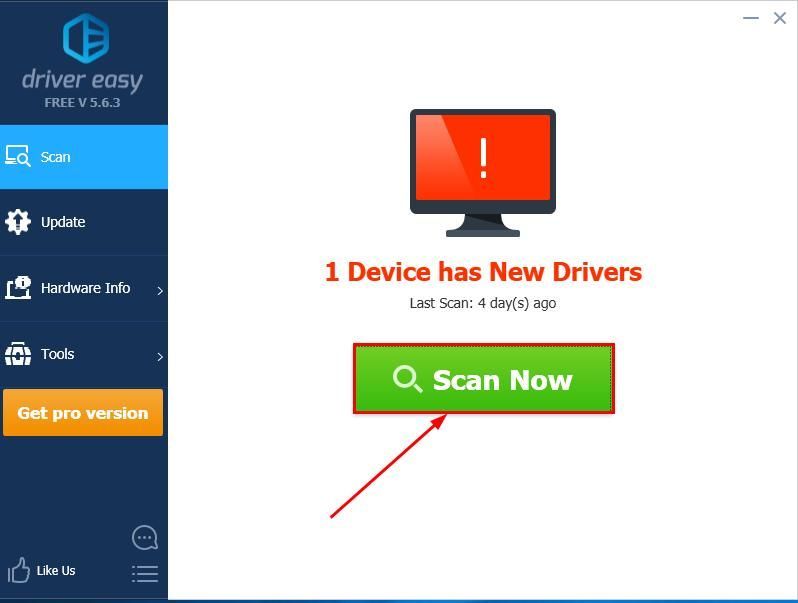
- Klik Update alles om automatisch de juiste versie van ALLEMAAL de stuurprogramma's die ontbreken of verouderd zijn op uw systeem (hiervoor is het Pro-versie - u wordt gevraagd om te upgraden wanneer u op Alles bijwerken klikt).
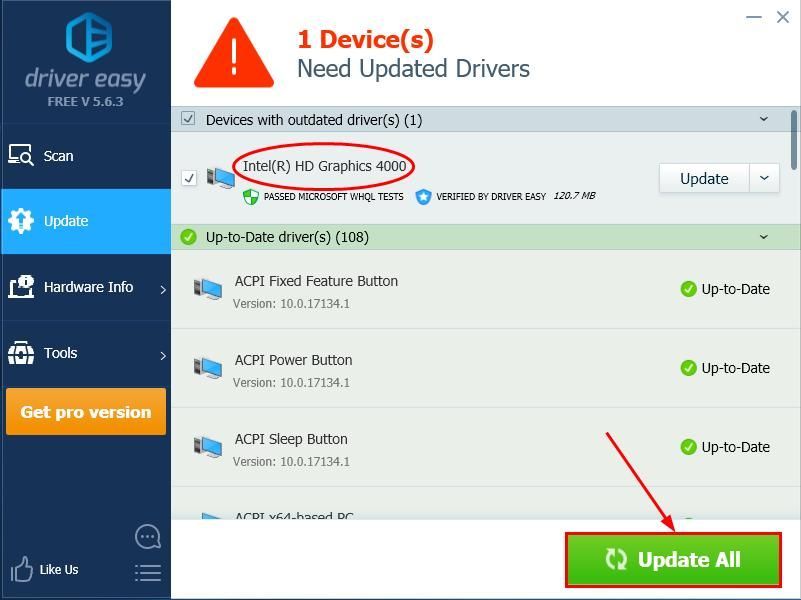
U kunt ook op klikken Bijwerken om het gratis te doen als je wilt, maar het is gedeeltelijk handmatig. - Start uw computer opnieuw op en geniet ervan!
Hopelijk heeft dit bericht je in de goede richting geleid bij het verwijderen van je grafische stuurprogramma. Als je vragen, ideeën of suggesties hebt, laat het me dan weten in de comments. Bedankt voor het lezen!
Uitgelichte afbeelding door Christian Wiediger Aan Unsplash

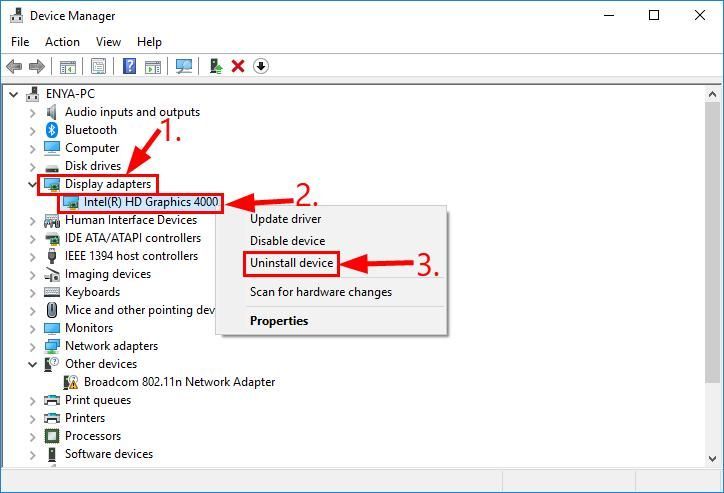
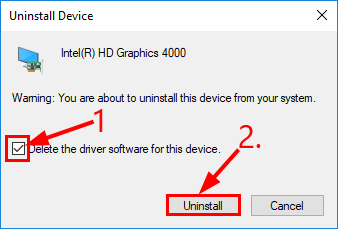
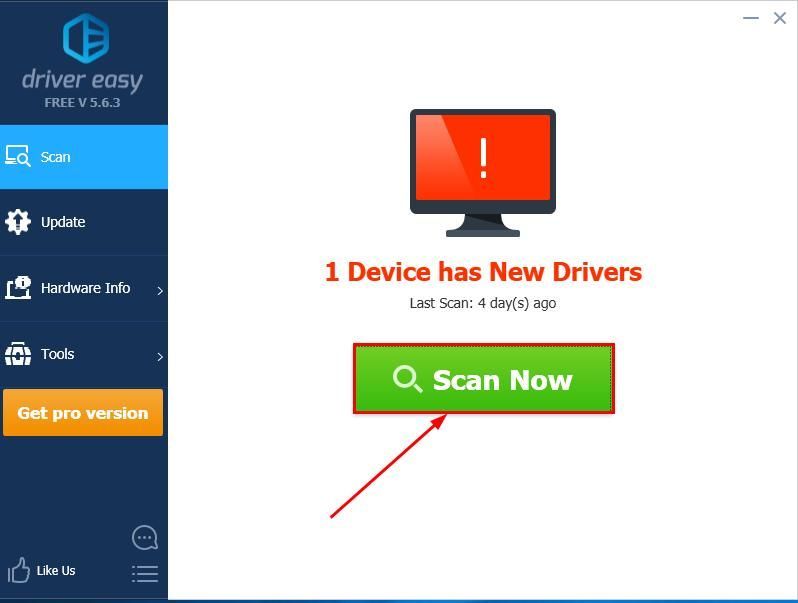
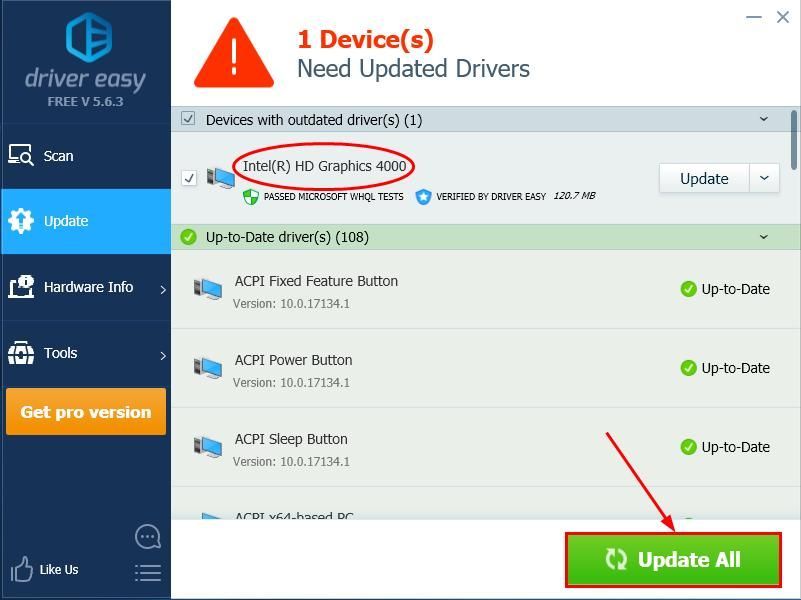


![[OPGELOST] CoD Vanguard crasht op pc - 2022](https://letmeknow.ch/img/knowledge/39/cod-vanguard-crashing-pc-2022.png)
![[OPGELOST] Football Manager 2021 wordt niet gelanceerd](https://letmeknow.ch/img/program-issues/59/football-manager-2021-won-t-launch.jpg)

![[OPGELOST] Psychonauts 2 blijft crashen op pc](https://letmeknow.ch/img/knowledge/40/psychonauts-2-keeps-crashing-pc.jpg)
