'>

De printer speelt een belangrijke rol in het werk van veel gebruikers. Als het eenmaal een fout maakt, zou dat echt vervelend zijn. Scannen naar computer is niet langer geactiveerd is de meest voorkomende van printerproblemen. Het gedetailleerde bericht wordt weergegeven als: De netwerkverbinding met de printer is verbroken. In deze handleiding laten we u zien hoe u het probleem kunt oplossen om uw printer correct te laten werken en hoe u dit foutbericht op Windows 10 kunt verwijderen.
Lees verder. 🙂
Probeer deze oplossingen:
- Controleer de verbinding van uw printer
- Installeer uw printerstuurprogramma opnieuw
- Verwijder de fout ‘Scannen naar computer is niet langer geactiveerd’
Methode 1: Controleer de verbinding van uw printer
Zodra de fout zich voordoet op uw Windows 10 en u de bestanden niet kunt afdrukken met uw printer, controleert u eerst de verbinding tussen uw printer en computer.
Geval 1. Als uw printer is aangesloten via USB, controleer dan of de USB-kabel correct op uw computer is aangesloten.
Geval 2. Als uw printer is aangesloten via een draadloos netwerk, controleer dan of de printer is aangesloten op uw eigen netwerk.
Als de fout zich blijft voordoen nadat u hebt gecontroleerd of uw printer correct is aangesloten, gaat u verder met methode 2 om uw printerstuurprogramma opnieuw te installeren.
Methode 2: Installeer uw printerstuurprogramma opnieuw
Een beschadigde stuurprogrammasoftware kan er ook voor zorgen dat het bericht verschijnt. In dat geval kunt u proberen het probleem op te lossen door het printerstuurprogramma bij te werken.
U moet deze stappen uitvoeren:
1) Druk op uw toetsenbord op ramen logotoets + X toets samen om het snelmenu te openen. Dan klikken Apparaat beheerder om het te openen.
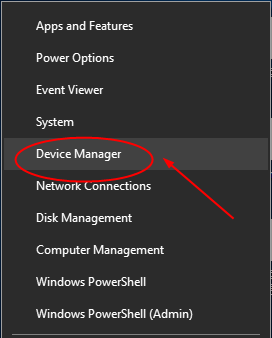
2) Zoek in het geopende venster het Afdrukwachtrijen catalogus. Klik vervolgens met de rechtermuisknop op uw printersoftware om te kiezen Verwijder het apparaat .
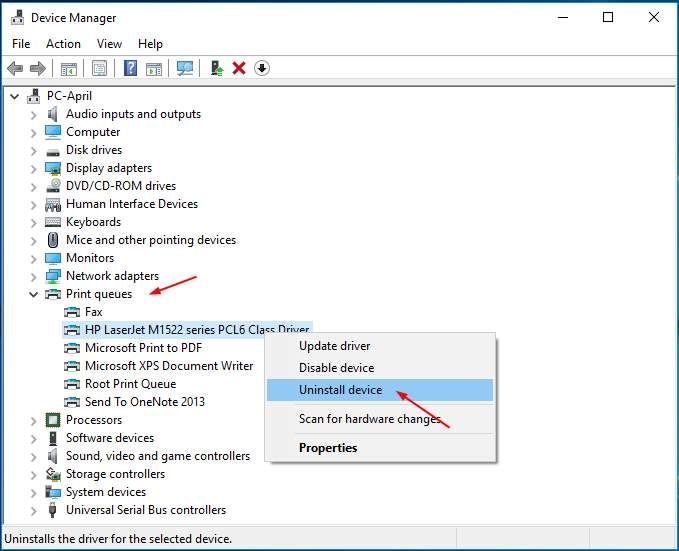
3) Start uw computer opnieuw op om Windows het printerstuurprogramma automatisch opnieuw te laten installeren.
Als Windows de driver niet opnieuw installeert, kunt u de nieuwste driver handmatig downloaden van de website van uw printerfabrikant. Als u geen tijd, geen geduld of computervaardigheid heeft om de driver handmatig te downloaden en te installeren, laat Driver Easy u dan helpen.
Bestuurder gemakkelijk is een 100% veilige en super handige driver tool. Het zal uw systeem automatisch herkennen en de juiste stuurprogramma's ervoor vinden. Met zijn hulp kunt u voor altijd afscheid nemen van hoofdpijn en vertragingen bij de bestuurder.
1) Downloaden en installeer Driver Easy.
2) Start Driver Easy en klik op Nu scannen knop. Driver Easy scant vervolgens uw computer en detecteert eventuele probleemstuurprogramma's in minder dan 1 minuut! Uw printerstuurprogramma is geen uitzondering.
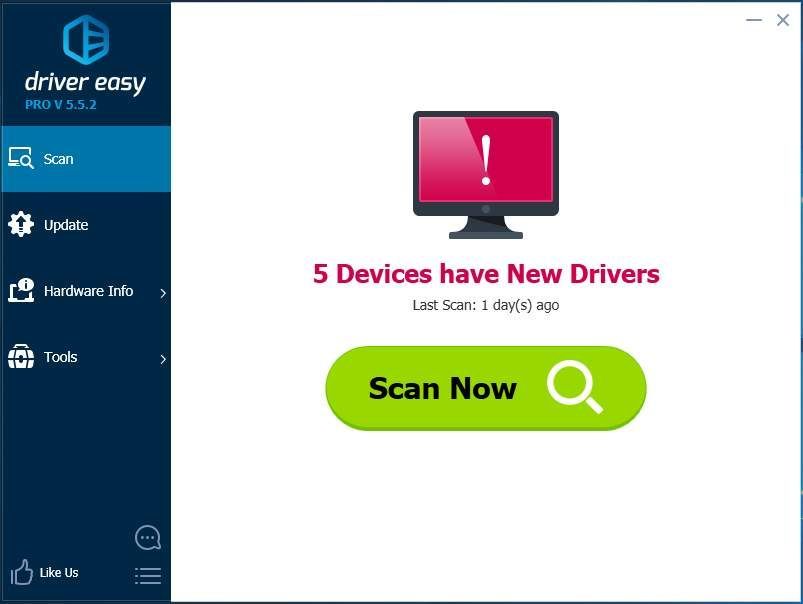
3) Klik Update alles om automatisch de juiste versie te downloaden en te installeren van alle stuurprogramma's die ontbreken of verouderd zijn op uw systeem (hiervoor is het Pro-versie - u wordt gevraagd om te upgraden wanneer u op Alles bijwerken klikt).
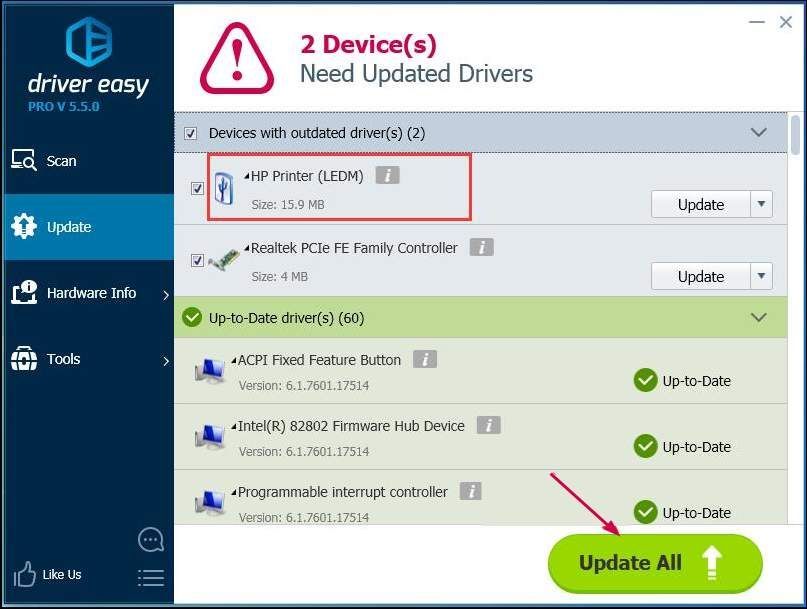
Notitie : Je kunt het gratis doen als je wilt, maar het is gedeeltelijk handmatig.
Methode 3: verwijder de fout ‘Scannen naar computer is niet langer geactiveerd’
Als u uw printer echter goed kunt gebruiken, blijft de foutmelding Scannen naar computer is niet geactiveerd elke 2-5 minuten verschijnen, het zou u diep irriteren. Volg de onderstaande stappen om er vanaf te komen:
1) Druk op uw toetsenbord op Ctrl + Verschuiving + Esc toetsen tegelijkertijd om Taakbeheer te openen. Hier zullen we enkele instellingen doen op zowel het tabblad Proces als het tabblad Opstarten.
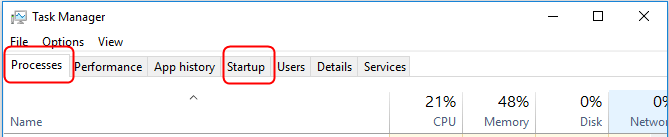
2) Zoek scanToPCActivationApp onder Processen tabblad. Klik er vervolgens met de rechtermuisknop op om te kiezen Einde taak .
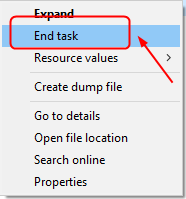
3) Zoek scanToPCActivationApp onder Beginnen tabblad. Klik er vervolgens met de rechtermuisknop op om te kiezen Uitschakelen .
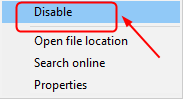
Dat is alles wat er is.
Als u vragen heeft, kunt u hieronder uw reactie achterlaten om het ons te laten weten, bedankt.
![[OPGELOST] Foutcode 40 in Valorant oplossen](https://letmeknow.ch/img/knowledge/20/how-fix-error-code-40-valorant.jpg)
![Hoe Cities: Skylines Crashing-probleem op te lossen [2022 Tips]](https://letmeknow.ch/img/knowledge/01/how-fix-cities-skylines-crashing-issue.jpeg)
![Nominale TIMEOUT-fout [2021 repareren]](https://letmeknow.ch/img/network-issues/82/valorant-timeout-error.png)


![Dota 2 'Rendering API wijzigen' Fout 2021 [Snelle oplossing]](https://letmeknow.ch/img/common-errors/73/dota-2-change-rendering-api-error-2021.png)
