'>

Gelanceerd op 11 november 2011, The Elder Scrolls V: Skyrim heeft nu een geschiedenis van bijna 8 jaar. Ondanks zijn hoge leeftijd heeft de game nog steeds een groot aantal spelers - de levende, ademende 'drakengeborenen' die reikhalzend uitkijken naar de volgende aflevering in deze legendarische franchise (ik ben zelf ook een grote fan). Zoals sommige spelers hebben gemeld, zijn ze echter een opstartprobleem tegengekomen in Skyrim waardoor ze het spel niet normaal kunnen gebruiken. Als u een van hen bent, kunt u de volgende oplossingen proberen en kijken of ze werken zoals u wilt.
8 oplossingen voor 'Skyrim start niet'
Hier bieden we je 8 eenvoudig aan te brengen fixes die de problemen van veel andere spelers hebben opgelost. Bekijk ze een voor een totdat je eindelijk het startprobleem hebt opgelost!
Fix 1: los eventuele mod-conflicten op
Fix 2: voer Steam & Skyrim uit als beheerder
Fix 3: controleer de integriteit van gamebestanden
Oplossing 4: werk apparaatstuurprogramma's bij
Oplossing 5: sluit onnodige achtergrondtoepassingen af
Fix 6: Download de nieuwste versies van DirectX en Visual Studio C ++ 2015 Redistributable
Fix 7: gebruik systeembestandscontrole (SFC)
Fix 8: installeer het spel opnieuw
Fix 1: los eventuele mod-conflicten op
Je hebt misschien mods geïnstalleerd omdat je geen verbeterde game-onderdompeling in Skyrim wilt, maar weet je dat sommige ervan kunnen knoeien met de gamebestanden en tot crashes kunnen leiden? Dit is vooral waarschijnlijk als je problemen tegenkomt na het installeren van een of meer nieuwe mods. Om het op te lossen, moet u eerst controleren of uw probleem mod-gerelateerd is; als dat het geval is, probeer dan de probleemmods op te sporen en te verwijderen.
Eerlijk gezegd is het best lastig om erachter te komen welke mods je problemen hebben bezorgd, vooral als je een hele reeks mods hebt geïnstalleerd. Hoe dan ook, hier zijn de basisstappen voor probleemoplossing die u kunt doorlopen:
1) Uitschakelen de mods die zijn geïnstalleerd sinds je voor het laatst speelde (en voordat het niet-startprobleem optrad). Start vervolgens Skyrim en kijk of het met succes kan worden uitgevoerd.
Als dit niet het geval is, wordt uw probleem waarschijnlijk niet veroorzaakt door de mods die u hebt geïnstalleerd (dus u moet hulp zoeken bij andere oplossingen hieronder); als het kan, ga dan door met het aanpakken van de probleemmods die u problemen hebben bezorgd.
2) Opnieuw inschakelen een van de mods die je hebt uitgeschakeld, en controleer of het niet-opstartprobleem terugkomt. Als dit niet het geval is, schakelt u de volgende mod opnieuw in en controleert u het probleem opnieuw. Dan de volgende, en de volgende, enzovoort.
Wanneer het probleem zich uiteindelijk opnieuw voordoet, weet je dat de mod die je het laatst hebt ingeschakeld een probleem is.
Maar houd er rekening mee dat dit misschien niet de enkel en alleen probleem. Het kan in feite in strijd zijn met een andere mod - een die je eerder opnieuw hebt ingeschakeld - en dat conflict is de oorzaak dat het spel crasht bij het opstarten.
3) Als je de mod niet echt nodig hebt, kan dat gewoon uitschakelen of verwijderen het onmiddellijk. Maar als jij Doen de mod nodig heeft, moet je controleren of deze in strijd is met iets anders (omdat je dan de andere mod misschien kunt uitschakelen / verwijderen).
Het is echter niet per se handig als je mods tijdens het afspelen uitschakelt / verwijdert. Als je wilt dat de wijzigingen van kracht worden, moet je een nieuw spel starten in Skyrim in plaats van de opgeslagen opgeslagen versie opnieuw te laden voordat de probleemmod is verwijderd.4) Om dit te doen, laat je de aanstootgevende mod open, maar uitschakelen alle andere mods opnieuw. Als uw probleem zich opnieuw voordoet, weet u dat de mod de enige oorzaak is. Als het probleem zich niet opnieuw voordoet, weet je dat de mod in strijd is met een andere mod. Om erachter te komen welke, moet u elke mod opnieuw een voor een inschakelen en wachten tot het niet-lanceringsprobleem terugkomt.
Als je ontdekt welke mods met elkaar in strijd zijn, dan kan dat uitschakelen of verwijderen degene die je het minst nodig hebt.
Als uw probleem niet wordt veroorzaakt door conflicterende mods, ga dan verder met de volgende oplossing hieronder.
Fix 2: voer Steam & Skyrim uit als beheerder
Ten eerste moet je rennen Stoom als beheerder tijdelijk of permanent.
Voer tijdelijk uit als beheerder
Kijk of er een Steam-pictogram op je bureaublad staat. Als dit niet het geval is, zoekt u gewoon naar de toepassing in uw opstartmenu.
Als je Steam met succes hebt gevonden, klik je met de rechtermuisknop op het pictogram en selecteer je Als administrator uitvoeren . Als u om toestemming wordt gevraagd, klikt u op Ja .
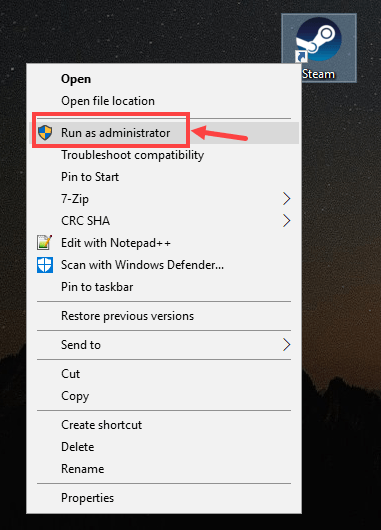
Voer permanent uit als beheerder
Als je Steam permanent als beheerder wilt gebruiken, is hier de procedure:
1) Zoek Steam op uw computer, klik met de rechtermuisknop op het pictogram en selecteer vervolgens Eigendommen .
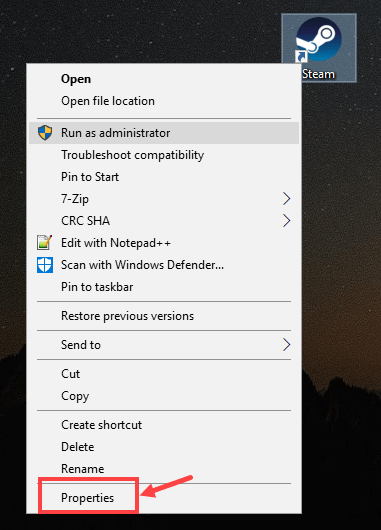
2) Klik op het Compatibiliteit tabblad. Zorg ervoor dat u het Voer dit programma uit als beheerder box en klik vervolgens op Toepassen> OK om de wijziging op te slaan.
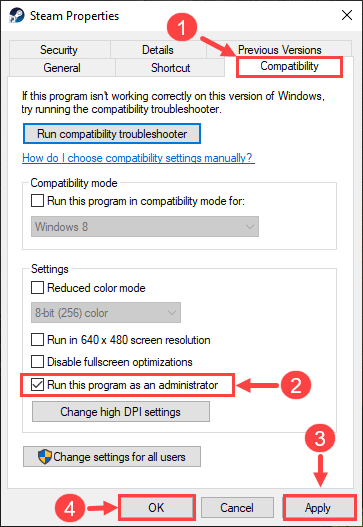
3) De volgende keer dat u Steam opent, wordt het automatisch uitgevoerd met beheerdersrechten.
Steam uitvoeren als beheerder is slechts de eerste stap. Vervolgens ga je lanceren Skyrim op dezelfde manier. Hier is hoe:
1) Log in op Steam. Dan klikken BIBLIOTHEEK .

2) Klik met de rechtermuisknop The Elder Scrolls V: Skyrim Special Edition en selecteer vervolgens Eigendommen .

3) Ga op de volgende pagina naar het LOKALE BESTANDEN tabblad. Dan klikken DOOR LOKALE BESTANDEN BLADEREN ... .
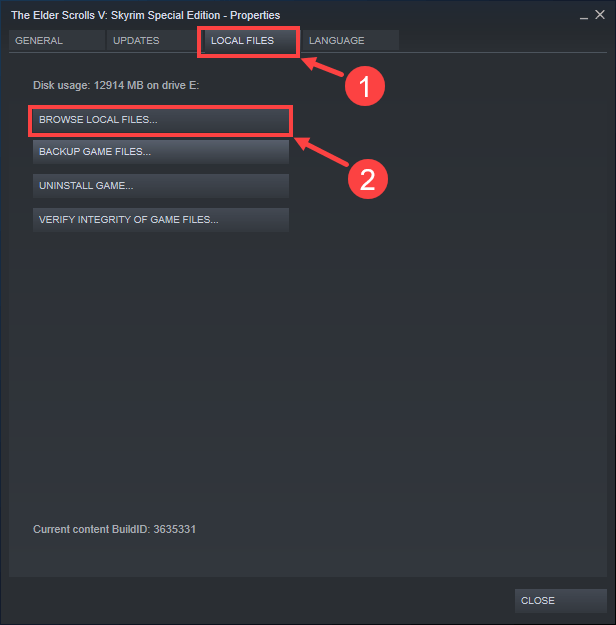
4) Klik in het pop-upvenster met de rechtermuisknop op het uitvoerbare bestand van de game en selecteer Als administrator uitvoeren . Als u om toestemming wordt gevraagd, klikt u op Ja .
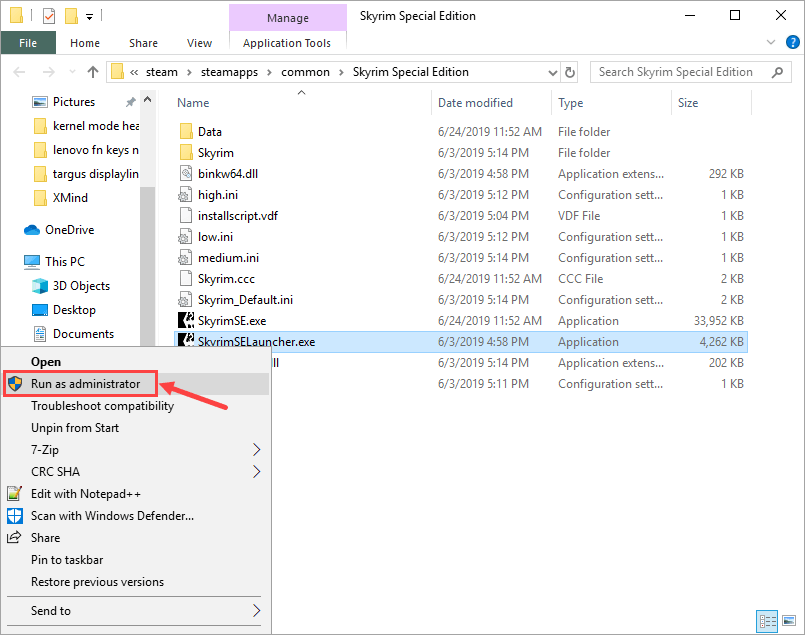
Je kunt het spel ook permanent als administrator uitvoeren. Hier zijn de stappen:
1) Nadat u het uitvoerbare bestand van de game heeft gevonden, klikt u met de rechtermuisknop op het bestand en selecteert u Eigendommen .
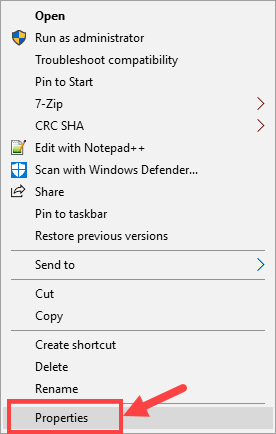
2) Ga naar het Compatibiliteit tabblad. Zorg ervoor dat u het Voer dit programma uit als beheerder box en klik vervolgens op Toepassen> OK om de wijziging op te slaan.
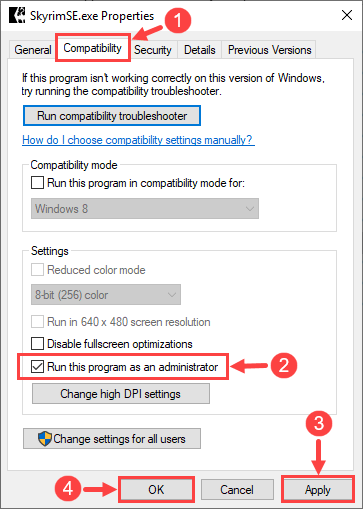
3) De volgende keer dat u Skyrim start, wordt het automatisch uitgevoerd met beheerdersrechten.
Daar ga je - controleer nu of je het spel normaal kunt starten. Als dit niet het geval is, lees dan verder en probeer de volgende oplossing.
Fix 3: controleer de integriteit van gamebestanden
Soms is uw Skyrim-niet-lanceringsprobleem te wijten aan de ontbrekende of corrupte gamebestanden. Als dat het geval is, moet je de ingebouwde tool van Steam gebruiken om de integriteit van alle gamebestanden te verifiëren.
1) Log in op Steam en klik op BIBLIOTHEEK .

2) Klik met de rechtermuisknop The Elder Scrolls V: Skyrim Special Edition . Dan klikken Eigendommen .

3) Ga naar het LOKALE BESTANDEN tab en selecteer CONTROLEER DE INTEGRITEIT VAN SPELBESTANDEN ... .
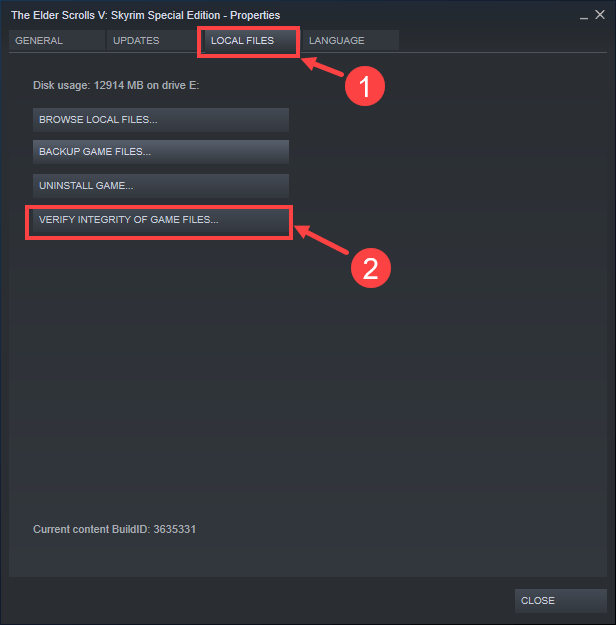
4) Wacht tot het proces is voltooid.
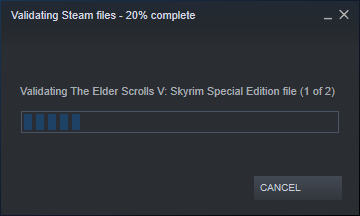
5) Als het klaar is, klikt u op DICHTBIJ .
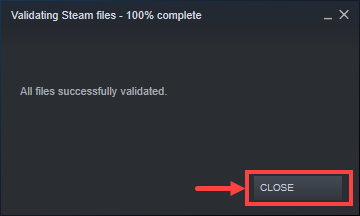
Nu is het tijd om te controleren of u de game correct kunt starten. Als dit niet het geval is, gaat u verder met de volgende methode.
Oplossing 4: werk apparaatstuurprogramma's bij
Zorg ervoor dat u beschikt over de nieuwste stuurprogramma's voor uw pc-componenten (zoals CPU, GPU en audio). Soms kan Skyrim niet worden gestart vanwege een verouderde of corrupte driver, die zo onopvallend is dat u het misschien niet eens merkt totdat het probleem zich voordoet. Probeer in dat geval de stuurprogramma's van uw apparaat regelmatig bij te werken.
Als u niet de tijd, het geduld of de computervaardigheden heeft om uw apparaatstuurprogramma's handmatig bij te werken, kunt u dit automatisch doen met Bestuurder gemakkelijk .
Driver Easy zal uw systeem automatisch herkennen en de juiste stuurprogramma's ervoor vinden. U hoeft niet precies te weten op welk systeem uw computer draait, u hoeft niet het risico te lopen de verkeerde driver te downloaden en te installeren, en u hoeft zich geen zorgen te maken dat u tijdens het installeren een fout maakt. Driver Easy zorgt voor alles.
U kunt uw stuurprogramma's automatisch bijwerken met de GRATIS of de Pro-versie van Driver Easy. Maar met de Pro-versie duurt het slechts 2 klikken:
1) Downloaden en installeer Driver Easy.
2) Start Driver Easy en klik op het Nu scannen knop. Driver Easy scant vervolgens uw computer en detecteert eventuele probleemstuurprogramma's.
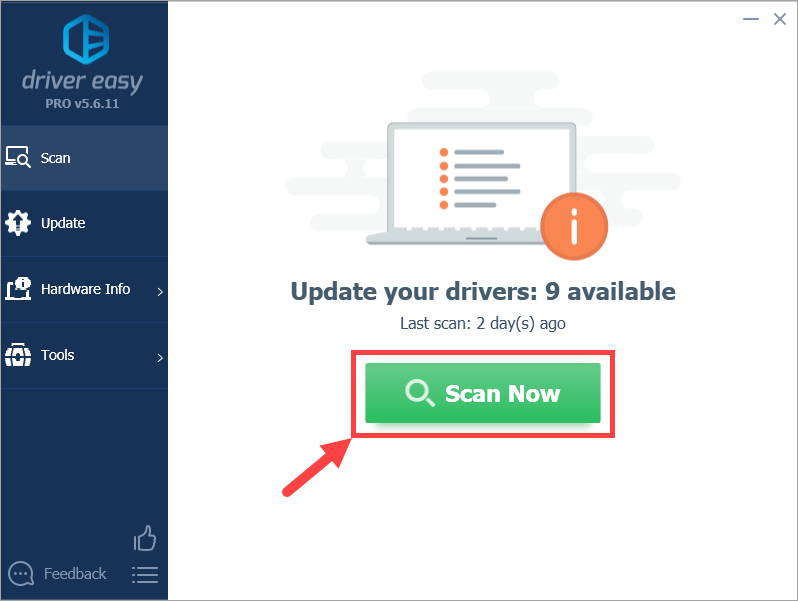
3) Klik op het Bijwerken naast het gemarkeerde apparaat om automatisch de juiste versie van het stuurprogramma te downloaden (u kunt dit doen met de VRIJ versie). Installeer vervolgens de driver op uw computer.
Of klik Update alles om automatisch de juiste versie te downloaden en te installeren van alle stuurprogramma's die ontbreken of verouderd zijn op uw systeem (hiervoor is het Pro-versie - u wordt gevraagd om te upgraden wanneer u op klikt Update alles ).
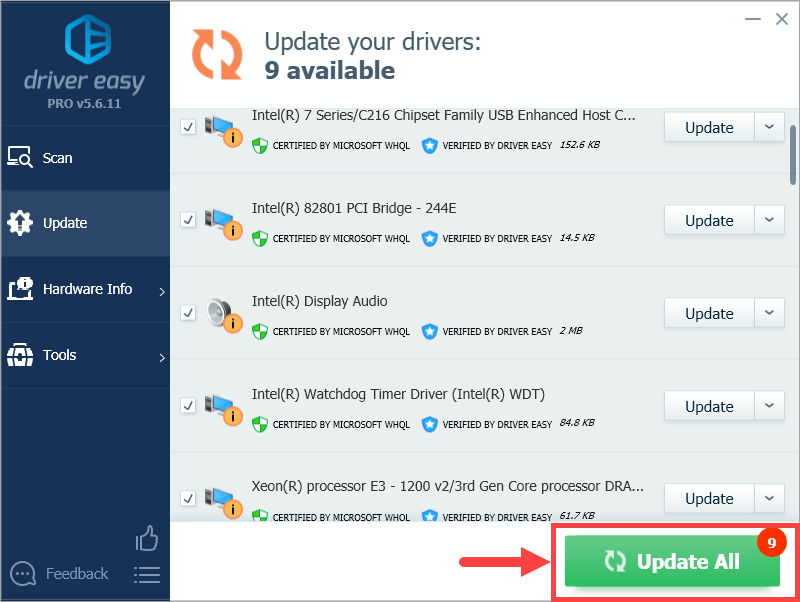 Als u problemen ondervindt bij het gebruik van Driver Easy, kunt u ons een e-mail sturen op support@drivereasy.com. We zijn er altijd als we kunnen helpen.
Als u problemen ondervindt bij het gebruik van Driver Easy, kunt u ons een e-mail sturen op support@drivereasy.com. We zijn er altijd als we kunnen helpen. 4) Start uw computer opnieuw op en start Skyrim. Controleer of het deze keer goed kan werken.
Oplossing 5: sluit onnodige achtergrondtoepassingen af
De kans is groot dat sommige achtergrondtoepassingen op uw pc een conflict veroorzaken met de game en ervoor zorgen dat deze vanaf het begin crasht. Om dit probleem op te lossen, moet je alle onnodige programma's sluiten voordat je Skyrim gaat spelen, of ze indien mogelijk eenvoudig verwijderen. Het is ook logisch om uw antivirusprogramma ondertussen uit te schakelen voor het geval het spel per ongeluk als een virus wordt geclassificeerd en het dus in quarantaine plaatst.
Gebruik de volgende procedure om ongewenste programma's te sluiten:
1) Druk op uw toetsenbord op Windows-logotoets  en R tegelijkertijd om het dialoogvenster Uitvoeren op te roepen. Typ in taskmgr en raak Enter .
en R tegelijkertijd om het dialoogvenster Uitvoeren op te roepen. Typ in taskmgr en raak Enter .
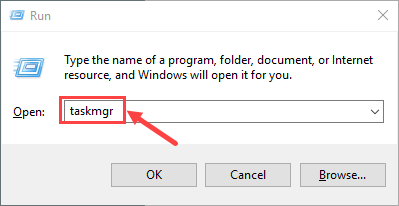
2) Selecteer het Processen tabblad. Klik met de rechtermuisknop op het programma dat moet worden beëindigd en klik op Einde taak . Als u niet weet welk programma moet worden afgesloten, sluit u alle apps die op de achtergrond worden uitgevoerd en waarvan u denkt dat deze niet nodig zijn. Notitie dat u geen processen moet beëindigen waarmee u niet bekend bent, voor het geval u per ongeluk de belangrijke sluit.
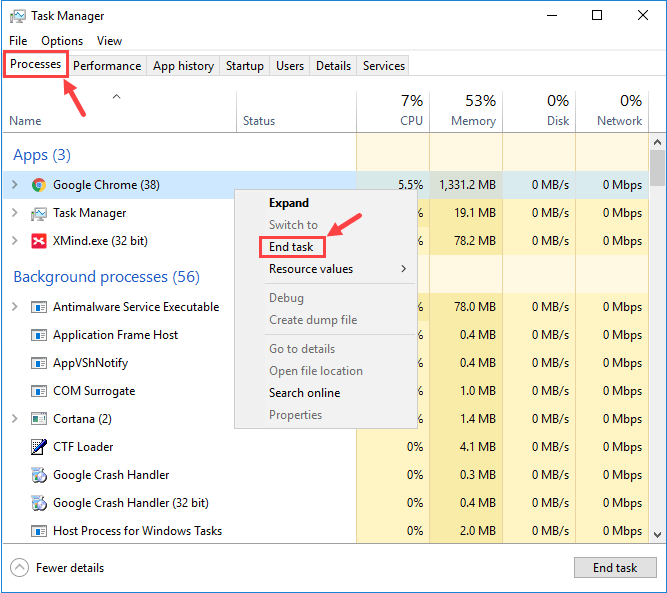
3) Uw problemen worden soms veroorzaakt door storing van antivirussoftware. Om te zien of dat het probleem voor u is, tijdelijk schakel uw antivirusprogramma uit en controleer of het Skyrim-niet-lanceringsprobleem terugkeert. (Raadpleeg uw antivirusdocumentatie voor instructies over het uitschakelen ervan.)
Vergeet ook niet om in de zwarte lijsten (of quarantaine) van uw antivirusprogramma van derden en Windows Firewall zorgvuldig te kijken of er bestanden zijn die verband houden met Skyrim. Zodra u ze ziet, voegt u de bestanden handmatig toe aan witte lijsten.
Als de game goed werkt nadat je de antivirus hebt uitgeschakeld, neem dan contact op met de leverancier van je antivirussoftware en vraag hen om advies, of installeer een andere antivirusoplossing.
Wees extra voorzichtig met welke sites u bezoekt, welke e-mails u opent en welke bestanden u downloadt wanneer uw antivirusprogramma is uitgeschakeld.Als dit niet heeft geholpen, probeer dan de volgende oplossing.
Fix 6: Download de nieuwste versies van DirectX en Visual Studio C ++ 2015 Redistributable
Als uw pc niet is geleverd met de nieuwste versies van DirectX en Visual Studio C ++ 2015 Redistributable, kunt u overwegen deze zelf te downloaden en te installeren. Anders is de game erg vatbaar voor het risico dat deze niet wordt gestart.
Om details uiteen te zetten over hoe te updaten Directx , hier is een bericht ter referentie:
https://www.drivereasy.com/knowledge/3-steps-to-update-directx-in-your-windows-10/
Als het aankomt op Visual Studio C ++ 2015 herdistribueerbaar kunt u de volgende procedure uitvoeren:
1) Druk op uw toetsenbord op Windows-logotoets  en R tegelijkertijd om het dialoogvenster Uitvoeren op te roepen. Typ in appwiz.cpl en klik Ja .
en R tegelijkertijd om het dialoogvenster Uitvoeren op te roepen. Typ in appwiz.cpl en klik Ja .

2) Blader in het pop-upvenster door uw lijst met geïnstalleerde programma's om beide x64- en x86-versies van Visual Studio C ++ 2015 herdistribueerbaar.
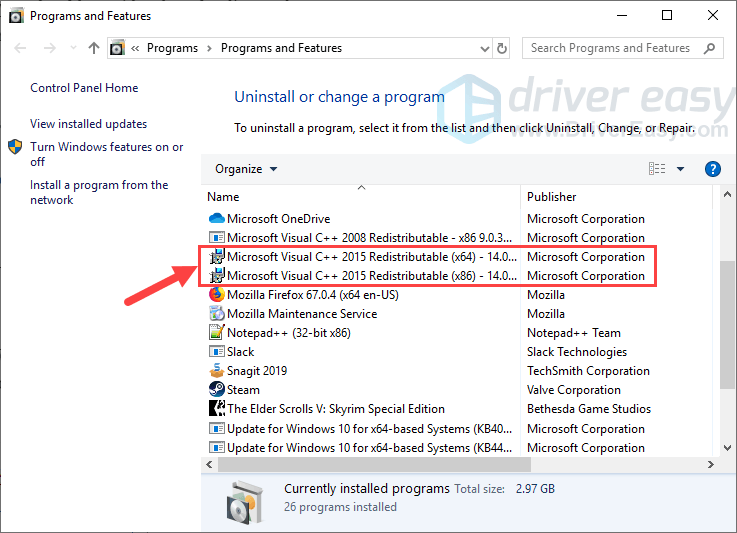
3) Klik met de rechtermuisknop op de twee programma's een voor een en selecteer Verwijderen om ze van uw pc te verwijderen. Het duurt enkele seconden voordat het verwijderingsproces is voltooid.
Notitie dat het verwijderen van uw Visual Studio C ++ 2015 Redistributable bijwerkingen kan hebben, zoals ervoor zorgen dat een ander spel (als u een ander dan Skyrim heeft) stopt met draaien.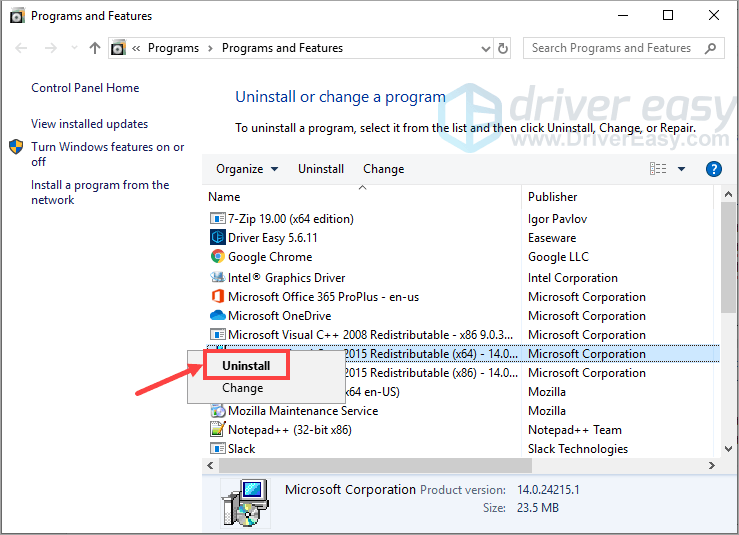
4) Nadat de Visual Studio C ++ 2015 Redistributable is verwijderd, gaat u naar het officiële website van Microsoft om de nieuwste versie van dit programma te downloaden.
5) Zodra het programmabestand is gedownload, dubbelklikt u op het uitvoerbare bestand en volgt u de instructies op het scherm om het op uw computer te installeren. Zorg ervoor dat zowel de x64- als de x86-versie correct zijn geïnstalleerd.
Controleer nu of Skyrim deze keer normaal kan werken. Hopelijk is het; zo niet, ga dan verder met de volgende oplossing hieronder.
Fix 7: gebruik systeembestandscontrole (SFC)
Systeembestandscontrole (sfc) is een Windows-hulpprogramma dat controleert op beschadiging van systeembestanden. U kunt het commando gebruiken sfc / scannow om alle beveiligde systeembestanden te scannen en de ontbrekende of beschadigde bestanden te herstellen.
1) Druk op uw toetsenbord op Windows-logotoets  en R tegelijkertijd om het dialoogvenster Uitvoeren te openen. Type cmd en druk op Ctrl + Shift + Enter om de opdrachtprompt uit te voeren als beheerder.
en R tegelijkertijd om het dialoogvenster Uitvoeren te openen. Type cmd en druk op Ctrl + Shift + Enter om de opdrachtprompt uit te voeren als beheerder.
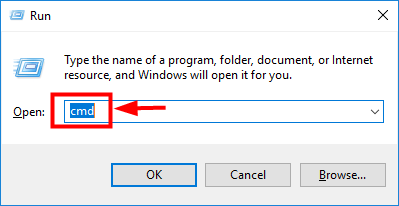
2) Als u om toestemming wordt gevraagd om wijzigingen aan uw apparaat aan te brengen, klikt u op Ja .
3) Typ de volgende opdracht in het pop-upvenster van de opdrachtprompt ( Notitie dat er een spatie is tussen sfc en /):
sfc / scannow
Nadat u klaar bent met het invoeren van de opdracht, drukt u op Enter op je toetsenbord. Vervolgens begint de sfc-tool alle systeembestanden te scannen en de beschadigde of ontbrekende bestanden te repareren.
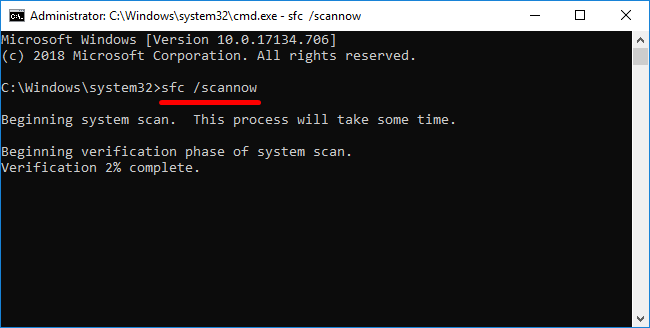
4) Wacht tot het verificatieproces is voltooid.
Start uw computer opnieuw op en probeer Skyrim te starten. Als het probleem zich blijft voordoen, is er nog een laatste oplossing die u kunt proberen.
Fix 8: installeer het spel opnieuw
Als de bovenstaande fixes per ongeluk niet werken, moet je de volledige gamebestanden verwijderen en alles opnieuw installeren.
Sommigen willen misschien een back-up maken van belangrijke bestanden van Skyrim, zoals saves en mods. Om dit te doen, kunt u uitchecken deze draad als referentie. Dat gezegd hebbende, als alle gamebestanden in de war zijn en het moeilijk te zeggen is welke niet beschadigd zijn, kun je beter alles in je gamemap verwijderen en ze helemaal opnieuw installeren.Hier zijn de stappen:
1) Druk op uw toetsenbord op Windows-logotoets  en R tegelijkertijd om het dialoogvenster Uitvoeren op te roepen. Typ in appwiz.cpl en klik Ja .
en R tegelijkertijd om het dialoogvenster Uitvoeren op te roepen. Typ in appwiz.cpl en klik Ja .

2) Klik met de rechtermuisknop The Elder Scrolls V: Skyrim Special Edition en klik Verwijderen .
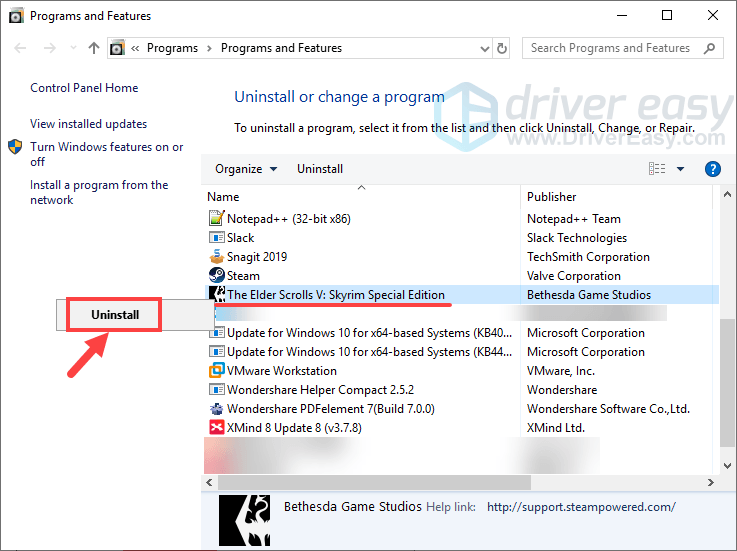
3) Volg de instructies op het scherm om de game te verwijderen.
4) Zodra het proces is voltooid, open je de map waarin je de game eerder hebt gedownload en geïnstalleerd. Alles verwijderen erin en vergeet niet maak je Prullenbak leeg .
5) Log in op Steam en installeer Skyrim opnieuw.
Hoewel het opnieuw installeren van de game misschien wat dom klinkt, maakt het in bepaalde omstandigheden een verschil, vooral wanneer je gamebestanden in de war raken door allerlei soorten mods of om andere redenen.
Is het je tot nu toe gelukt om het probleem met de Skyrim-niet-lancering op te lossen? Als u nog vragen of ideeën heeft, kunt u hieronder een reactie achterlaten. We helpen je graag verder. Talos begeleiden je!
![[OPGELOST] Samurai Warriors 5 blijft crashen op pc](https://letmeknow.ch/img/knowledge/80/samurai-warriors-5-keeps-crashing-pc.jpg)
![0xA00F429F CAMERA FOUT WINDOWS 11 [Oploss!]](https://letmeknow.ch/img/knowledge-base/13/0xa00f429f-camera-error-windows-11-solved-1.jpg)
![[Opgelost] Windows 11-taakbalk werkt niet](https://letmeknow.ch/img/knowledge/29/windows-11-taskbar-not-working.jpg)

![CoD Vanguard-foutcode 0x00001338 N op pc [OPGELOST]](https://letmeknow.ch/img/knowledge/97/cod-vanguard-error-code-0x00001338-n-pc.png)
![Jurassic World Evolution crasht [opgelost]](https://letmeknow.ch/img/program-issues/60/jurassic-world-evolution-crashing.jpg)
