'>
Als u Windows 10 gebruikt en merkt dat de Microsoft Teredo Tunneling Adapter niet meer werkt, bent u niet de enige. Veel Windows-gebruikers melden dit probleem ook.
Maar maak je geen zorgen, het is mogelijk op te lossen. Hier zijn 3 verschillende benaderingen die u kunt proberen. U hoeft ze misschien niet allemaal te proberen; kies gewoon degene die bij uw situatiebeschrijving past en lees verder.
Deel 1: Als je het per ongeluk hebt verwijderd
Deel 2: Als u ernaast een geel uitroepteken ziet
Deel 3: Als u een code 10-fout ziet
Wat is Teredo-tunneling?
Voordat we aan de slag gaan, wilt u misschien weten wat precies Teredo Tunneling is (Als u dit al wist, kunt u dit gedeelte overslaan). Om te weten waar we mee te maken hebben, moet u dit eerst weten IPv4 en IPv6 .
IPv4 is een IP-protocol (met het formaat vergelijkbaar met 192.168.10.25 ) die onze computers een uniek adres toewijst dat onze identiteit is om met de wereld op internet te communiceren. De meesten van ons gebruiken de IPv4-technologie.
Omdat er steeds meer netizens zijn en steeds minder beschikbaar IPv4 adressen, IPv6 (met het formaat vergelijkbaar met 2001: DB8: 0: 0: 8: 0: 417A ) die een ontelbaar aantal adressen oplevert, wordt geïntroduceerd.
Wanneer elke computer alleen gebruikt IPv4 als communicatiemiddel begrijpen ze elkaar perfect, zodat de netwerkverbinding vlekkeloos verloopt. Maar met IPv6 toegevoegd, vinden ze het onmogelijk om met elkaar te praten en dus is de netwerkverbinding een probleem. Daarom Teredo Tunneling werkt als vertaler die vertaalt IPv4 naar IPv6 en vice versa zodat de communicatie via internet weer mogelijk is.
Deel 1: als je het per ongeluk hebt verwijderd
1) Druk op uw toetsenbord op Windows-logotoets en R tegelijkertijd en typ vervolgens devmgmt.msc en druk op Enter .

2) Uitbreiden Netwerkadapters .
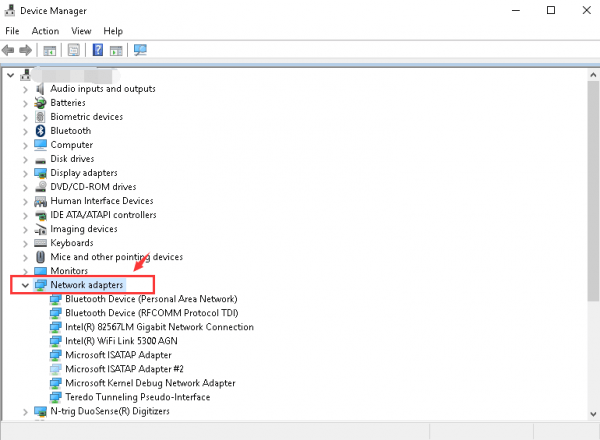
3) Klik Actie en Voeg legacy hardware toe .
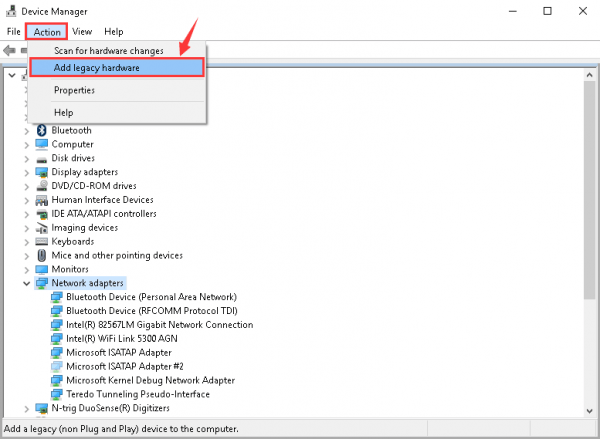
4) Klik De volgende .
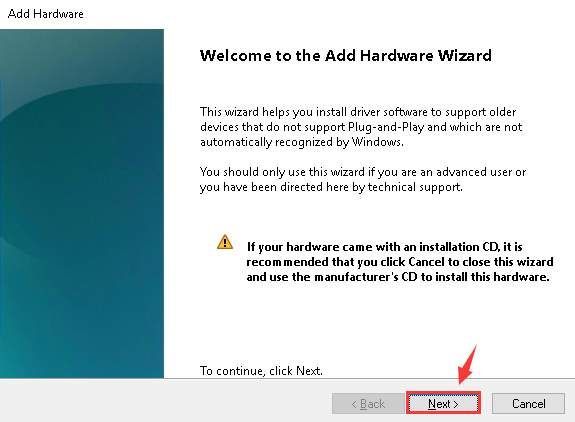
5) Klik De volgende nog een keer. Dan klikken De volgende nog een keer.
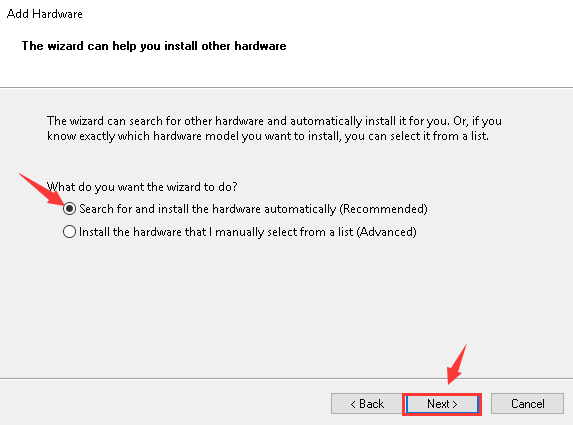
6) Markeer Netwerkadapters , en klik De volgende doorgaan.
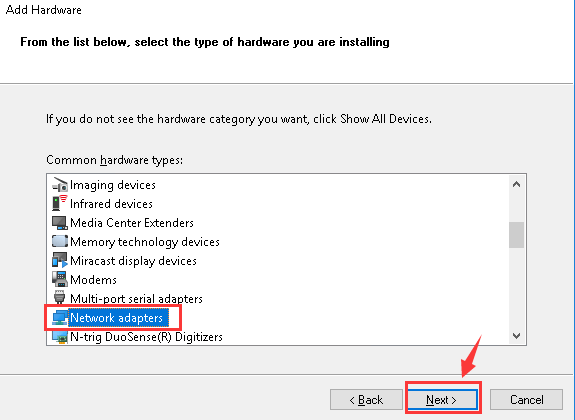
7) Klik aan de linkerkant van het paneel op Microsoft . Klik aan de rechterkant van het paneel op Microsoft Teredo-tunneling-adapter . Dan klikken De volgende doorgaan.
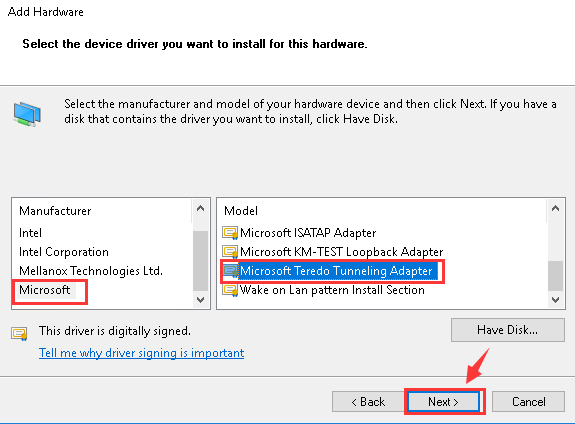
8) Klik De volgende om de installatie te starten.
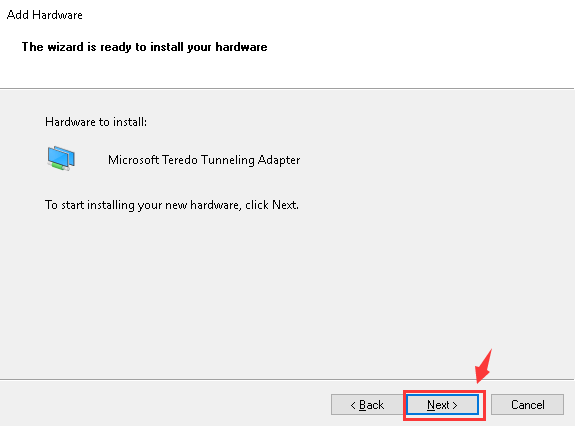
9) Als je dit venster ziet, is je Microsoft Teredo-tunneling-adapter is succesvol geïnstalleerd.
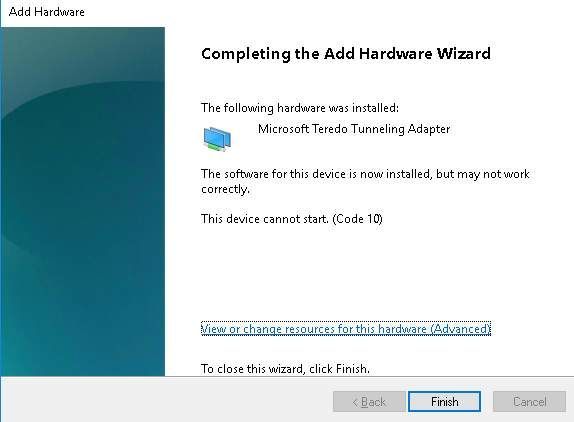
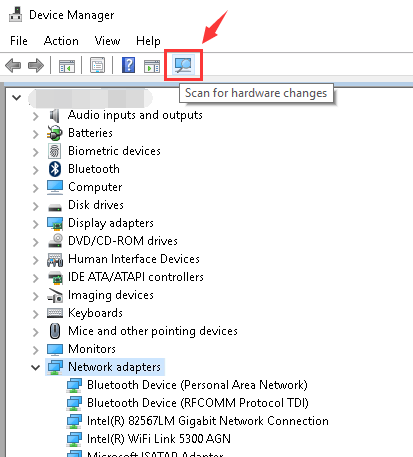
Deel 2: Als je ernaast een geel uitroepteken ziet
1) Druk op uw toetsenbord op Windows-toets en R tegelijkertijd. Typ in regedit en druk op Enter . Klik op als u om beheerdersrechten wordt gevraagd Ja .
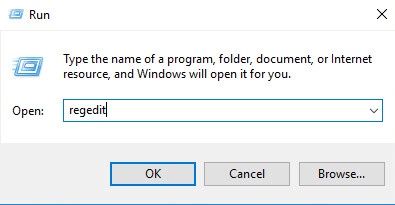
2) BELANGRIJK: Voordat u wijzigingen aanbrengt in uw Register-editor, gelieve een back-up maken eerst voor het geval er een onherstelbare fout optreedt.
Volg het pad:HKEY_LOCAL_MACHINE SYSTEEM CURRENTCONTROLSET SERVICES TCPIP6 PARAMETERS
Lokaliseren SchakelComponets uit aan de rechterkant van het paneel.
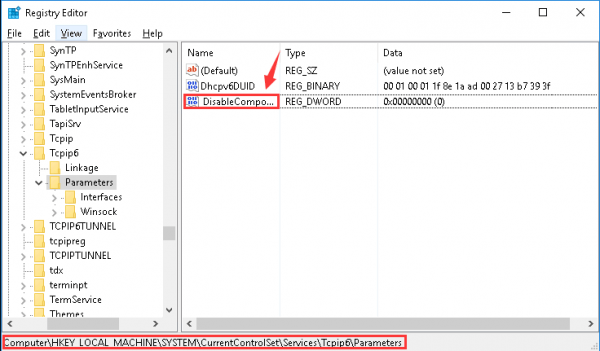
3) Klik met de rechtermuisknop SchakelComponet uit en klik Aanpassen .
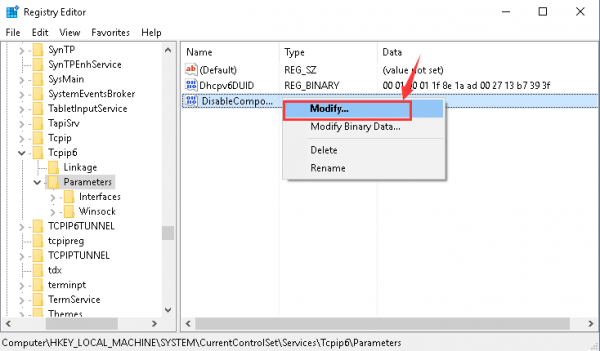
4) Wijzig de waarde in 0 en klik OK opslaan.
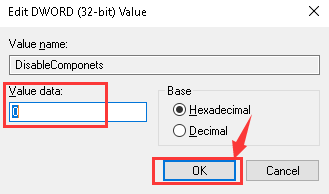
5) Start uw computer opnieuw op. Kijken of Microsoft Teredo-tunneling-adapter werken.
Deel 3: Als u een code 10-fout ziet
Als dit is wat je ziet in de beelden van je Microsoft Teredo-tunneling-adapter :
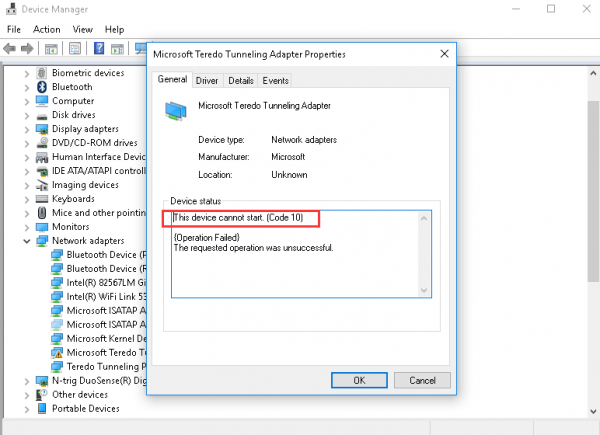
Hier is hoe u het kunt repareren:
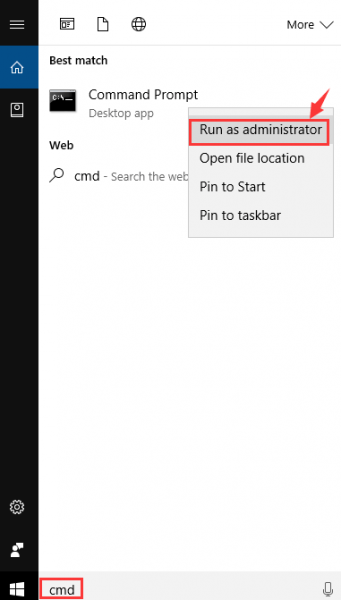
Klik op als u om beheerdersrechten wordt gevraagd Ja doorgaan.
2) Typ de volgende opdracht:netsh int teredo set staat uitgeschakeld
Druk vervolgens op de Enter toets op je toetsenbord.
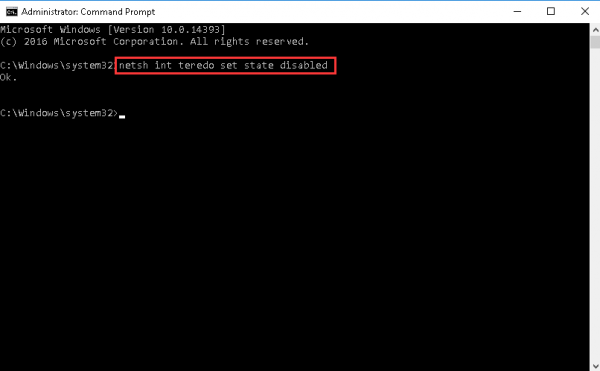
Laat dit venster open.
3) Druk op uw toetsenbord op Windows-toets en R tegelijkertijd. Type devmgmt.msc en druk op Enter .
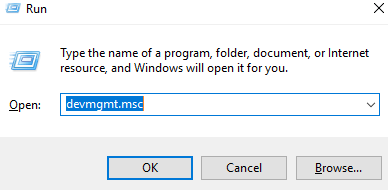
4) Klik Visie en Toon verborgen apparaten .
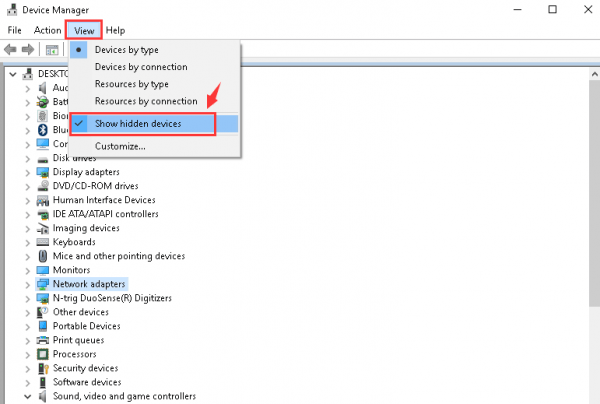
5) Uitbreiden Netwerkadapters En klik met de rechtermuisknop Microsoft Teredo-tunneling-adapter en klik Verwijderen .
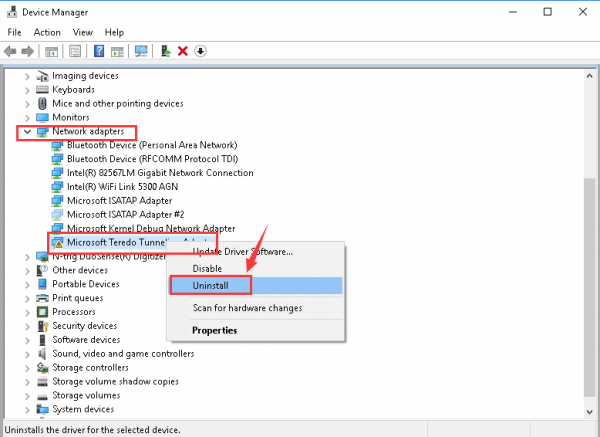
6) Klik OK om de verwijdering van dit apparaat te bevestigen.
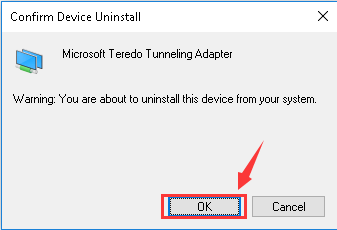
netsh int ipv6 set teredo client
Zorg ervoor dat u elke letter correct heeft getypt en druk vervolgens op Enter toets op je toetsenbord.
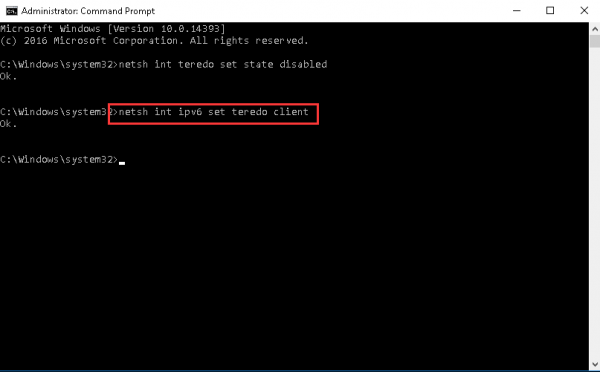
8) Ga terug naar Apparaatbeheer. Klik Netwerkadapters en Scan op hardwarewijzigingen .
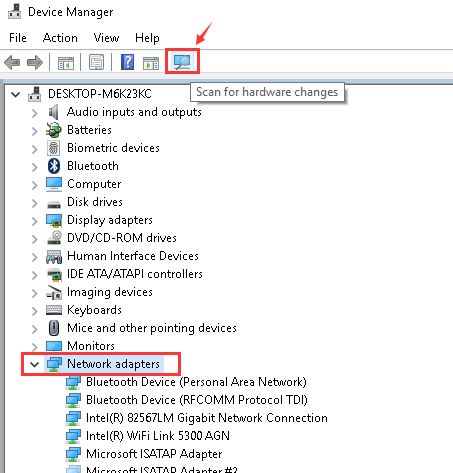
9) Je zou moeten kunnen zien Teredo Tunneling Pseudo-interface optie zonder het gele uitroepteken.
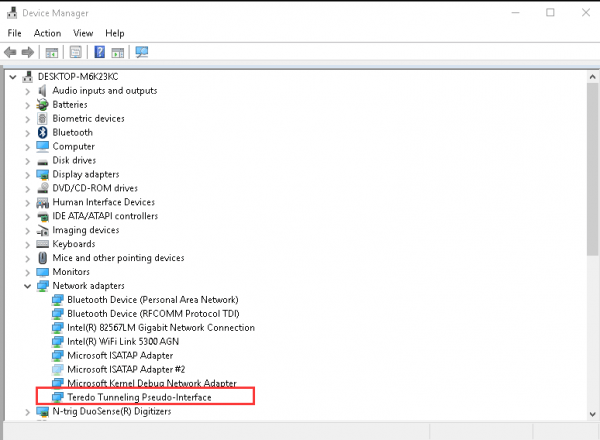
Verwant bericht:
Probleem met stuurprogramma voor Teredo Tunneling-pseudo-interface in Windows 7





![[OPGELOST] Bluetooth-koptelefoon maakt geen verbinding met pc](https://letmeknow.ch/img/knowledge/51/bluetooth-headphones-not-connecting-pc.jpg)
