
Als de nieuwste inzending in de langlopende Madden NFL-serie, is Madden 22 nu beschikbaar. Veel spelers meldden echter dat de game vastloopt op het laadscherm wanneer ze Madden 22 proberen te starten. Maak je geen zorgen als je met hetzelfde probleem wordt geplaagd. Hier zijn enkele snelle oplossingen voor u.
Voordat je start
Voordat u verder gaat met de onderstaande oplossingen, probeer eerst uw apparaat opnieuw op te starten . Soms lost een eenvoudige herstart uw probleem op. Trouwens, je moet zorg ervoor dat je de nieuwste game-patch hebt geïnstalleerd . EA brengt vaak nieuwe updates uit met bugfixes voor console en pc.
Als je dit al hebt gedaan, ga je gang met de onderstaande oplossingen.
Probeer deze oplossingen
Je hoeft ze niet allemaal te proberen. Werk eenvoudig door de lijst totdat u degene vindt die voor u werkt.
- Klik op uw bureaublad met de rechtermuisknop op het Madden NFL 22-pictogram en selecteer Eigenschappen .
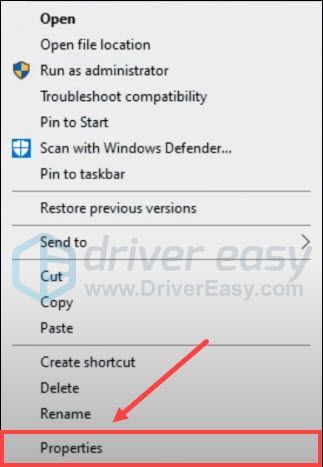
- Navigeer naar de Compatibiliteit tabblad. Vink dan het vakje aan naast Voer dit programma uit als beheerder en klik oke wijzigingen op te slaan.
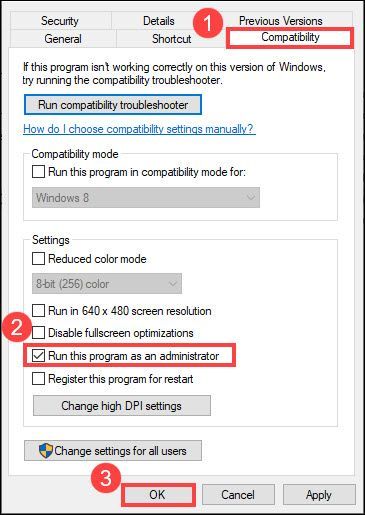
- Ga naar je Steam BIBLIOTHEEK .
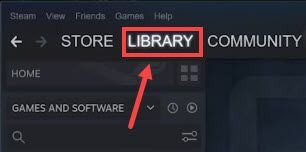
- Klik met de rechtermuisknop op Madden NFL 22 en selecteer Eigenschappen… .
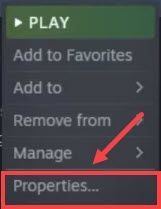
- Selecteer de LOKALE BESTANDEN tabblad en klik vervolgens op Controleer de integriteit van gamebestanden... .
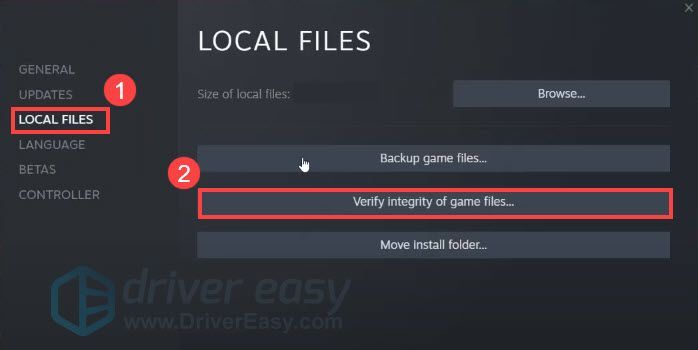
- Steam zal de bestanden van de game verifiëren. Dit proces kan enkele minuten duren.
- Selecteer Mijn gamebibliotheek in oorsprong.
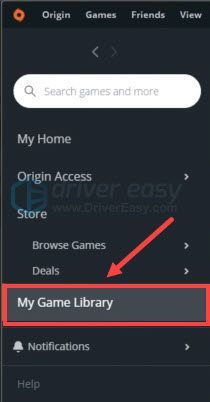
- Klik met de rechtermuisknop op Madden NFL 22 en selecteer Reparatie .
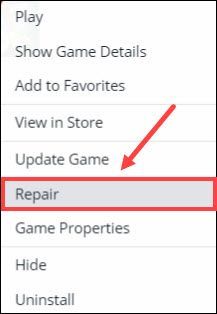
- Origin controleert de installatie van je game en downloadt automatisch vervangende of ontbrekende bestanden.
- Voer Driver Easy uit en klik op de Nu scannen knop. Driver Easy scant vervolgens uw computer en detecteert eventuele probleemstuurprogramma's.
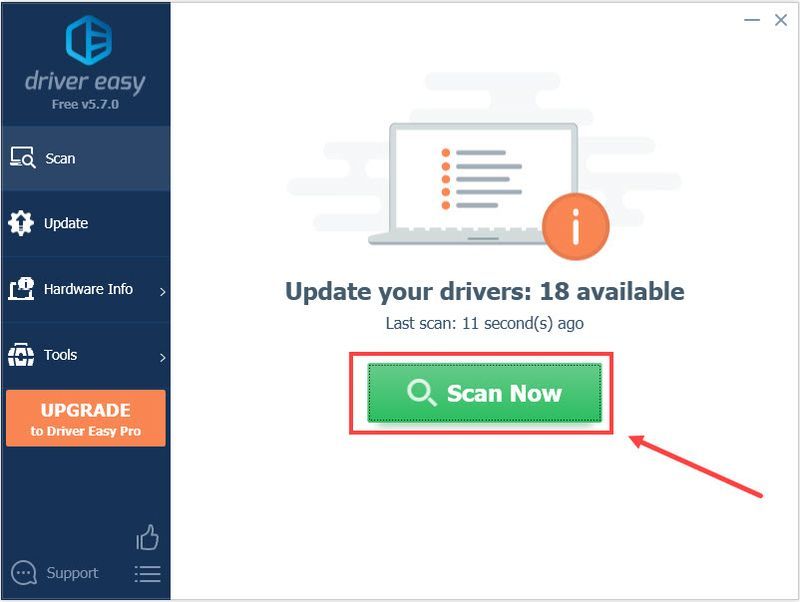
- Klik Update alles om automatisch de juiste versie te downloaden en te installeren van alle stuurprogramma's die ontbreken of verouderd zijn op uw systeem (hiervoor is de Pro-versie - u wordt gevraagd om te upgraden wanneer u op Alles bijwerken klikt. Als u niet wilt upgraden naar de Pro-versie, kunt u ook uw stuurprogramma's bijwerken met de GRATIS versie. Het enige dat u hoeft te doen, is ze één voor één te downloaden en handmatig te installeren.)
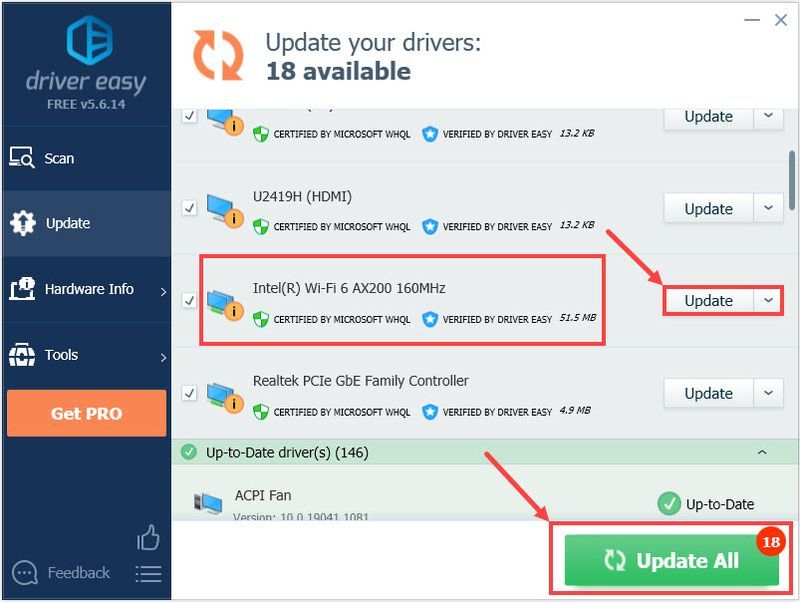 De Pro-versie van Driver Easy komt met volledige technische ondersteuning . Als je hulp nodig hebt, neem dan contact op met: Het ondersteuningsteam van Driver Easy Bij .
De Pro-versie van Driver Easy komt met volledige technische ondersteuning . Als je hulp nodig hebt, neem dan contact op met: Het ondersteuningsteam van Driver Easy Bij . - Druk op uw toetsenbord op de Windows-logosleutel en I tegelijkertijd om Windows-instellingen te openen. Dan klikken Netwerk & internet .
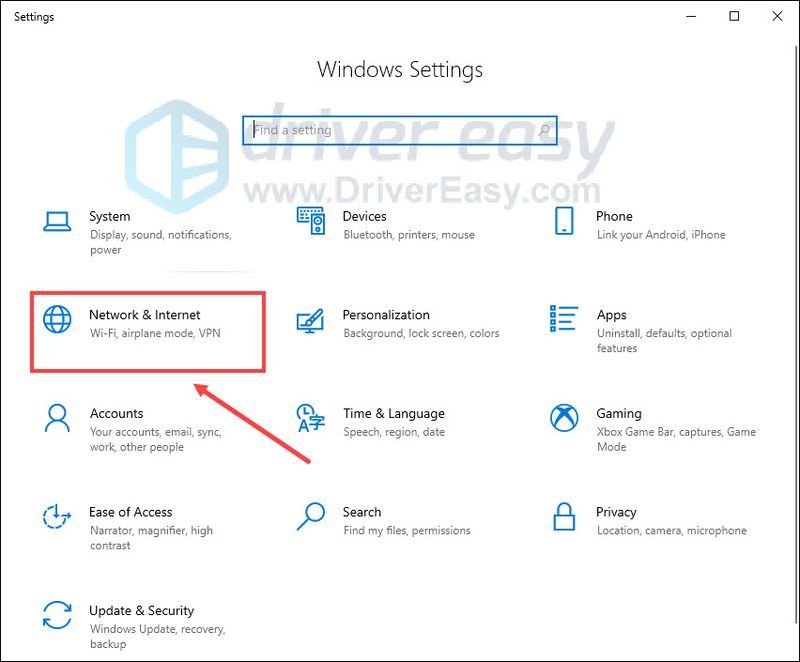
- Klik onder Geavanceerde netwerkinstellingen op Adapteropties wijzigen .
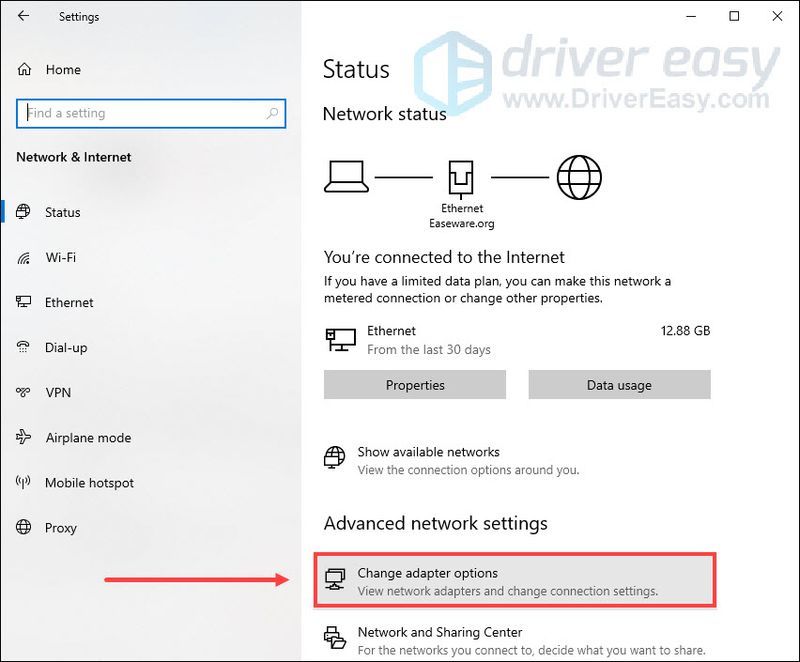
- Klik met de rechtermuisknop op uw huidige netwerk en selecteer Eigenschappen .
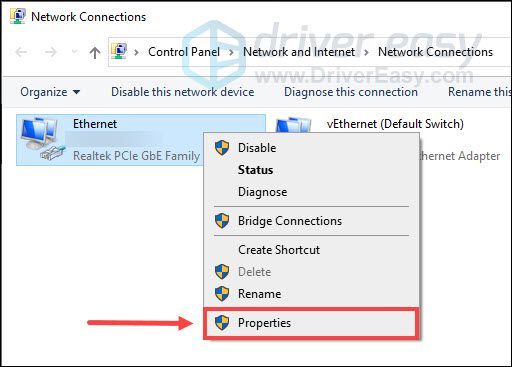
- Selecteer Internetprotocol versie 4 (TCP/IPv4) en klik Eigenschappen .
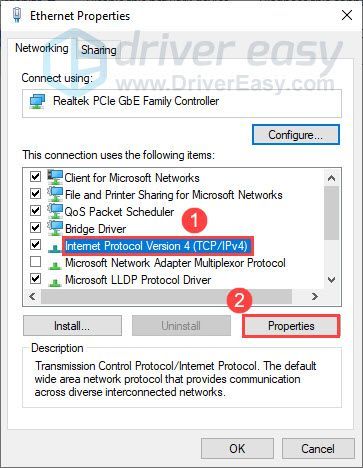
- Selecteer Gebruik de volgende DNS-serveradressen: . Voor Voorkeur DNS-server , typ 8.8.8.8 ; en voor Alternatieve DNS-server , typ 8.8.4.4 . Klik oke om de wijzigingen op te slaan.
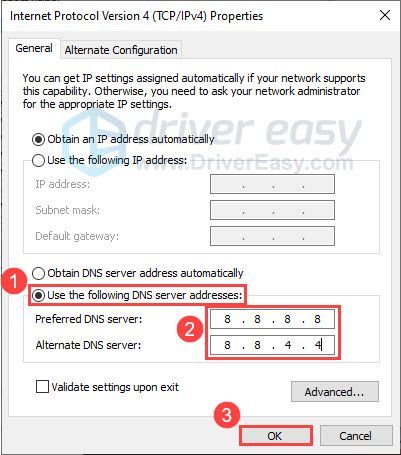
- Vervolgens moet u de DNS-cache wissen om de wijzigingen toe te passen. Druk op uw toetsenbord op de Windows-logosleutel en typ cmd in de zoekbalk. Selecteer Als administrator uitvoeren .
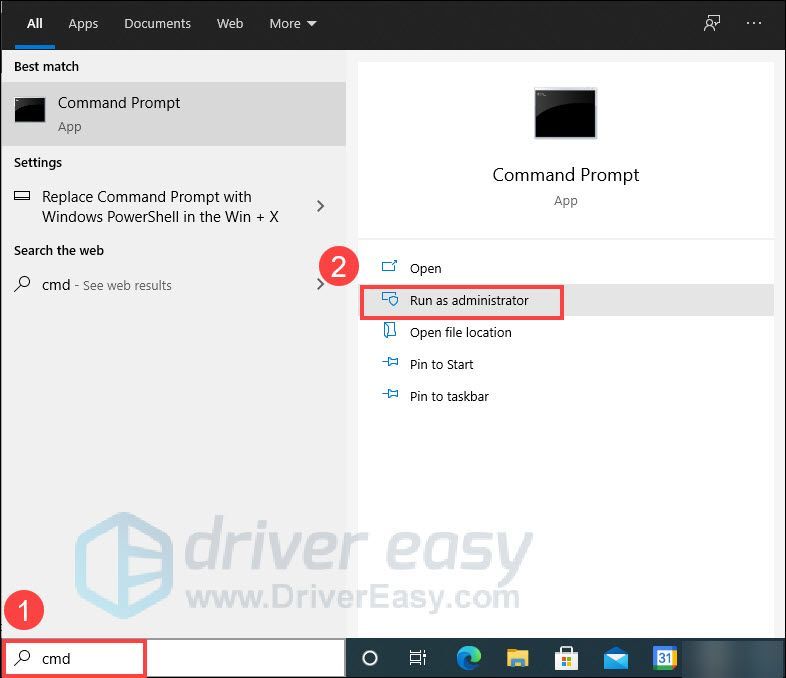
- Typ in het pop-upvenster ipconfig /flushdns en druk op Binnenkomen .
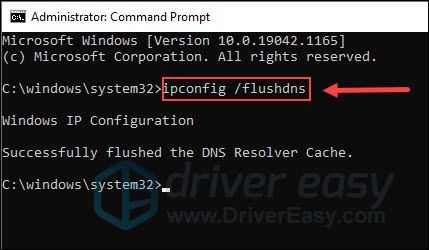
- Selecteer op Xbox Home Mijn games en apps .
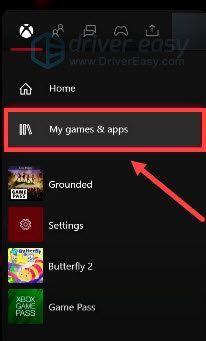
- Markeer Madden NFL 22, druk op de Menu op je controller en selecteer vervolgens Spel en add-ons beheren .
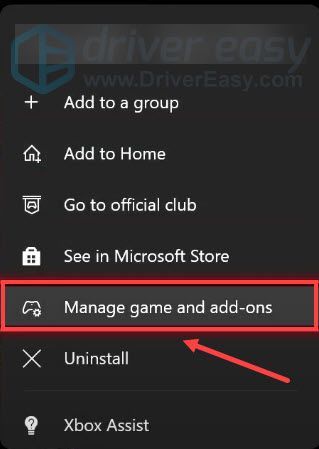
- Selecteer de Opgeslagen gegevens en kies vervolgens het item dat u wilt verwijderen.
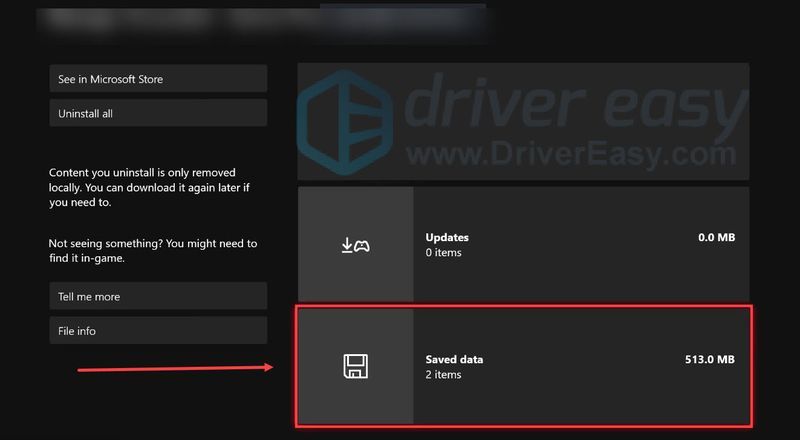
- Druk op uw toetsenbord op de Windows-logosleutel en R tegelijkertijd om het dialoogvenster Uitvoeren op te roepen. Typ vervolgens msconfig en klik oke .
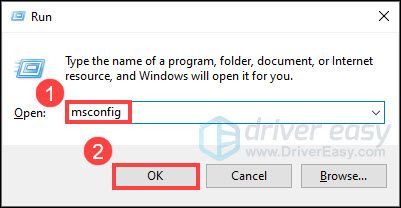
- Navigeer in het venster Systeemconfiguratie naar de Diensten tabblad en vink het vakje aan om verberg alle Microsoft diensten .
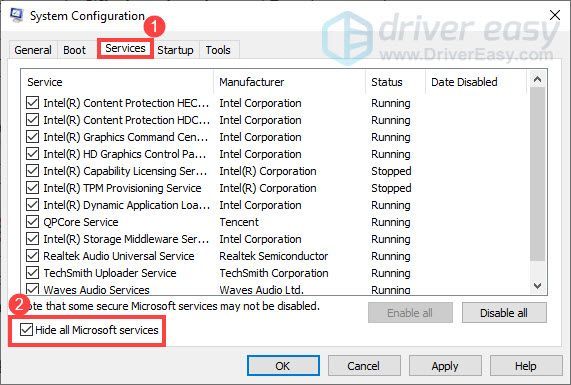
- Druk op je toetsenbord op Ctrl , Verschuiving en Esc tegelijkertijd te openen Taakbeheer en navigeer vervolgens naar de Beginnen tabblad.
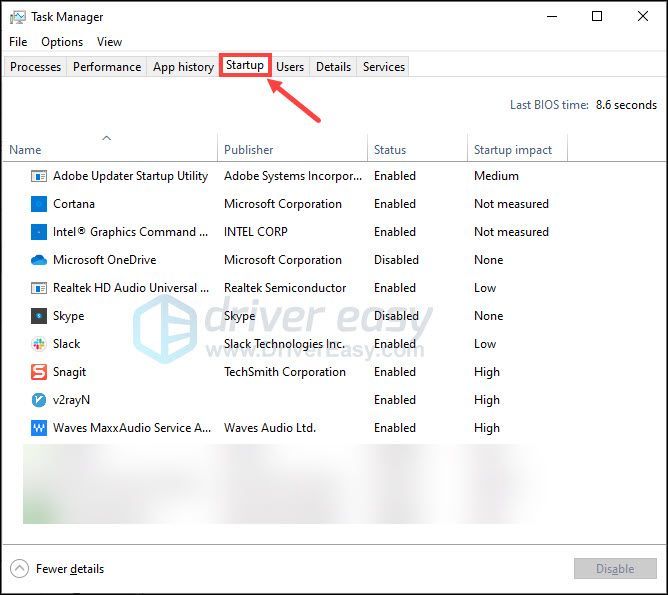
- Selecteer één voor één alle programma's waarvan u vermoedt dat ze interfereren en klik op Uitzetten .
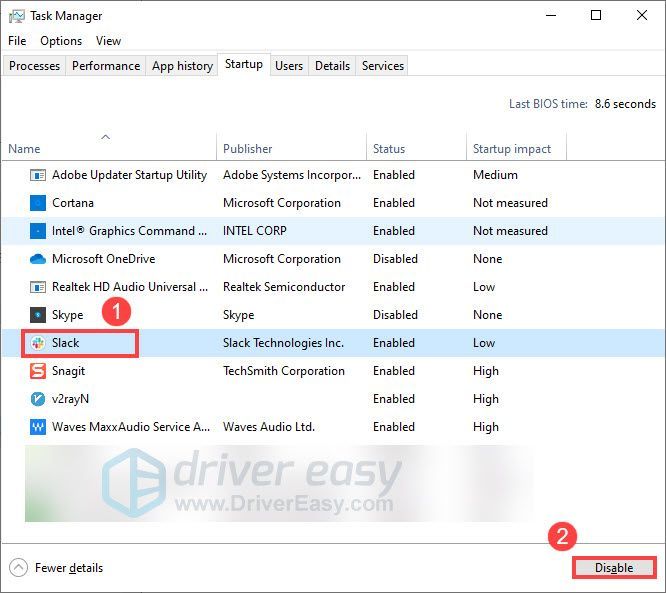
- Start je computer opnieuw op.
- netwerkprobleem
Oplossing 1: Start de modem en router opnieuw op
Veel factoren kunnen ervoor zorgen dat Madden 22 op het laadscherm blijft hangen. Een daarvan kan verband houden met de verbinding. Om problemen met uw netwerkverbinding op te lossen, moet u eerst uw modem en router opnieuw opstarten. Door dit te doen, wordt de cache gewist en wordt uw IP-adres vernieuwd. Hier is hoe:

modem

router
Zodra je weer online bent, start je Madden 22 opnieuw om te kijken of je voorbij het laadscherm kunt komen.
Als dit niet het geval is, bekijk dan hieronder meer oplossingen.
Oplossing 2: voer het spel uit als beheerder
Sommige programma's hebben beheerdersrechten nodig om goed te kunnen functioneren. Om ervoor te zorgen dat Madden 22 goed werkt, kun je het spel als beheerder uitvoeren. Hier is hoe:
U kunt de bovenstaande stappen herhalen om de Steam- of Origin-client als beheerder uit te voeren. Test vervolgens of het spel succesvol wordt geladen.
Als deze methode je ook niet kan helpen om in het spel te komen, ga dan verder met de volgende oplossing.
Fix 3: Scan en repareer je gamebestanden
De beschadigde of ontbrekende gamebestanden kunnen er ook voor zorgen dat Madden 22 op het laadscherm blijft hangen. Om te zien of dat het geval is, kun je proberen gamebestanden te scannen en te repareren in Steam of Origin. Hier is hoe:
Stoom
Oorsprong
Als je klaar bent, voer je Madden 22 opnieuw uit om te controleren of het spel nog steeds vastzit op het laadscherm.
Als het probleem zich blijft voordoen, gaat u verder met de volgende oplossing.
Oplossing 4: werk uw netwerkstuurprogramma bij
Als u vastzit op het laadscherm, kan dit erop wijzen dat u een slechte verbinding heeft, wat kan worden veroorzaakt door een kapot of verouderd netwerkstuurprogramma. Om dit probleem op te lossen, moet u ervoor zorgen dat u het nieuwste netwerkstuurprogramma gebruikt.
Een manier om dat te doen is door naar de website van de fabrikant van het moederbord te gaan (NVIDIA, AMD , Intel ) en zoek naar uw model, download en installeer vervolgens het netwerkstuurprogramma handmatig. Maar als u niet de tijd, het geduld of de computervaardigheden hebt om het stuurprogramma handmatig bij te werken, kunt u dit automatisch doen met Bestuurder eenvoudig .
Driver Easy herkent automatisch uw systeem en vindt de juiste stuurprogramma's voor uw exacte apparaten en uw Windows-versie, en het zal ze correct downloaden en installeren.
Nadat u uw netwerkstuurprogramma hebt bijgewerkt, start u uw computer opnieuw op en probeert u Madden 22 opnieuw te starten om te zien of het nu zonder problemen wordt geladen.
Als het probleem zich blijft voordoen, probeert u de volgende oplossing.
Oplossing 5: verander uw DNS-instellingen
Als het bijwerken van uw netwerkstuurprogramma uw verbindingsprobleem niet oplost, kunt u proberen een alternatieve DNS in te stellen, zoals Google DNS. Dit zal de resolutiesnelheid verbeteren en u meer veiligheid online bieden. Hier is hoe het te doen:
Probeer Madden 22 opnieuw te starten en kijk of het nu zonder problemen laadt.
Als deze oplossing niet voor u werkt, gaat u verder met de volgende.
Fix 6: gamegegevens op Xbox verwijderen
Voor Xbox-spelers, als je vastzit op het laadscherm bij het starten van madden 22, kun je proberen dit probleem op te lossen door opgeslagen gamegegevens te verwijderen. Aangezien dit niet ongedaan kan worden gemaakt, wordt het ten zeerste aanbevolen om een back-up te maken van uw opgeslagen gamegegevens naar online opslag voordat u deze verwijdert. Hier is hoe:
Probeer Madden 22 opnieuw te starten om te controleren of het normaal kan worden geladen.
Zo niet, bekijk dan de volgende oplossing.
Fix 7: voer een schone start uit
Een schone start kan het aantal toepassingen verminderen dat wordt uitgevoerd wanneer u uw computer opstart. Dit kan je helpen te identificeren of er conflicten zijn tussen Madden 22 en een ander programma. Hier is hoe:
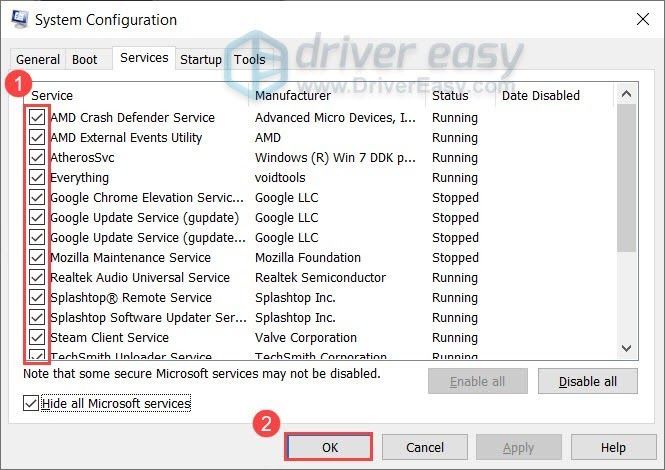
Nadat u uw computer opnieuw hebt opgestart, probeert u Madden 22 opnieuw te starten en controleert u of de game nog steeds vastzit op het laadscherm. Als dat niet het geval is, kunt u proberen de services een voor een in te schakelen totdat u de problematische software vindt. Start vervolgens uw computer opnieuw op om de wijzigingen toe te passen.
Zodra u het problematische programma ontdekt dat in strijd is met Madden 22, hoeft u het alleen maar te verwijderen om het probleem in de toekomst te voorkomen.
Als de game nog steeds niet wordt geladen nadat je alle programma's en services hebt uitgeschakeld, probeer dan de laatste oplossing hieronder.
Oplossing 8: gebruik een VPN
Als Madden 22 nog steeds vastzit op het laadscherm nadat je alle bovenstaande oplossingen hebt geprobeerd, kun je VPN misschien een kans geven. Door een VPN te gebruiken, kunt u tijdens de spits een betere internetverbinding krijgen, wat u kan helpen het probleem op te lossen dat Madden 22 niet wordt geladen. Hier zijn enkele VPN's die we aanbevelen:
Dus dat is het. Hopelijk heeft dit bericht geholpen. Als je vragen of suggesties hebt, kun je hieronder een reactie achterlaten.
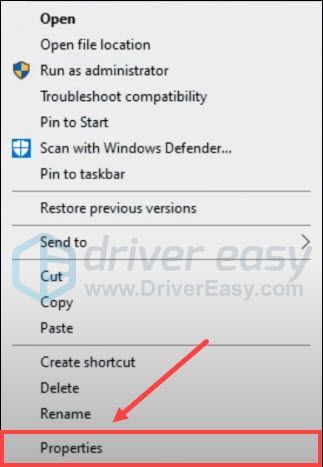
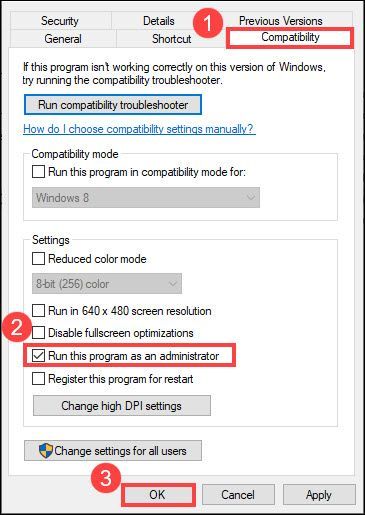
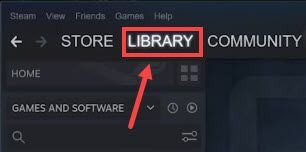
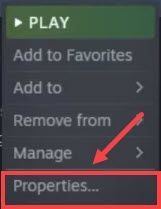
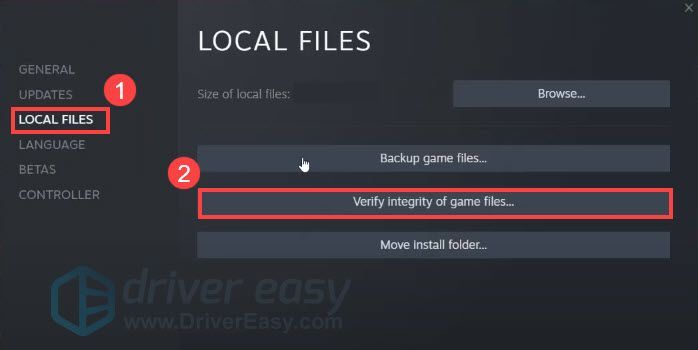
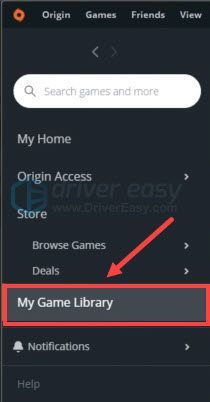
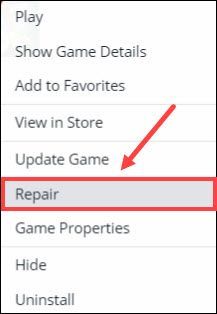
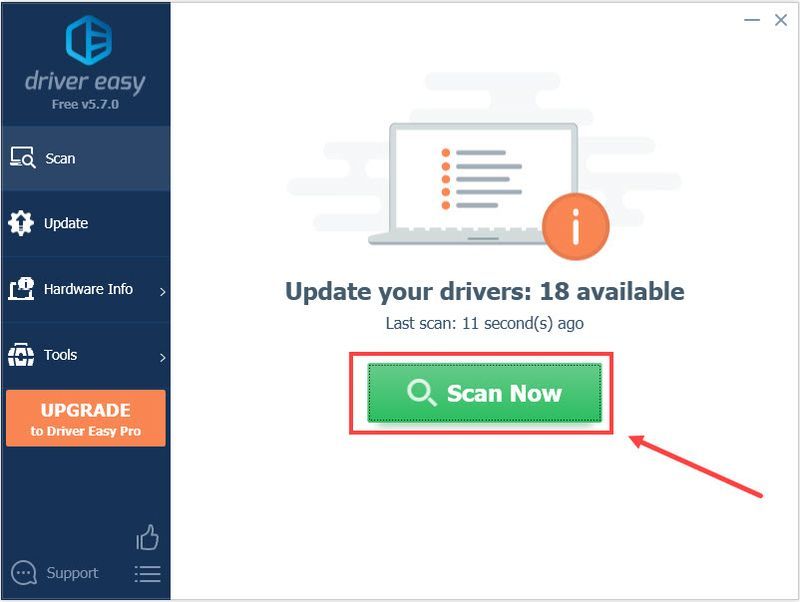
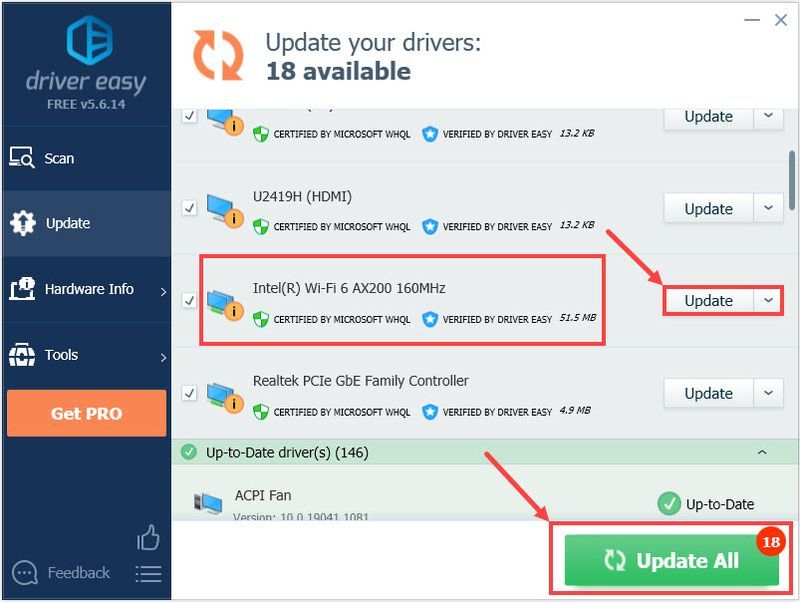
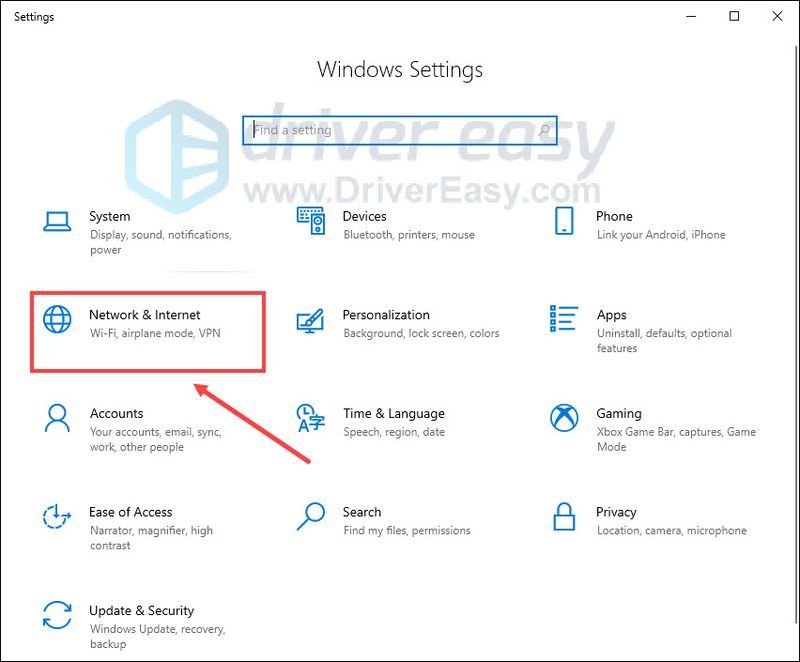
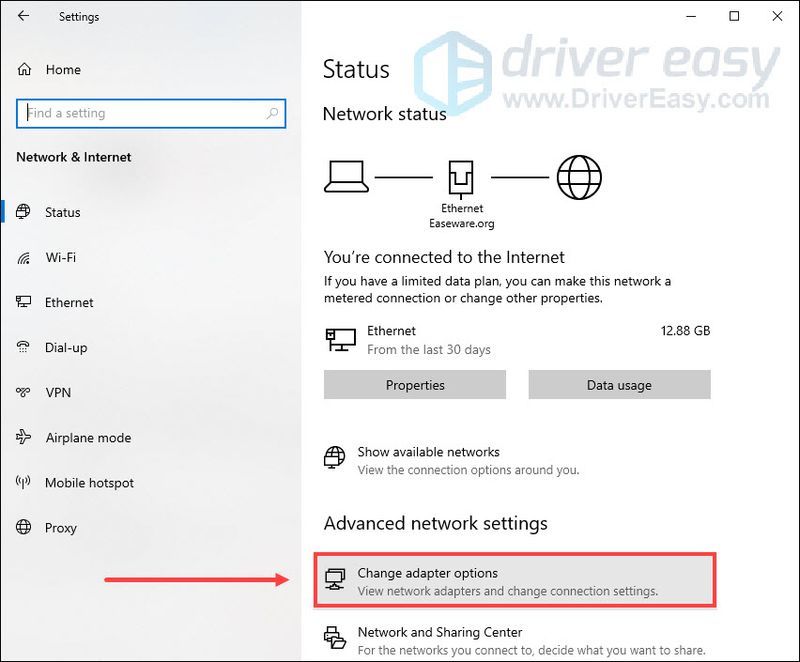
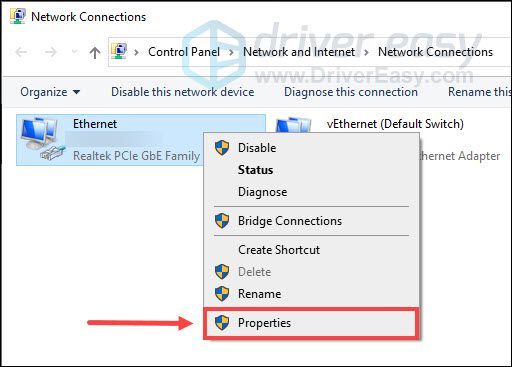
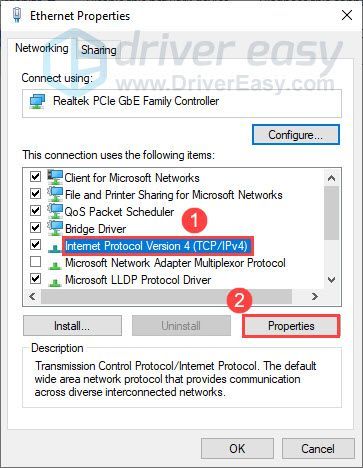
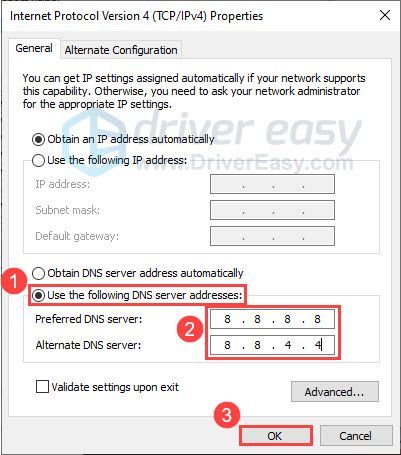
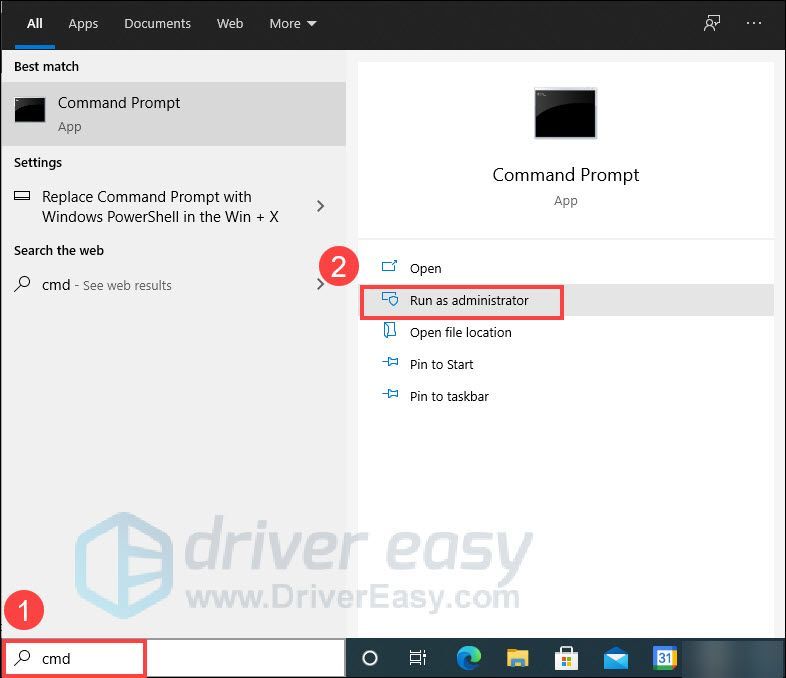
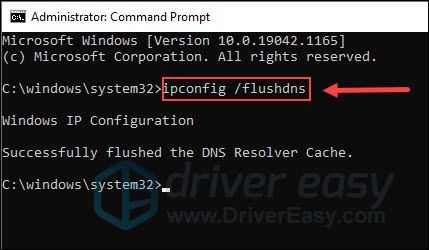
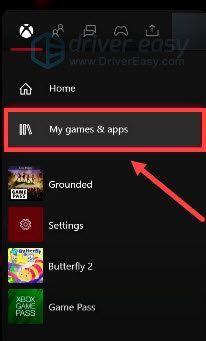
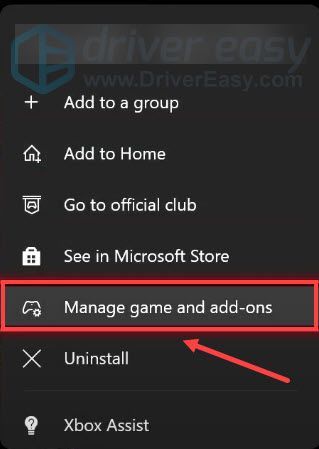
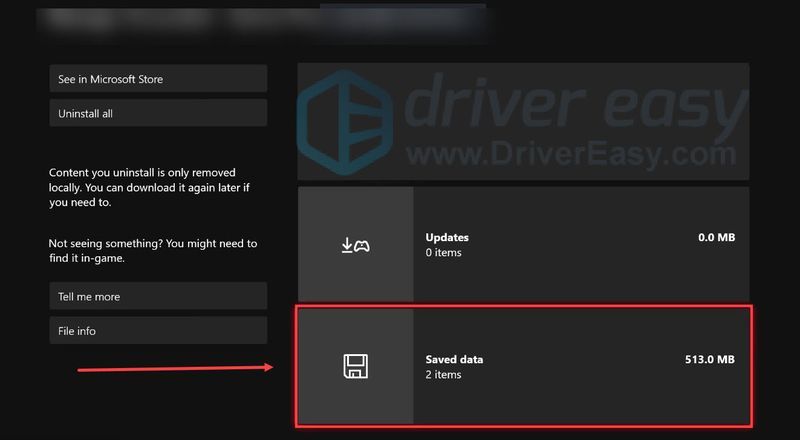
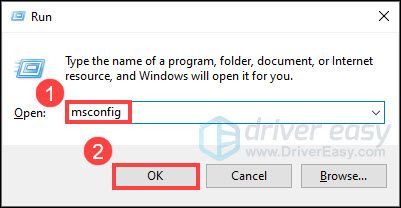
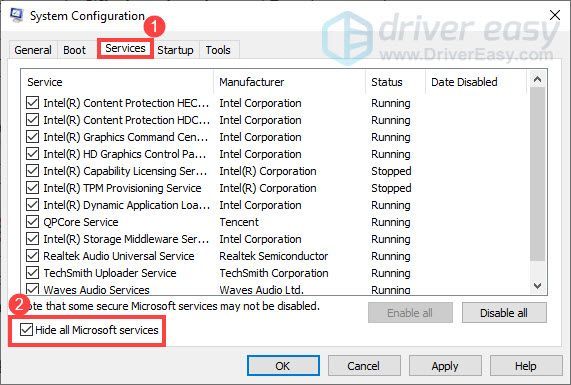
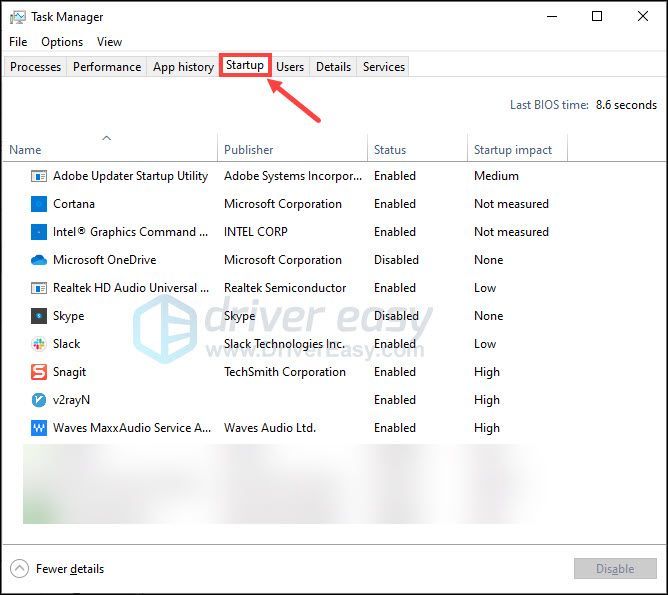
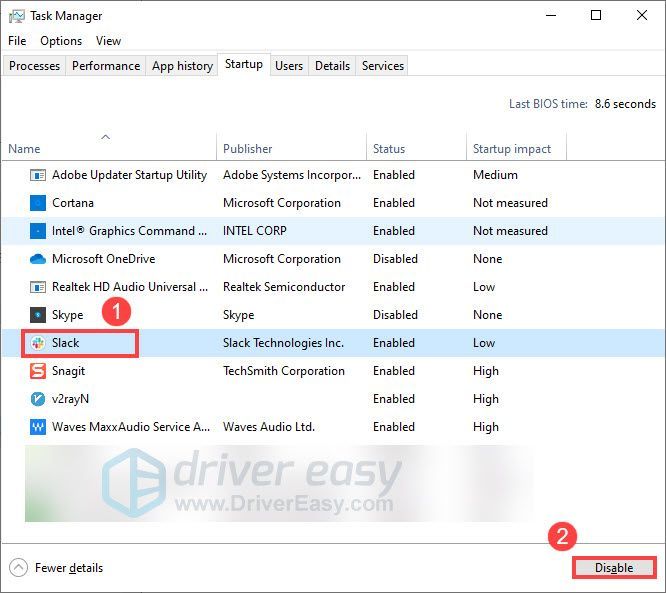





![[Opgelost] Canon-printer kan niet afdrukken in Windows 10](https://letmeknow.ch/img/printer-issues/73/canon-printer-won-t-print-windows-10.png)
