'>

Het is zo frustrerend als je Fortnite loopt altijd achter tijdens het spelen van het spel. Maar maak je geen zorgen. Veel spelers hebben de achterstand in Fortnite verminderd met de oplossingen in dit artikel. Dus bekijk het eens.
Hoe vertragingen in Fortnite te verminderen?
- Zorg ervoor dat aan de minimale hardwarevereisten wordt voldaan
- Werk het stuurprogramma van uw grafische kaart bij
- Installeer de nieuwste gamepatch
- Pas de spelinstellingen aan
- Configureer instellingen om uw computerprestaties te verbeteren
Oplossing 1: zorg ervoor dat aan de minimale hardwarevereiste wordt voldaan
Om videogames zoals Fortnite of PUBG te spelen, zijn er minimale systeemvereisten om de game te laden. Zorg er dus voor dat uw computer voldoet aan de minimale systeemspecificaties.
Blow zijn de minimale systeemvereisten om Fortnite van Epic Games te spelen:
| Besturingssysteem | Windows 10/8/7 |
| Systeem type | 64-bits |
| Videokaart | Intel HD 4000 |
| Geheugen | 4 GB RAM |
| Bewerker | Core i3 2,4 Ghz |
| HDD-ruimte | 16 GB |
| Directx | DirectX 11.0 |
Hieronder staan de aanbevolen systeemspecificaties om Fortnite te spelen:
| Besturingssysteem | Windows 10/8/7 |
| Systeem type | 64-bits |
| Videokaart | Nvidia GTX 660 of AMD Radeon HD 7870 gelijkwaardige DX11 GPU |
| Geheugen | 8 GB RAM |
| Bewerker | Core i5 2,8 Ghz |
| HDD-ruimte | 20 GB |
| Directx | DirectX 11.0 |
Raadpleeg dit bericht voor meer informatie over de systeemvereisten van Fortnite: Fortnite-systeemvereisten (2019-tips)
U kunt uw computerspecificaties controleren en kijken of deze aan de vereisten voldoet. Zo niet, dan heb je zeker de achterblijvende problemen in Fortnite. In dat geval moet u de prestaties van uw pc verbeteren voor hardwarecomponenten.
Als je computer net aan de minimumvereisten voldoet, kun je door pc-problemen ook vertragingen ervaren bij het spelen van Fortnite. Volg dus de onderstaande instructies om het probleem op te lossen en op te lossen.
Oplossing 2: werk het stuurprogramma van uw grafische kaart en netwerkstuurprogramma bij
De ontbrekende of verouderde stuurprogramma's op uw computer kunnen de Fortnite-vertragingsproblemen veroorzaken, omdat het probleem met het stuurprogramma van uw grafische kaart ervoor kan zorgen dat de FPS daalt, en het probleem met het stuurprogramma van de netwerkkaart kan het internetvertragingsprobleem veroorzaken. U moet dus controleren of uw stuurprogramma's up-to-date zijn en de updates bijwerken die dat niet zijn.
Er zijn twee manieren om uw stuurprogramma's bij te werken: handmatig en automatisch.
Werk stuurprogramma's handmatig bij - U kunt uw stuurprogramma's handmatig bijwerken door de nieuwste versie van uw stuurprogramma's van fabrikanten te downloaden en op uw computer te installeren. Dit vereist tijd en computervaardigheden.
Stuur stuurprogramma's automatisch bij - Als u geen tijd of geduld heeft, kunt u dit automatisch doen met Bestuurder gemakkelijk .
Driver Easy herkent uw systeem automatisch en vindt de juiste stuurprogramma's ervoor. U hoeft niet precies te weten op welk systeem uw computer draait, u hoeft niet het risico te lopen de verkeerde driver te downloaden en te installeren, en u hoeft zich geen zorgen te maken dat u tijdens het installeren een fout maakt.
U kunt uw stuurprogramma's automatisch bijwerken met de VRIJ of de Voor versie van Driver Easy. Maar met de Pro-versie duurt het slechts 2 klikken (en u krijgt volledige ondersteuning en een 30-dagen geld terug garantie ):
1) Downloaden en installeer Driver Easy.
2) Start Driver Easy en klik op het Nu scannen knop. Driver Easy scant vervolgens uw computer en detecteert eventuele probleemstuurprogramma's.

3) Klik op het Bijwerken naast uw grafische kaart en uw netwerkkaart om automatisch de nieuwste stuurprogramma's te downloaden (u kunt dit doen met de VRIJ versie). Installeer vervolgens de stuurprogramma's op uw computer.
Of klik Update alles het automatisch downloaden en installeren van de juiste versie van alle stuurprogramma's die ontbreken of verouderd zijn op uw systeem (hiervoor is het Pro-versie - u wordt gevraagd om te upgraden wanneer u op klikt Update alles ).
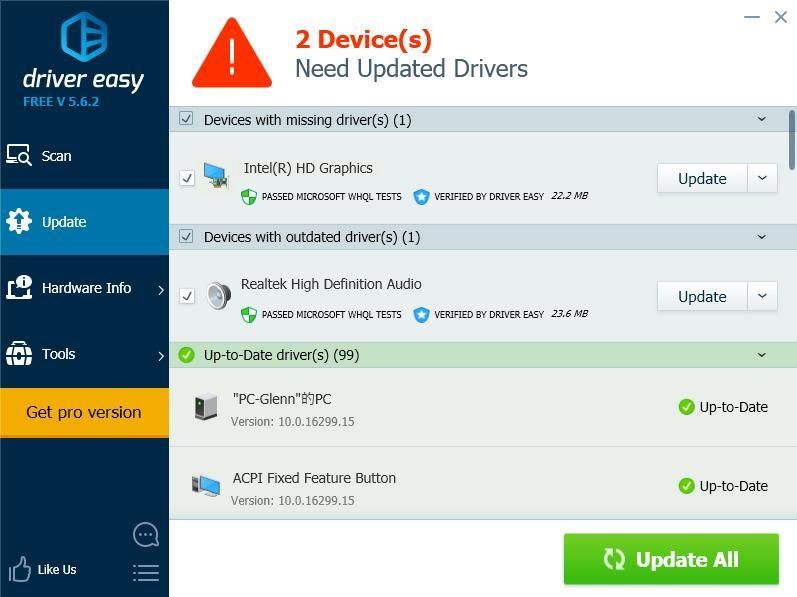
4) Start uw computer opnieuw op om van kracht te worden.
Open vervolgens je spel opnieuw om te zien of het de vertragingen in Fortnite vermindert.
Fix 3: installeer de nieuwste gamepatch
Epic Games blijft game-updates uitbrengen om een aantal bugs op te lossen en je spelprestaties te verbeteren, dus je moet controleren of er een update is van Steam of de officiële website, en de nieuwste game-patch installeren om de problemen met de achterblijvende Fortnite op te lossen.
Oplossing 4: pas de spelinstellingen aan
De achterblijvende problemen met Fortnite, waaronder de FPS-drops of de internet-vertragingen, kunnen worden veroorzaakt door de onjuiste game-instellingen.
Als uw grafische instellingen bijvoorbeeld te hoog zijn voor uw computerhardware, moet u uw grafische instellingen aanpassen aan de lagere instellingen en uw spel opnieuw starten om te zien of dit de vertraging vermindert.
Ga naar Fortnite-instellingen> Video-instellingen en controleer de volgende grafische instellingen:
- Schermresolutie: stel in op dezelfde resolutie als de resolutie als uw beeldscherm op uw computer
- Kwaliteit: laag of gemiddeld
- Bekijk afstand: gemiddeld of ver
- Schaduwen: uit
- Anti-aliasing: uit
- Texturen: laag
- Effecten: laag
- Toon FPS: Aan

Oplossing 5:Configureer instellingen om uw computerprestaties te verbeteren
Het is waarschijnlijk dat uw computerinstellingen niet correct zijn ingesteld om er volledig gebruik van te maken. Als dat het geval is, kunt u de gerelateerde instellingen controleren en wijzigen om uw systeem een boost te geven. Hieronder staan enkele instellingen die u kunt controleren.
1. Beperk opstartprogramma's in Taakbeheer
Enorme programma's die bij het opstarten worden uitgevoerd, kunnen uw computer vertragen, dus u moet de opstartprogramma's controleren en beperken. Volg hiervoor de onderstaande stappen:
1) Druk op uw toetsenbord op Windows-logotoets  en R. tegelijkertijd om het vak Uitvoeren op te roepen.
en R. tegelijkertijd om het vak Uitvoeren op te roepen.
2) Type taskmgr en klik OK .

3) Klik in Taakbeheer op het Beginnen tabblad, selecteer het programma of de applicatie die niet automatisch hoeft te worden uitgevoerd bij het opstarten en klik op Uitschakelen .

Uw computer zou de volgende keer dat u opstart fantastisch beter moeten presteren. Als u dat programma later nodig heeft, kunt u klikken om het te openen.
2. Wijzig het aantal opstartprocessors
U kunt ook het aantal processors wijzigen wanneer u uw computer opstart, en dat kan uw spelprestaties helpen verbeteren.
1) Druk op uw toetsenbord op Windows-logotoets  en R. tegelijkertijd om het vak Uitvoeren op te roepen.
en R. tegelijkertijd om het vak Uitvoeren op te roepen.
2) Type msconfig en klik OK .

3) Klik op het Laars tab, selecteer je Windows-systeem , en klik Geavanceerde mogelijkheden .

4) Vink het vakje naast aan Aantal processors en selecteer het hoogste aantal beschikbaar. Ik heb het hoogste aantal van 4, dus ik selecteer 4.

5) Klik OK opslaan. Dan klikken Van toepassing zijn en OK af te maken.

6) Er wordt een dialoogvenster weergegeven waarin u wordt gevraagd opnieuw op te starten, selecteer Bestaan zonder herstart omdat u opnieuw kunt opstarten nadat u de onderstaande instellingen heeft geconfigureerd.

3. Pas de instellingen aan in Systeemeigenschappen
1) Type Deze pc in het zoekvak op het Begin knop, klik met de rechtermuisknop op Deze pc en selecteer Eigendommen .

2) Klik Geavanceerd systeem instellingen .

3) In het Geavanceerd tabblad, klik Instellingen ... in de Prestatie sectie.

4) Klik op het Geavanceerd tabblad, zorg ervoor dat u selecteert Pas aan voor de beste prestaties van programma's , en klik Van toepassing zijn .

5) Klik op het Preventie van gegevensuitvoering tabblad, zorg ervoor dat u selecteert Schakel DEP in voor essentiële Windows-programma's en -services enkel en alleen . Dan klikken Van toepassing zijn en OK opslaan.

Start na het configureren van de instellingen uw computer opnieuw op en probeer uw Fortnite (of andere programma's) om te zien of deze nu beter werkt.
Waarom blijft Fortnite achter?
Waarom loopt Fortnite zo achter? De specifieke oorzaak is soms moeilijk vast te stellen. U kunt echter nog steeds iets algemeens te weten komen over de redenen waarom Fortnite achterblijft op uw computer.
De hardware probleem kan een van de voor de hand liggende oorzaken zijn, aangezien de lagere hardware-omgeving uw spel kan vertragen. En de internetverbinding is altijd de reden waarom je Fortnite achterblijft, dus zorg ervoor dat je de goede internetverbinding hebt tijdens het spelen van het spel. tevens de softwarefouten of spelinstellingen kan ook resulteren in achterblijvende problemen met Fortnite.
Dat is het. Dit zijn de effectieve methoden om Fortnite-achterblijvende problemen op uw computer op te lossen. Laat hieronder gerust een reactie achter en praat met ons mee.
![[Opgelost] Kernel Power 41 Kritieke fout op Windows 11/10](https://letmeknow.ch/img/knowledge/03/kernel-power-41-critical-error-windows-11-10.jpg)
![[OPGELOST] Gameloop crasht op Windows 10](https://letmeknow.ch/img/knowledge/39/gameloop-crashing-windows-10.png)

![[OPGELOST] Kan geen contact maken met uw DHCP-server](https://letmeknow.ch/img/knowledge/88/unable-contact-your-dhcp-server.png)
![[Opgelost] Fortnite-ingangspunt niet gevonden (2022)](https://letmeknow.ch/img/knowledge/37/fortnite-entry-point-not-found.jpg)

![[Opgelost] Tribes of Midgard crashen](https://letmeknow.ch/img/knowledge/48/tribes-midgard-crashing.jpg)