'>
Wanneer u muziek of video op uw laptop probeert af te spelen, maar deze gewoon vindt geen geluid uit de interne luidsprekers ? Je zou erg geïrriteerd zijn. Het is echter geen probleem dat u het niet meer kunt repareren. Volg deze gids om de reden te achterhalen en probeer het op te lossen met de eenvoudige oplossingen.
1. Controleer het volume van uw luidsprekers
2. Stel uw luidsprekers in als standaardapparaat
3. Installeer het stuurprogramma van uw geluidskaart opnieuw
4. Werk het stuurprogramma van uw geluidskaart bij
Oplossing 1: controleer het volume van uw luidsprekers
1)Zorg ervoor dat het geluid van uw laptop niet is gedempt.
2) Klik op het geluid pictogram op uw taakbalk en kies Mixer .

3) Sleep de schuifregelaar om het volume te verhogen om te testen of het geluid zou kunnen werken.
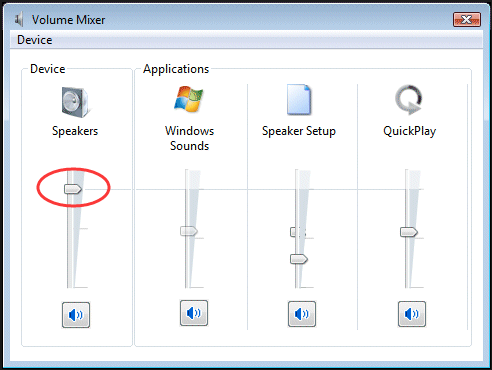
Oplossing 2: stel uw luidsprekers in als standaardapparaat
1) Klik met de rechtermuisknop op het s ound pictogram op uw taakbalk. Dan klikken Afspeelapparaten .
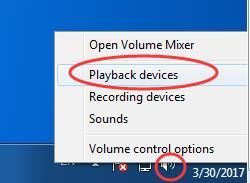
2)Markeer uw luidsprekers en klik op Standaard instellen . Klik OK.
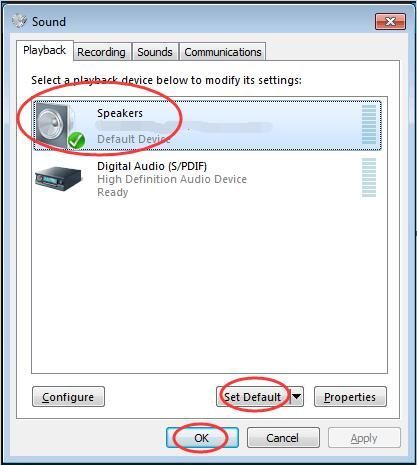
Notitie: Als je je speakers niet kunt vinden in de lijst met afspeelapparaten, is deze mogelijk uitgeschakeld.
Ga met de eenvoudige stappen om het te laten zien.
1) Klik in het venster Geluid met de rechtermuisknop op het lege gebied van de lijst met afspeelapparaten. Kies dan Toon uitgeschakelde apparaten .
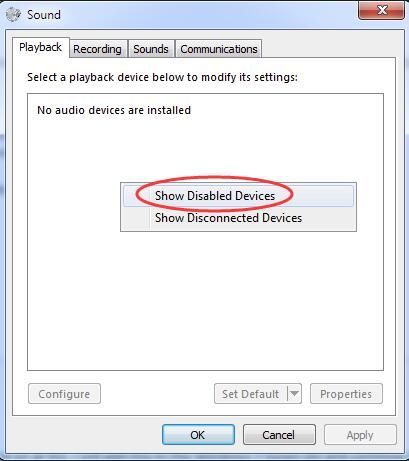
2) Wanneer uw luidsprekers verschijnen, klikt u er met de rechtermuisknop op om te kiezen Inschakelen . Vervolgens kunt u het instellen als het standaardapparaat.
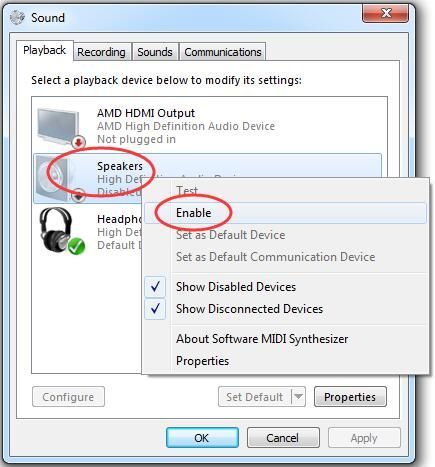
Oplossing 3: Installeer het stuurprogramma van uw geluidskaart opnieuw
1) Druk op de ramen logotoets + R sleutel samen om de Rennen doos.
2) Type devmgmt.msc . Dan klikken OK openen Apparaat beheerder .
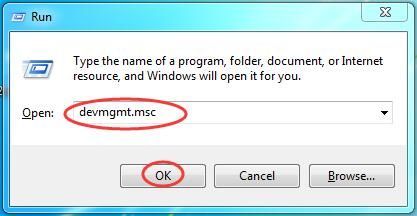
2) Uitbreiden Geluids-, video- en gamecontrollers . Dan right klik op de naam van je geluidskaart en klik Verwijderen .
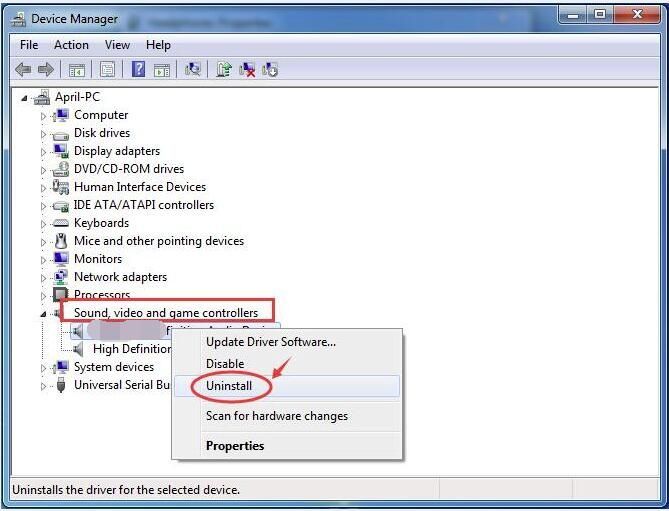
3) Vink aan Verwijder de stuurprogrammasoftware voor dit apparaat. Dan klikken OK bevestigen.
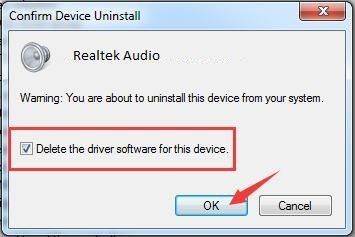
4) Start uw pc opnieuw op om de wijzigingen door te voeren. Windows zal nu automatisch de geluidsdriver voor u opnieuw installeren.
5)Controleer nu of de luidsprekers op uw laptop werken.
Oplossing 4: update uw geluidskaart driver
Als de 1-3 fixes uw probleem niet hebben opgelost, moet u het stuurprogramma van uw geluidskaart bijwerken.
Om de geluidsdriver bij te werken, kunt u ervoor kiezen om Apparaatbeheer opnieuw te gebruiken. Microsoft kan het nieuwste stuurprogramma voor u vinden. Maar om een of andere reden kan Microsoft soms het nieuwste stuurprogramma niet detecteren. Als gevolg hiervan zei het u: de beste stuurprogrammasoftware voor uw apparaat is al geïnstalleerd. Om te voorkomen dat u de nieuwste driver mist, heeft u een perfecte keuze - met behulp van de uiterst handige driver-tool - Bestuurder gemakkelijk .
Het heeft twee versies. Probeer het eens Gratis versie , biedt het de nieuwste stuurprogramma's die u kunt installeren. Maar als u upgradet naar PRO-versie kunt u al uw stuurprogramma's, inclusief geluidskaartstuurprogramma, met slechts één klik up-to-date krijgen - Update alles .
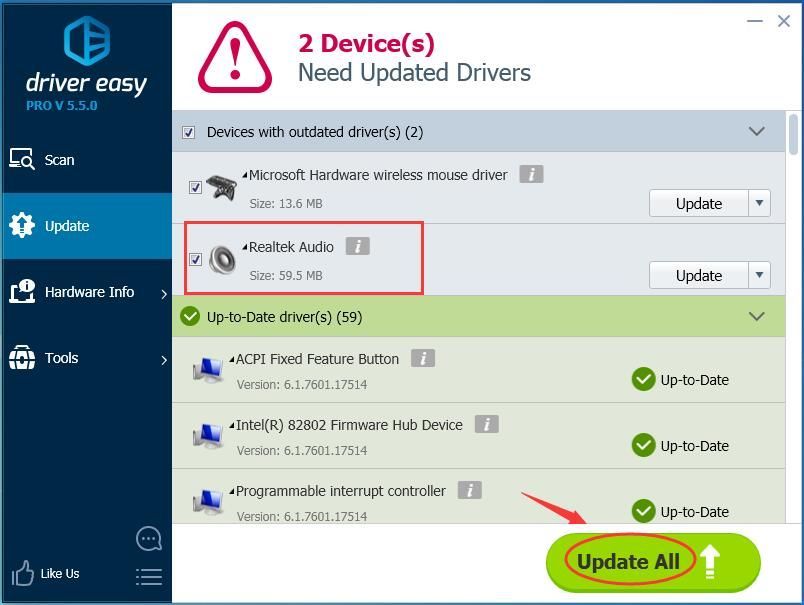 De Pro-versie van Driver Easy wordt geleverd met volledige technische ondersteuning.
De Pro-versie van Driver Easy wordt geleverd met volledige technische ondersteuning. Als u hulp nodig heeft, neem dan contact op met Het ondersteuningsteam van Driver Easy Bij support@drivereasy.com .
Hopelijk werken de luidsprekers op je laptop nu correct.
Bij eventuele problemen kunt u hieronder uw opmerking achterlaten, bedankt.



![[OPGELOST] Kan geen contact maken met uw DHCP-server](https://letmeknow.ch/img/knowledge/88/unable-contact-your-dhcp-server.png)
![[Opgelost] Fortnite-ingangspunt niet gevonden (2022)](https://letmeknow.ch/img/knowledge/37/fortnite-entry-point-not-found.jpg)

![[Opgelost] Tribes of Midgard crashen](https://letmeknow.ch/img/knowledge/48/tribes-midgard-crashing.jpg)