'>
Weet u niet hoe u een screenshot moet maken op uw Toshiba-laptop? Dan bent u bij ons aan het juiste adres! Dit bericht laat het je zien hoe u een screenshot maakt op een Toshiba-laptop op meerdere manieren.
Hoe een screenshot te maken op een Toshiba-laptop
- Maak een screenshot via toetsenbordcombinaties
- Maak een screenshot van een actief venster
- Maak een screenshot met een robuuste schermrecorder
Methode 1: maak een screenshot via toetsenbordcombinaties
Als u schermafbeeldingen van het hele scherm op uw Toshiba-laptop wilt maken, gebruikt u de sneltoetscombinaties:
- Open het scherm dat u wilt vastleggen.
- druk de Windows-logotoets en PrtSc tegelijkertijd. Vervolgens maakt het een screenshot op uw huidige scherm en slaat het automatisch op uw laptop op.
Als het Windows-logotoets en PrtSc sleutel werkt niet, of als u de PrtSc toets op uw Toshiba-laptop, probeer FN + Windows-logotoets + Einde / PrtSc , en het zou een screenshot moeten kunnen maken. - Ga naar C: Users gebruikersnaam Afbeeldingen Screenshots en je ziet de screenshots.

Dit is gemakkelijk, nietwaar ?!
Als deze methode niet voor u werkt, of als u een screenshot wilt maken voor een actief venster, hoeft u zich geen zorgen te maken. Ga verder met de volgende methode.
Methode 2: maak een screenshot van een actief venster
Als je een scherm wilt gebruiken voor een actief venster op je Toshiba-laptop, heb je twee opties:
Optie 1: gebruik Microsoft Paint
Paint maakt deel uit van de ingebouwde functies van Windows. Maar het nadeel is dat de schermafbeelding wazig kan zijn na het wijzigen van het formaat. Hier is hoe je het gebruikt:
- Type Verf in het zoekvak in het zoekvak op uw bureaublad en klik op Verf om het te openen.
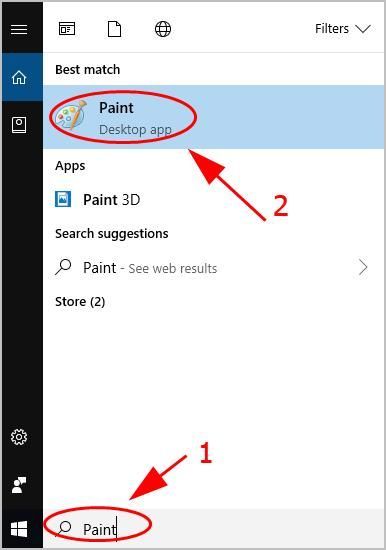
- Open het venster dat u wilt vastleggen en druk op PrtSc key (of de Einde key) op uw toetsenbord. Het screenshot wordt op uw klembord opgeslagen.
- Klik op de Plakken knop in Paint, of druk op de Ctrl + V toetsen op je toetsenbord om je screenshot te plakken.
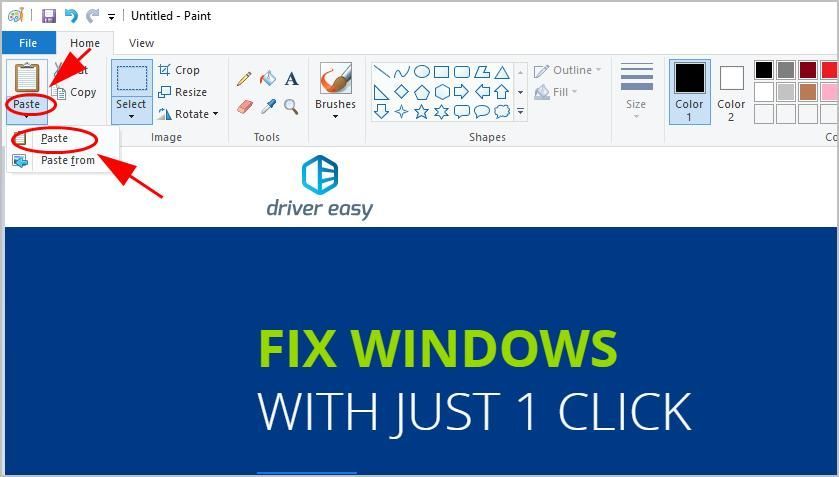
- Als u het formaat van de schermafbeelding wilt wijzigen of wilt bijsnijden, klikt u op Formaat wijzigen of Bijsnijden om de grootte aan te passen.
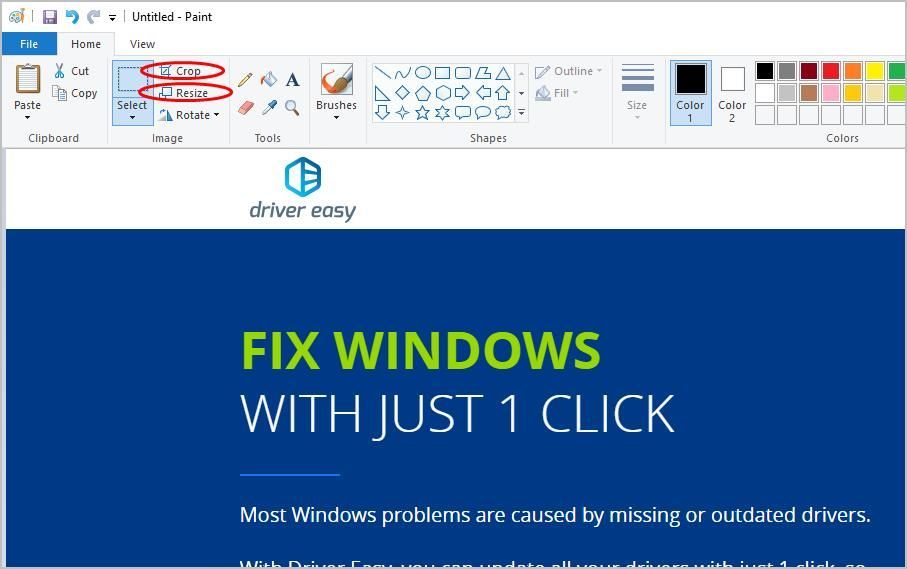
- Klik na het bewerken op Bestand> Opslaan en kies een locatie om uw screenshots op te slaan.
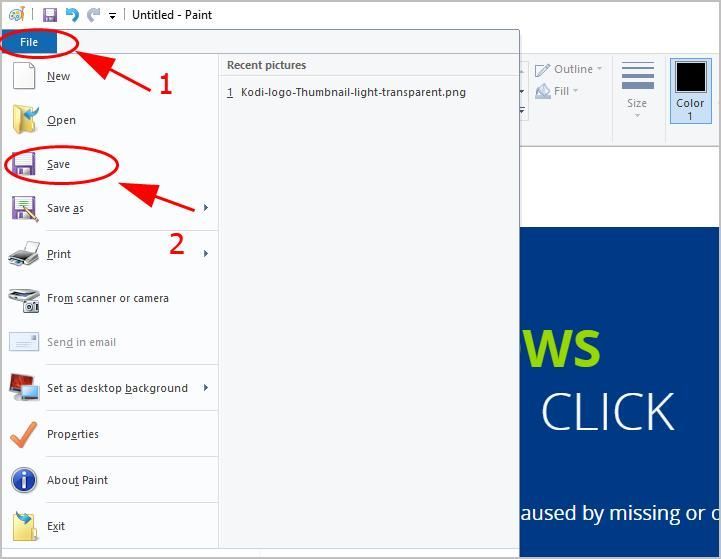
Optie 2: gebruik het knipprogramma
Snipping Tool is een hulpprogramma voor schermafbeeldingen dat is opgenomen in Windows Vista en hoger. Hier is hoe je het gebruikt:
- Type Knippen Tool in het zoekvak op uw bureaublad en klik op Knipprogramma om het te openen.
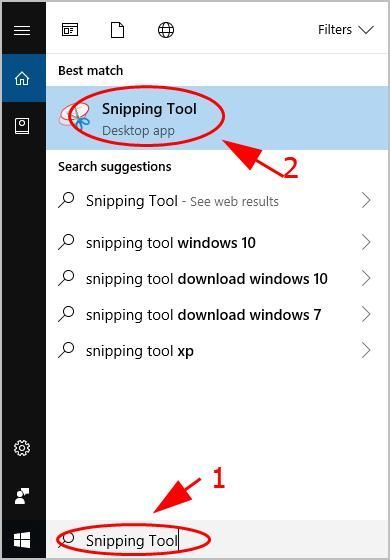
- Klik Nieuw Aan Knippen Tool paneel.
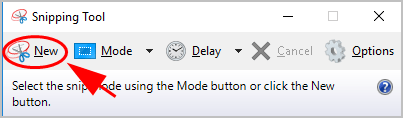
- Klik en sleep uw muis over het gebied dat u wilt vastleggen, en laat vervolgens uw muisknop los.
- Klik Sparen Knip opslaan.
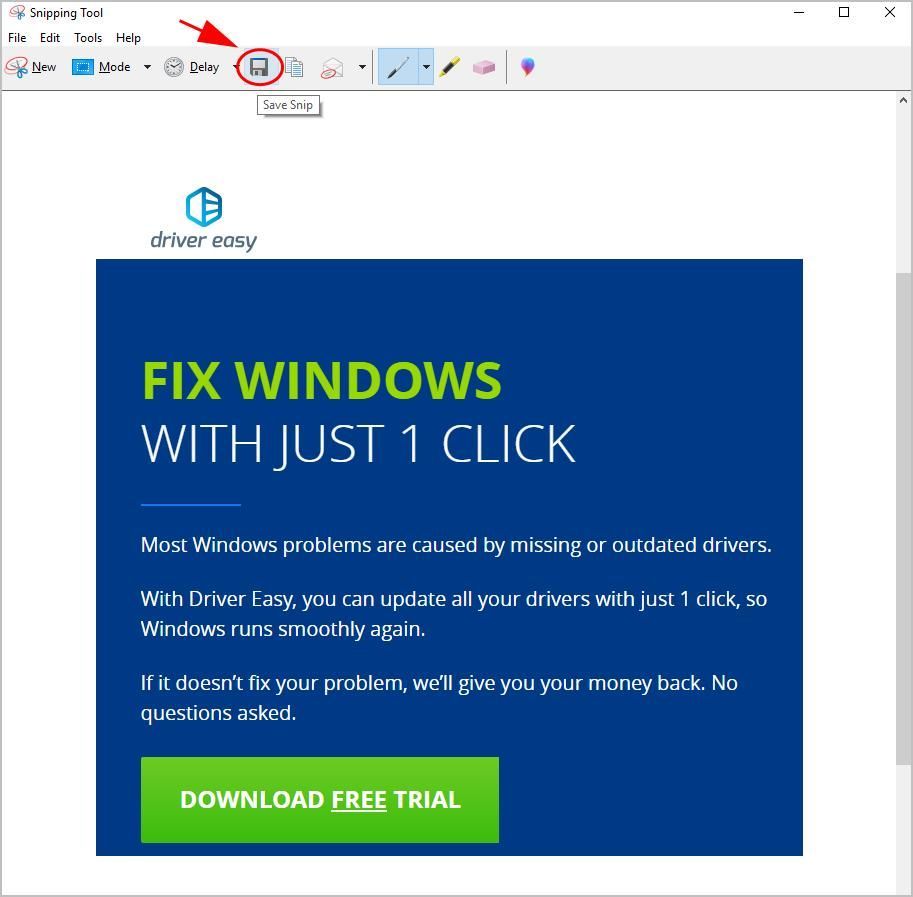
Kies de locatie om uw screenshots op te slaan.
Methode 3: maak een screenshot met een robuuste schermrecorder
Snagit is een screenshotprogramma dat videoschermen en audio-uitvoer vastlegt.
Volg hiervoor de onderstaande stappen:
- Downloaden en installeer Snagit op uw Toshiba-laptop.
- Start en log in, en klik vervolgens op het Gevangen nemen knop.
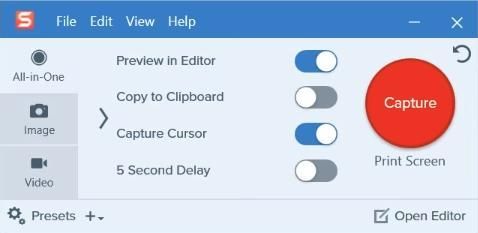
- Klik en selecteer het scherm waarvan u een screenshot wilt maken.
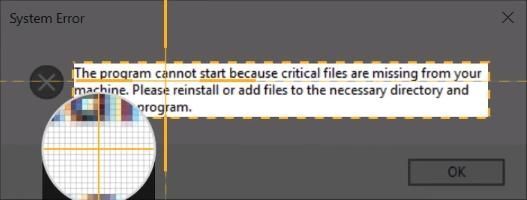
- Klik op de Camera knop om uw screenshot op te slaan.
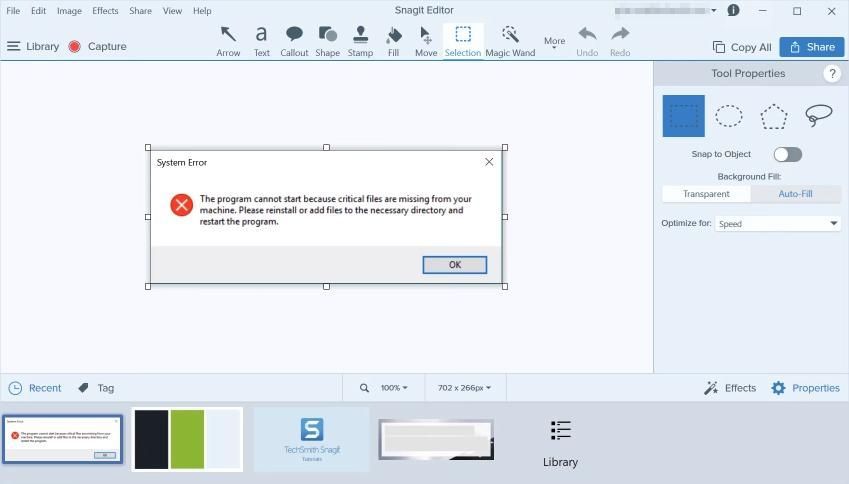
- Bewerk uw screenshot met de editor.
- Sla uw screenshot op waar u maar wilt op uw laptop.
Dat is het. Ik hoop dat dit bericht helpt bij het maken van een screenshot op je Toshiba-laptop.

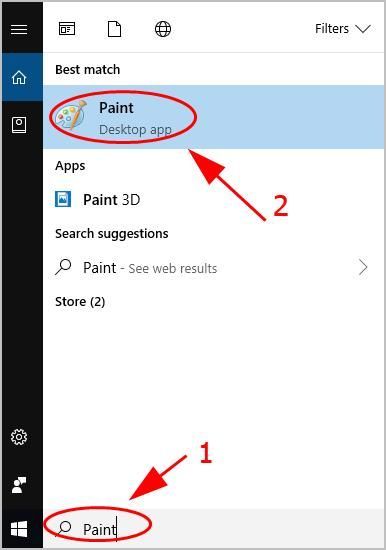
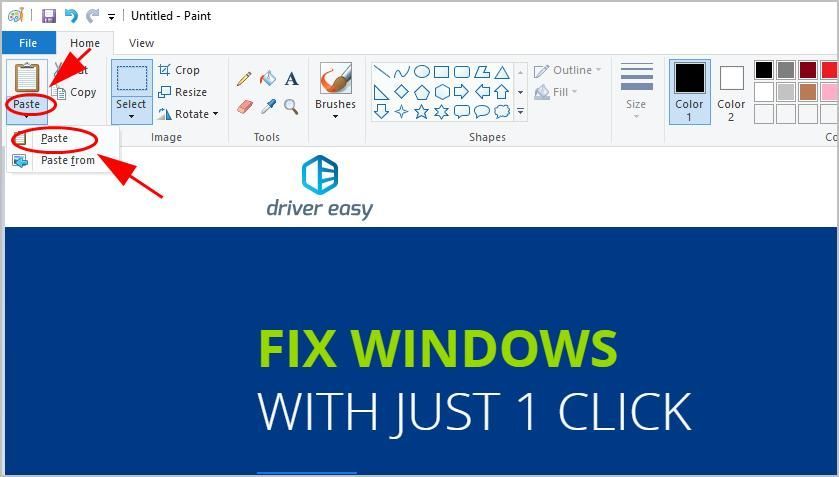
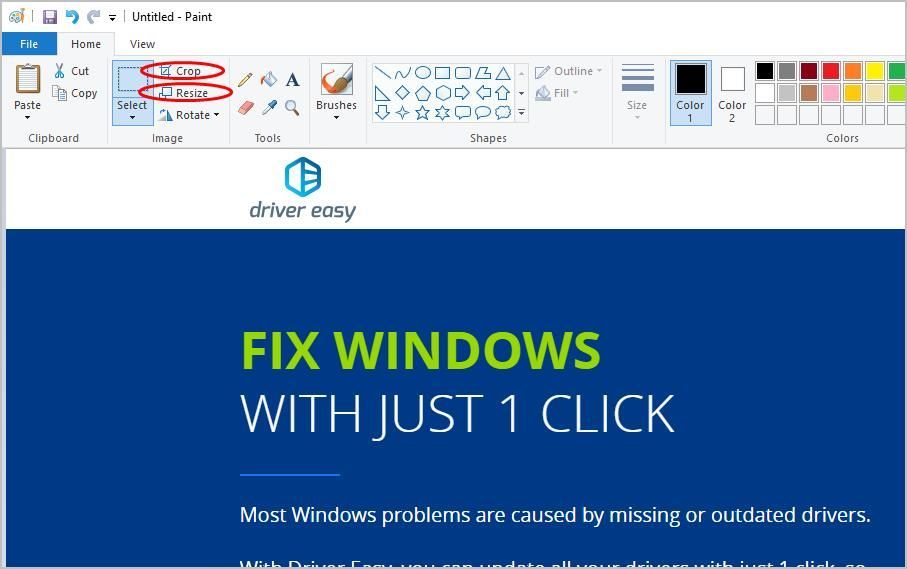
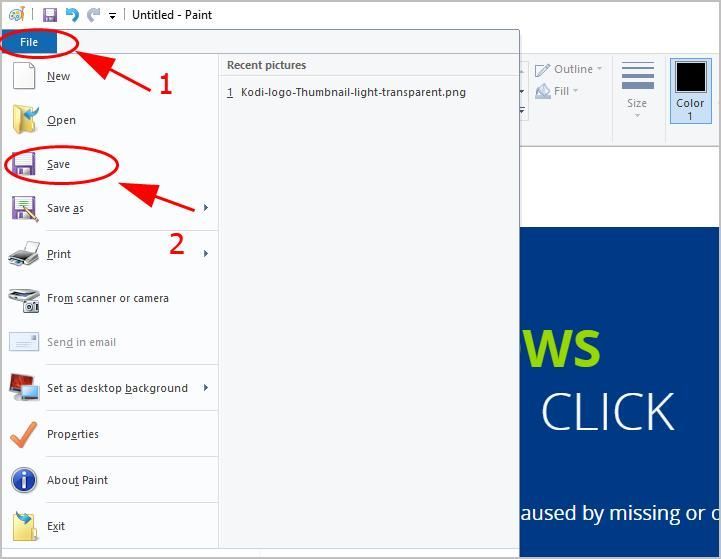
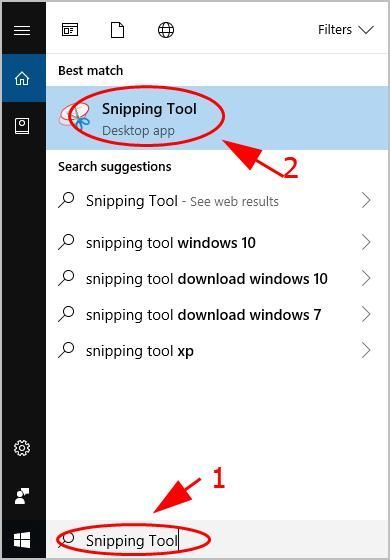
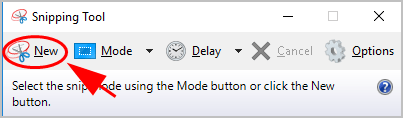
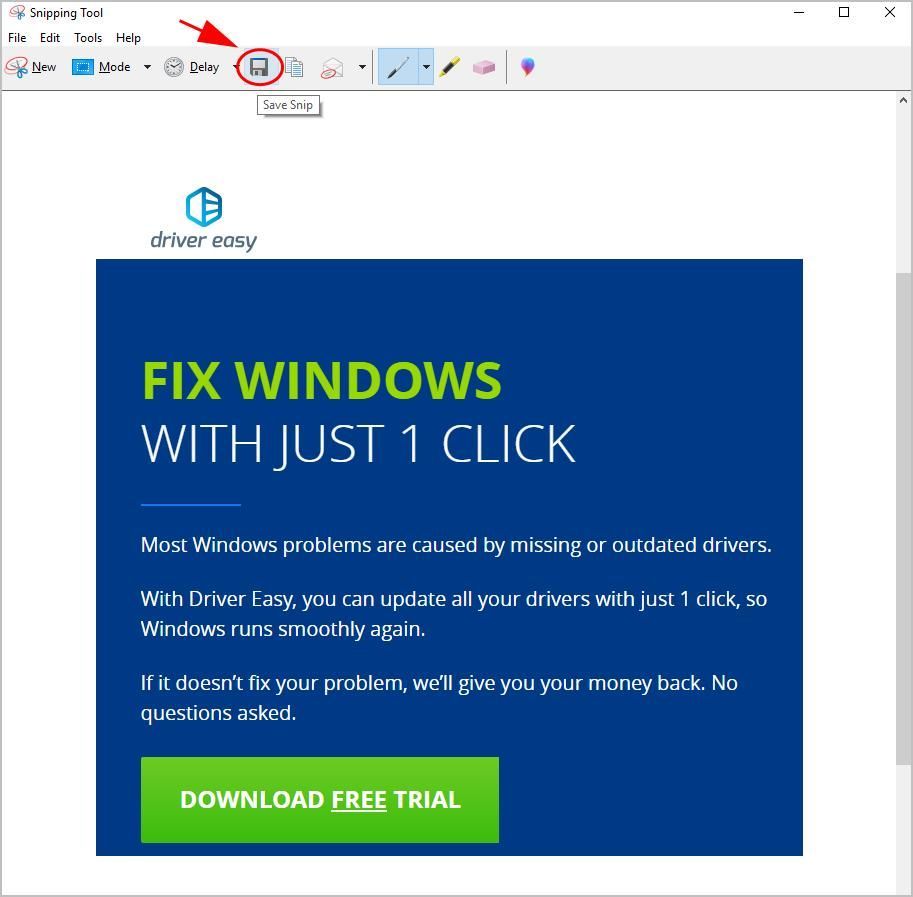
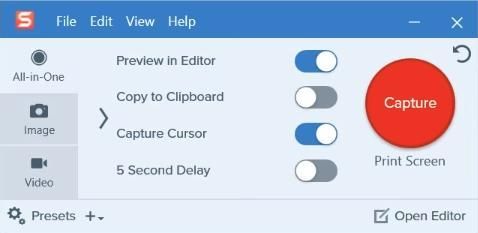
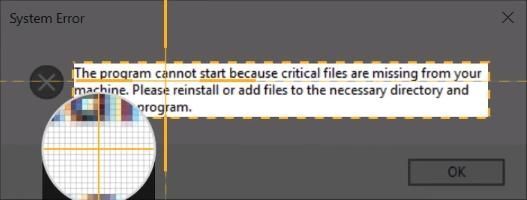
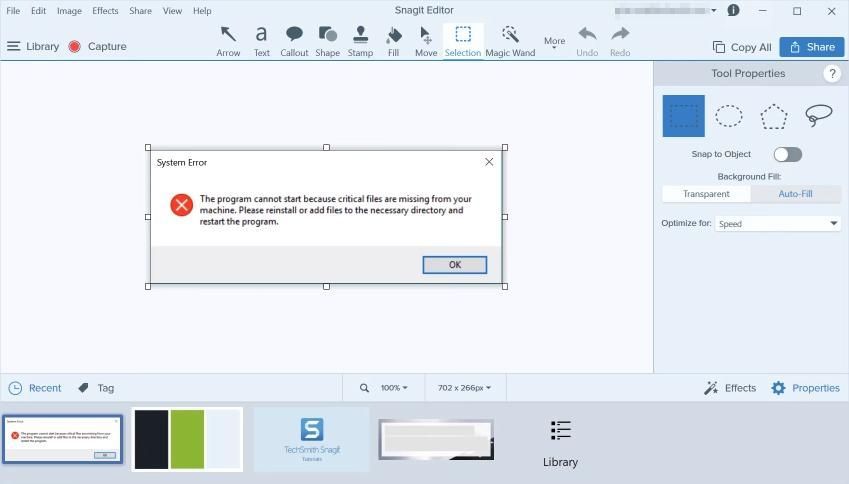



![[OPGELOST] OBS neemt geen scherm op](https://letmeknow.ch/img/knowledge/45/obs-not-recording-screen.jpg)


