'>
Maak je geen zorgen als je merkt dat je iPhone geen verbinding kan maken met je computer! Je bent niet alleen. Veel iPhone-gebruikers melden dit probleem.
Het goede nieuws is dat u het zelf kunt oplossen. U zou dit probleem gemakkelijk moeten kunnen oplossen met de oplossingen in dit artikel.
Probeer deze oplossingen:
Hier zijn de oplossingen die u kunt proberen. U hoeft ze niet allemaal te proberen; werk gewoon door de lijst totdat u degene vindt die voor u werkt.
- Basistips die u kunt controleren
- Werk iTunes bij naar de nieuwste versie en voer een Windows-update uit
- Werk het stuurprogramma voor Apple iPhone bij
- Installeer het Apple Mobile Device USB-stuurprogramma opnieuw
- Start Apple Mobile Device Service opnieuw
- Update het Apple Mobile Device USB-stuurprogramma
Oplossing 1: basistips die u moet controleren
Als u merkt dat uw iPhone geen verbinding kan maken met uw computer, volgen hier enkele basistips die u eerst moet controleren:
- Controleer of de Lightning-kabel kapot is . Als het kapot is, probeer dan een nieuwe te gebruiken om uw iPhone op uw computer aan te sluiten.
- Als uw huidige Lightning-kabel in goede staat is, probeer uw iPhone op een andere USB-poort aan te sluiten . Kijk of uw iPhone uw computer kan verbinden.
- Koppel uw iPhone los en sluit hem vervolgens opnieuw aan op uw computer. Als dit probleem zich blijft voordoen, probeer dan uw iPhone en uw computer opnieuw op te starten en sluit uw iPhone vervolgens opnieuw op uw computer aan.
- Ontgrendelen uw iPhone voordat u deze op uw computer probeert aan te sluiten. En als je je iPhone aansluit, tik je op Vertrouwen wanneer u wordt gevraagd om te selecteren Vertrouwen of Vertrouw niet jouw computer.
Als dit probleem zich blijft voordoen, hoeft u zich geen zorgen te maken. Probeer de volgende oplossing hieronder.
Oplossing 2: werk iTunes bij naar de nieuwste versie en voer een Windows-update uit
Dit probleem wordt waarschijnlijk veroorzaakt door uw verouderde iTunes- of Windows-systeem. Probeer iTunes bij te werken naar de nieuwste versie en voer vervolgens een Windows-update uit om te zien of u dit probleem kunt oplossen. Als u iTunes niet op uw pc hebt geïnstalleerd, klikt u op hier om iTunes van de officiële website te downloaden en vervolgens op uw pc te installeren.
Als het huidige besturingssysteem op uw computer Ramen 10 , iTunes zal zichzelf automatisch updaten wanneer de nieuwe versie wordt uitgebracht. als u Windows 7 of Windows 8 / 8.1 gebruikt, kunt u de onderstaande instructies volgen om iTunes bij te werken:
1) Start iTunes.
2) Klik Helpen en selecteer vervolgens Controleer op updates .

3) Ga na het updaten van iTunes naar de nieuwste versie en controleer of er Windows-updates beschikbaar zijn.
4) Nadat u een Windows-update hebt uitgevoerd, probeert u uw iPhone op uw computer aan te sluiten.
Kijk of dit probleem opnieuw verschijnt. Zo niet, dan heeft u dit probleem opgelost. Probeer de volgende oplossing hieronder als dit probleem zich blijft voordoen.
Oplossing 3: werk de driver voor Apple iPhone bij
Probeer het stuurprogramma voor Apple iPhone bij te werken om te zien of u dit probleem kunt oplossen. Hier is hoe het te doen:
1) Koppel uw iPhone los van uw computer en sluit iTunes.
2) Ontgrendel je iPhone en ga naar het startscherm.
3) Verbind uw iPhone opnieuw met uw computer. Als iTunes wordt geopend, sluit u het.
4) Druk op je toetsenbord op de Windows-logotoets en R. tegelijkertijd om het dialoogvenster Uitvoeren te openen. Type devmgmt.msc en druk op Enter om Apparaatbeheer te openen.
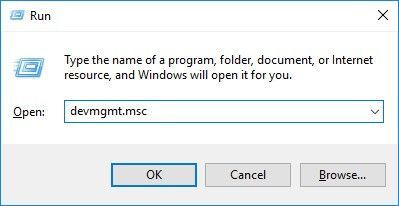
5) Dubbelklik Draagbare apparatuur om de lijst uit te vouwen. Klik met de rechtermuisknop Apple iPhone en selecteer vervolgens Update stuurprogramma .
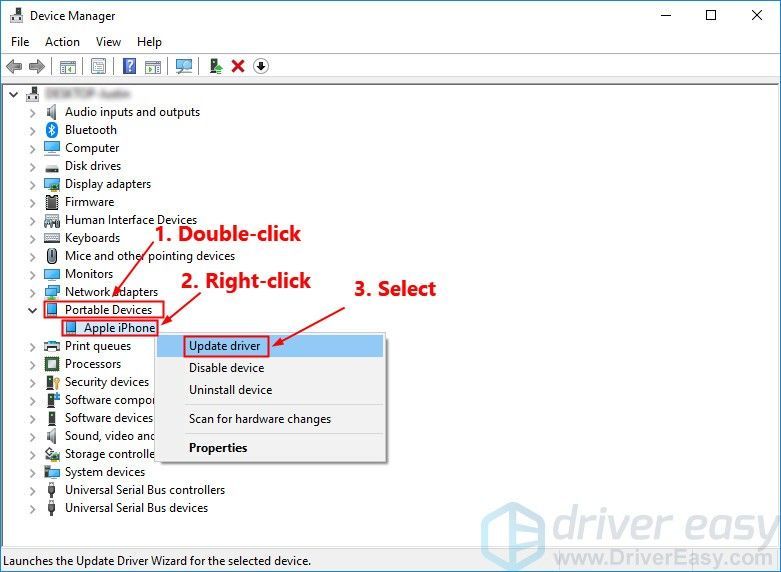
6) Selecteer Zoek automatisch naar bijgewerkte stuurprogramma's en volg de instructies op het scherm om de driver voor Apple iPhone bij te werken.
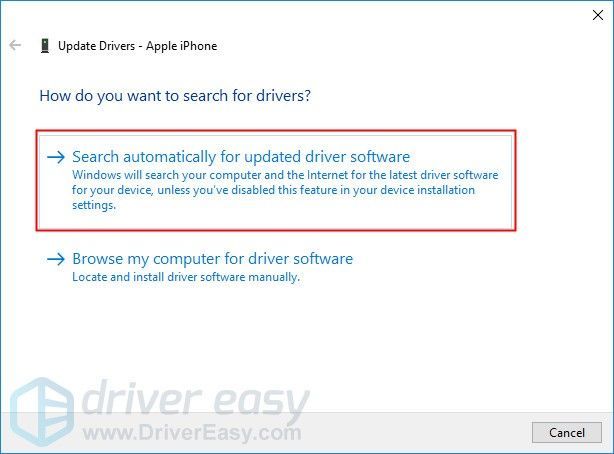
7) Open iTunes en verbind vervolgens uw iPhone met uw computer.
Kijk of dit probleem aanhoudt. Als uw iPhone geen verbinding kan maken met uw computer nadat u het stuurprogramma voor Apple iPhone heeft bijgewerkt, probeer dan het Apple Mobile Device USB-stuurprogramma opnieuw te installeren.
Oplossing 4: installeer het Apple Mobile Device USB-stuurprogramma opnieuw
Jij kan probeer het Apple Mobile Device USB-stuurprogramma opnieuw te installeren als uw computer uw iPhone niet herkent. als jij iTunes gedownload van de officiële website van Apple , kunt u de onderstaande stappen volgen om het Apple Mobile Device USB-stuurprogramma opnieuw te installeren:
Als je iTunes hebt gedownload van Microsoft Store (Als uw computer Windows 10 gebruikt, wordt uw iTunes in de meeste gevallen gedownload van Microsoft Store), kunt u verwijzen naar repareren 6 om het Apple Mobile Device USB-stuurprogramma bij te werken.1) Koppel uw iPhone los van uw computer en sluit iTunes.
2) Ontgrendel je iPhone en ga naar het startscherm.
3) Verbind uw iPhone opnieuw met uw computer. Als iTunes wordt geopend, sluit u het.
4) Druk op je toetsenbord op de Windows-logotoets en R. tegelijkertijd om het dialoogvenster Uitvoeren te openen. Type % ProgramFiles% Common Files Apple Mobile Device Support Drivers en druk op Enter .
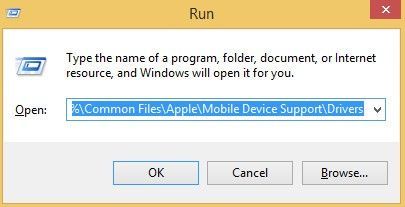
5) Klik in het pop-upvenster met de rechtermuisknop op usbaapl64.inf of usbaapl.inf bestand en selecteer Installeren .
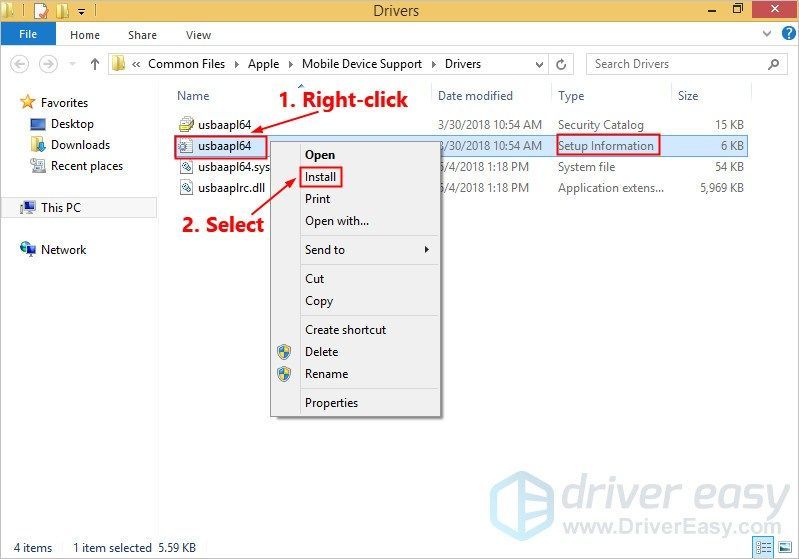 Zorg ervoor dat u met de rechtermuisknop op het bestand klikt dat eindigt op .inf . Als u het niet kunt zien, selecteert u het bestand waarvan het bestandstype is Installatie-informatie .
Zorg ervoor dat u met de rechtermuisknop op het bestand klikt dat eindigt op .inf . Als u het niet kunt zien, selecteert u het bestand waarvan het bestandstype is Installatie-informatie . 6) Koppel uw iPhone los van uw computer en start uw computer opnieuw op.
7) Sluit uw apparaat opnieuw aan en open iTunes.
Als uw iPhone nog steeds geen verbinding met uw computer kan maken, start u Apple Mobile Device Service opnieuw.
Oplossing 5: start Apple Mobile Device Service opnieuw
Als Apple Mobile Device Service niet op uw computer draait, maakt uw iPhone geen verbinding met uw computer. Als het huidige besturingssysteem op uw computer Windows 7 of Windows 8 / 8.1 is, volgt u de instructies om Apple Mobile Device Service opnieuw te starten:
1) Sluit iTunes en koppel uw iPhone los van uw computer.
2) Druk op uw toetsenbord op Windows-logotoets en R. tegelijkertijd om het dialoogvenster Uitvoeren op te roepen. Type services.msc en druk op Enter .
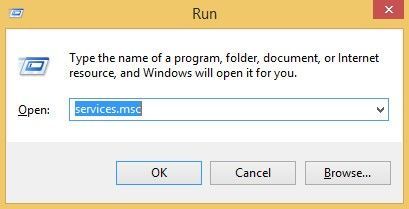
3) Klik met de rechtermuisknop Apple Mobile Device Service en selecteer Eigendommen .
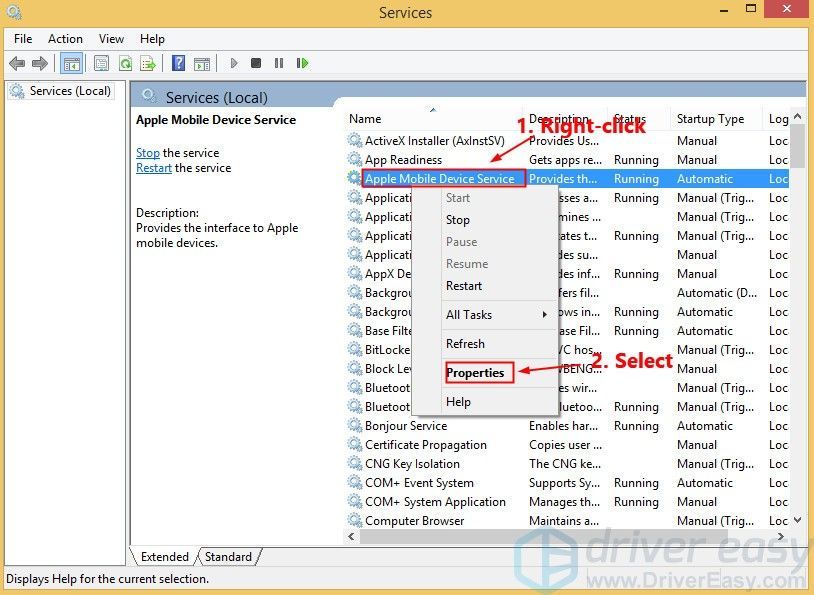
4) Stel de Opstarttype naar Automatisch .
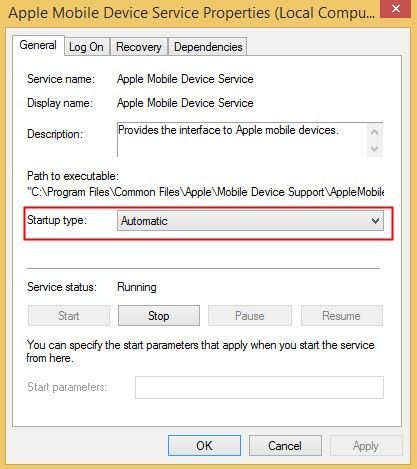
5) Klik Hou op om de service te stoppen.
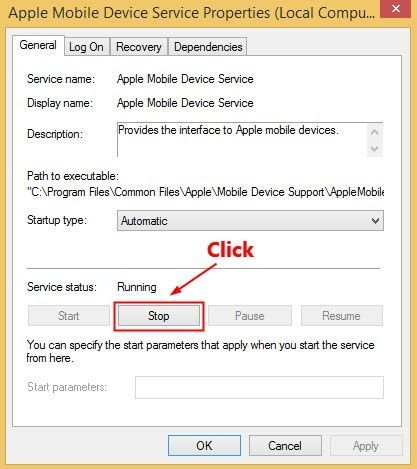
6) Nadat de service is gestopt, klikt u op Begin om de service opnieuw te starten. Dan klikken OK .
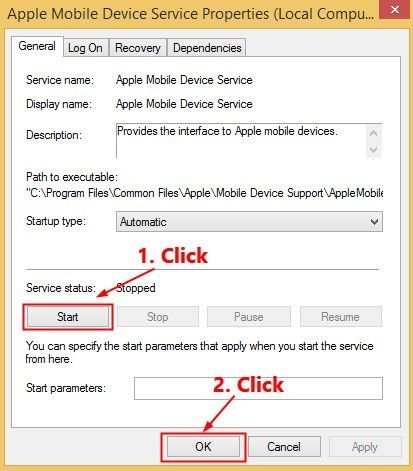
7) Start de computer opnieuw op. Open iTunes en verbind vervolgens uw iPhone met uw computer.
Kijk of dit probleem aanhoudt. Zo niet, dan heeft u dit probleem opgelost.
Fix 6: update Apple Mobile Device USB-stuurprogramma
Als u Windows 7 of Windows 8 / 8.1 gebruikt, kunnen de bovenstaande oplossingen dit probleem mogelijk oplossen, maar als dat niet het geval is, of als u er niet zeker van bent om handmatig met stuurprogramma's te spelen, of als uw computer Windows 10 gebruikt, kan Apple Mobile Device USB-stuurprogramma automatisch bijwerken met Bestuurder gemakkelijk .
Bestuurder gemakkelijk herkent automatisch uw systeem en vindt de juiste stuurprogramma's ervoor. U hoeft niet precies te weten op welk systeem uw computer draait, u hoeft niet het risico te lopen de verkeerde driver te downloaden en te installeren, en u hoeft zich geen zorgen te maken dat u tijdens het installeren een fout maakt. Driver Easy kan het allemaal aan.
1) Downloaden en installeer Driver Easy.
2) Start Driver Easy en klik op Nu scannen . Driver Easy scant vervolgens uw computer en detecteert eventuele probleemstuurprogramma's.
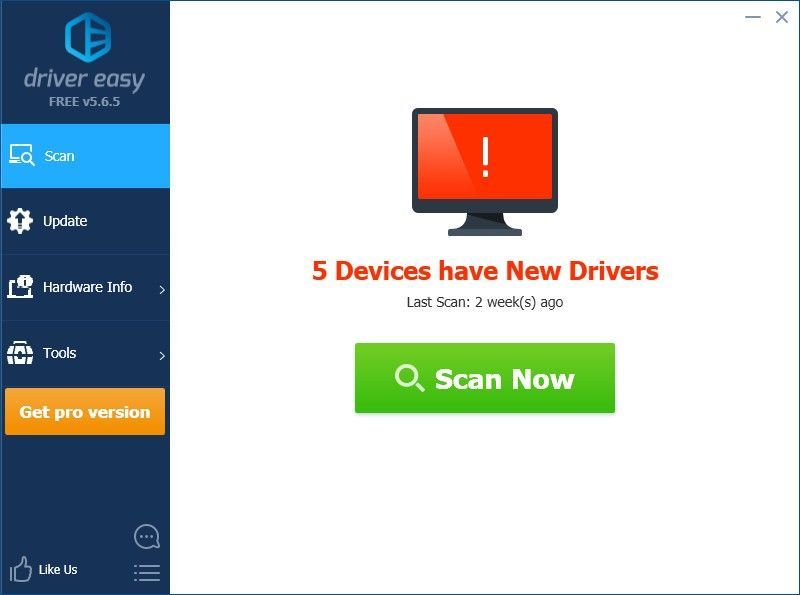
3) Klik Bijwerken naast het gemarkeerde USB-stuurprogramma van Apple Mobile Device om automatisch de juiste versie van het stuurprogramma te downloaden, dan kunt u het handmatig installeren. Of klik Update alles om automatisch de juiste versie van allemaal de stuurprogramma's die ontbreken of verouderd zijn op uw systeem (hiervoor is het Pro-versie - u wordt gevraagd om te upgraden wanneer u op klikt Update alles. Jij krijgt volledige ondersteuning en een 30 dagen geld terug garantie).
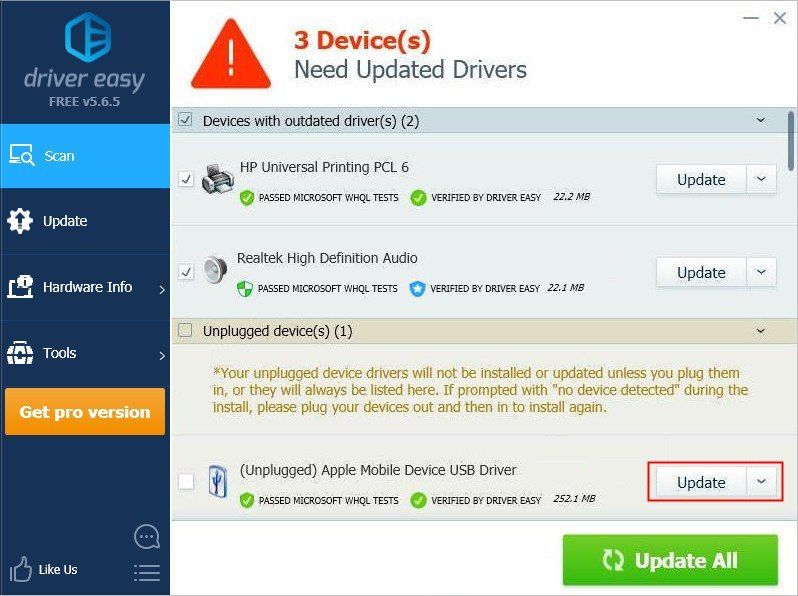
Hopelijk heeft een van de bovenstaande oplossingen u geholpen dit probleem op te lossen. Als u vragen of suggesties heeft, kunt u hieronder een reactie achterlaten.

![[Opgelost] Tribes of Midgard crashen](https://letmeknow.ch/img/knowledge/48/tribes-midgard-crashing.jpg)
![Hoe maak je een screenshot op Windows 8 [Eenvoudig!]](https://letmeknow.ch/img/technical-tips/89/how-take-screenshot-windows-8-easily.jpg)

![[OPGELOST] Epic Games Launcher Zwart scherm](https://letmeknow.ch/img/knowledge/23/epic-games-launcher-black-screen.png)

