'>

Als u een grafische kaart van AMD of ATI gebruikt en u ziet een VIDEO_TDR_FAILURE blauwe schermfout, je bent niet de enige. Veel Windows-gebruikers hebben deze frustrerende fout gemeld. En hoe vervelend een blauw scherm van de doodsfout ook kan zijn, het is mogelijk om dit op te lossen.
We hebben drie oplossingen samengesteld die u kunt proberen. Uhoeft ze misschien niet allemaal te proberen; werk gewoon naar beneden totdat u vindt dat degene voor u werkt.
3 oplossingen voor Video_TDR_Failure
- Update videokaart- en chipset-stuurprogramma's
- Installeer de stuurprogramma's opnieuw in de veilige modus
- Vervang het bestand atikmpag.sys of atikmdag.sys
Als u een grafische kaart van NVIDIA of Intel gebruikt, zijn de foutcodes nvlddmkm.sys en igdkmd64.sys .
Wat is de VIDEO_TDR_FAILURE-fout?
TDR betekent Time-out , Detectie , en Herstel componenten in Windows.Het zou er moeten zijn om BSOD's te stoppen door de GPU en / of het stuurprogramma opnieuw in te stellen wanneer er een probleem is dat een lange vertraging veroorzaakt. ikf ditprobleem gebeurt te vaak achter elkaar, een blauw scherm van de dood treedt op.
U moet zijn aangemeld bij Windows op de probleemcomputer om een van deze oplossingen te proberen. Als u zich niet kunt aanmelden bij Windows, schakelt u uw pc drie keer in en uit om een harde herstart uit te voeren en herstart het in de veilige modus , probeer dan deze oplossingen.
1: Update videokaart- en chipset-stuurprogramma's
Als uw pc het begeeftom het beeldschermstuurprogramma te resetten en te herstellen van een time-out, zal een Video_TDR_Failure blauw scherm verschijnen. U kunt uw chipset- en videokaartstuurprogramma bijwerken om het probleem te verhelpen. Hier is hoe:
Handmatige driverupdate - U kunt de stuurprogramma's van uw chipset en videokaart handmatig bijwerken door naar de website van de fabrikant van het apparaat te gaan en te zoeken naar de meest recente juiste stuurprogramma's. Merk op dat als de Video_ TDR_Failure-fout optreedt op uw laptop, u naar de laptopfabrikant moet gaan voor de videokaart en het chipset-stuurprogramma. Als u niet de tijd, het geduld of de computervaardigheden heeft om uw stuurprogramma's handmatig bij te werken, kunt u dit altijd automatisch doen met Bestuurder gemakkelijk .
Automatische stuurprogramma-update -Driver Easy herkent automatisch uw systeem en vindt de juiste stuurprogramma's voor zowel uw chipset als uw AMD-videokaart. U hoeft niet precies te weten op welk systeem uw computer draait of wie alle fabrikanten zijn, u hoeft niet het risico te lopen de verkeerde driver te downloaden en te installeren, en u hoeft zich geen zorgen te maken dat u tijdens de installatie een fout maakt.U kunt uw stuurprogramma's automatisch bijwerken met de GRATIS of de Pro-versie van Driver Easy. Maar met de Pro-versie duurt het slechts 2 klikken (en u krijgt volledige ondersteuning en een 30 dagen geld-terug-garantie):
1) Downloaden en installeer Driver Easy.
2) Start Driver Easy en klik op het Nu scannen knop. Driver Easy scant vervolgens uw computer en detecteert eventuele probleemstuurprogramma's.
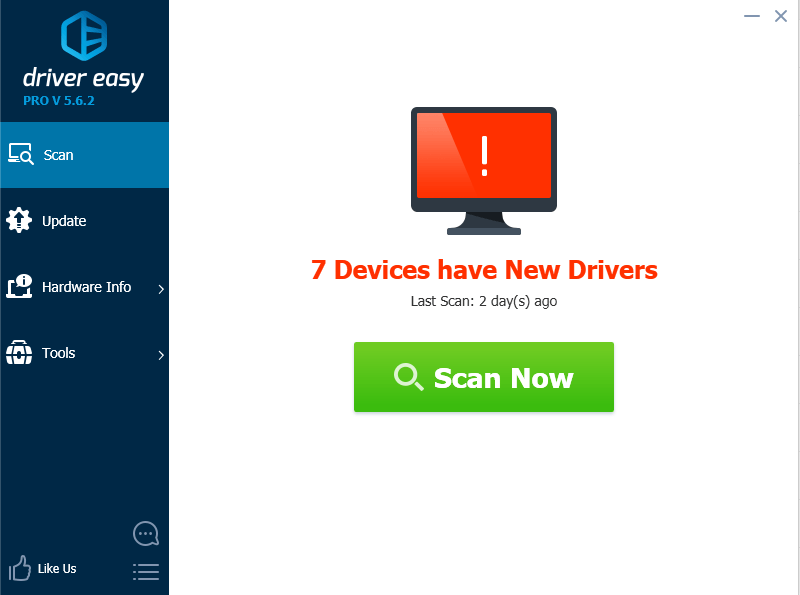
3) Klik op het Bijwerken naast je gemarkeerde AMD-videokaart (of je chipset) om automatisch de juiste versie van die driver te downloaden, waarna je deze handmatig kunt installeren (je kunt dit doen met de GRATIS versie).
Of klik Update alles om automatisch de juiste versie van allemaal de stuurprogramma's die ontbreken of verouderd zijn op uw systeem (hiervoor is het Pro-versie - u wordt gevraagd om te upgraden wanneer u op Alles bijwerken klikt).
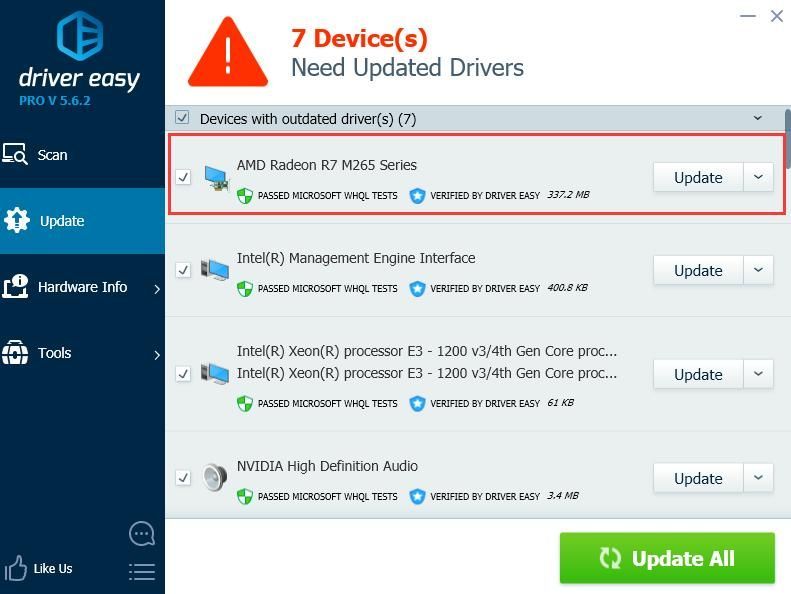
2: Installeer de stuurprogramma's opnieuw in de veilige modus
BELANGRIJK : U moet de nieuwste versie van Intel chipset-stuurprogramma en ATI / AMD-stuurprogramma voor grafische kaart op uw computer. Je kunt ze gratis downloaden met Bestuurder gemakkelijk eerste.
1) Ga naar Veilige modus in Windows 10 .
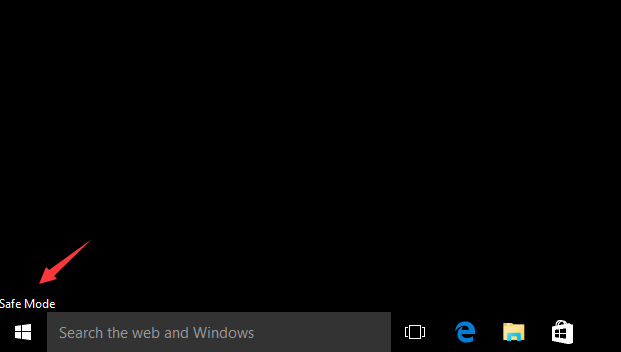
2) Ga naar Apparaat beheerder . Uitbreiden Beeldschermadapters . Klik met de rechtermuisknop AMD / ATI-apparaat en klik Verwijderen .
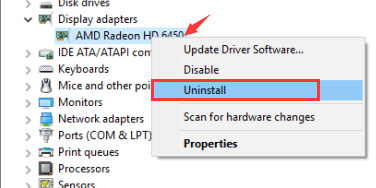
3) Klik OK .
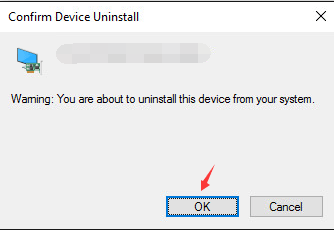
4) Start uw computer opnieuw op in de normale modus. Installeer vervolgens de nieuwste versie van de Intel chipset-driver voor uw computer.
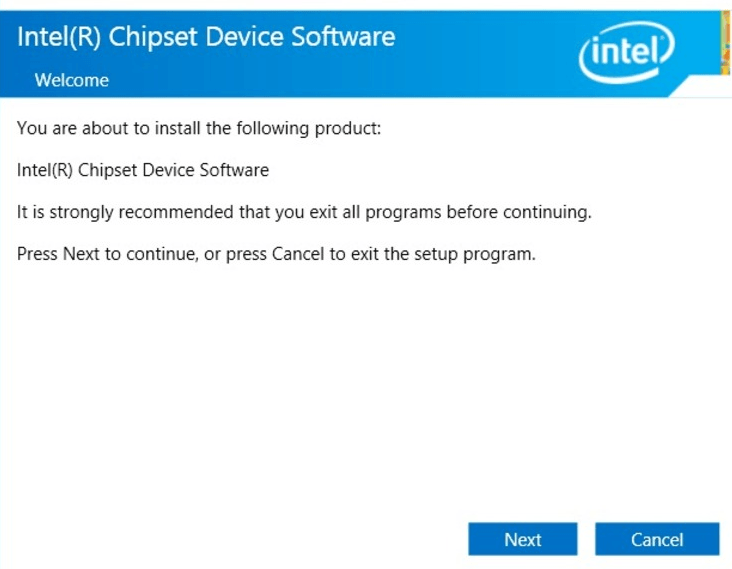
5) Start uw computer opnieuw op.
6) Probeer opnieuw de nieuwste versie van het ATI / AMD-apparaatstuurprogramma op uw computer te installeren.
3: Vervang het bestand atikmpag.sys of atikmdag.sys
Als u de bovenstaande methoden heeft geprobeerd, maar het probleem blijft optreden, moet u het bestand mogelijk vervangen in atikmpag.sys of atikmdag.sy (die wordt vermeld in uw blauwe schermfout).
1) Download eerst de nieuwste versie van het stuurprogramma van de ATI / AMD grafische kaart. U kunt dit doen met Bestuurder gemakkelijk .
2) Volg het pad C: Windows System32 stuurprogramma's en zoek het atikmdag.sys (of atikmpag.sys ) het dossier. Hernoem het als atikmdag.sys.old (of atikmpag.sys.old ).
Het is belangrijk dat u alleen degene wijzigt die wordt vermeld in uw blauwe schermfout.
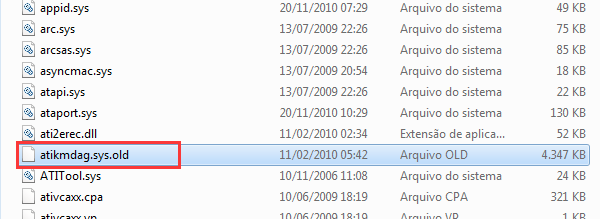
3) Ga naar ATI-directory (Meestal in HOEVEEL ) en zoek het bestand atikmdag.sy_ of atikmpag.sy_ .

Kopieer het bestand naar uw bureaublad.
Als je het niet in deze map kunt vinden, typ dan de naam van het bestand in het zoekvak in het Begin paneel.
3) Druk op uw toetsenbord op Windows-logotoets . Type cmd en klik Opdrachtprompt .
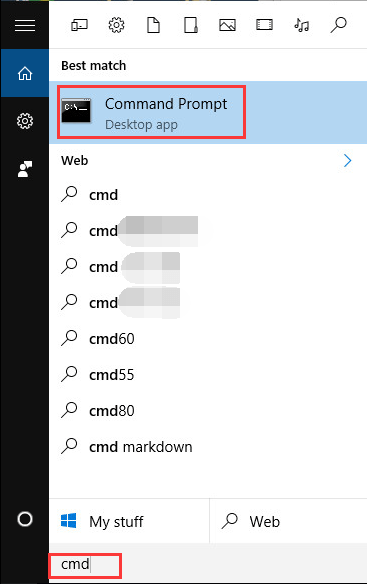
4) Type chdir bureaublad en druk op Enter om de map naar uw bureaublad te wijzigen.
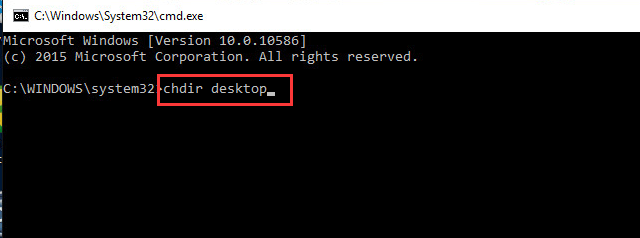
5) Type expand.exe atikmdag.sy_ atikmdag.sys en druk op Enter .
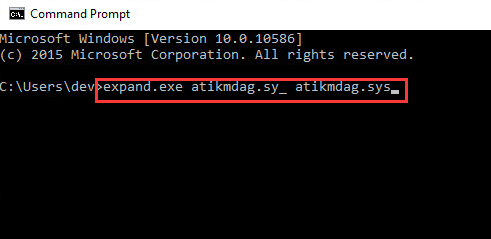
Of typ uitbreiden -r atikmdag.sy_ atikmdag.sys en druk op Enter .
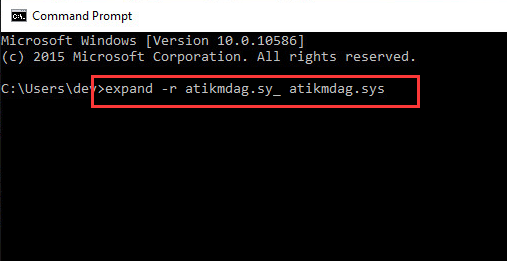
6) Wanneer de uitbreiding is voltooid, kopieert u het nieuwe atikmdag.sys bestand van uw bureaublad naar C: Windows System32 Drivers .
7) Start uw computer opnieuw op en het probleem zou moeten zijn opgelost.
![[OPGELOST] Error Yorker 43 Good Wolf in Black Ops Koude Oorlog](https://letmeknow.ch/img/network-issues/21/error-yorker-43-good-wolf-black-ops-cold-war.jpg)




![[OPGELOST] Battlefield 2042 crasht op pc](https://letmeknow.ch/img/knowledge/91/battlefield-2042-crashing-pc.jpg)
![[OPGELOST] Watch Dogs: Legion blijft crashen op pc](https://letmeknow.ch/img/program-issues/03/watch-dogs-legion-keeps-crashing-pc.jpg)