Tribes of Midgard is een geweldige game, maar het is vervelend om elke keer dat je de game start de game constant te laten crashen of een zwart scherm te hebben. Maak je geen zorgen, je bent niet de enige. Dit bericht heeft oplossingen verzameld die zouden helpen. Lees verder om te zien hoe.
Probeer deze oplossingen:
Er zijn 5 oplossingen die veel gamers hebben geholpen hun problemen op te lossen. Je hoeft ze niet allemaal te proberen; werk je een weg door de lijst totdat je degene vindt die voor jou werkt.
- Controleer uw pc-specificaties
- Update uw grafische driver
- Stoomoverlay uitschakelen
- Game-integriteit verifiëren op Steam
- Start in venstermodus
- Antivirussoftware uitschakelen
- Herstel beschadigde systeembestanden
Oplossing 1: controleer uw pc-specificaties
Het eerste dat u moet doen als Tribes of Midgard veel crasht op uw pc, is controleren of uw pc voldoet aan de minimale systeemvereisten van het spel.
MINIMALE SYSTEEMVEREISTEN
| JIJ | Windows 7 64 bits |
| verwerker | Intel Quad Core i5-2300 of AMD FX-6300 |
| Geheugen | 8 GB RAM |
| Grafische afbeeldingen | Nvidia GeForce GTX 560 (1GB) of AMD Radeon HD 7770 (1GB) |
| Opslag | 8 GB beschikbare ruimte |
| DirectX | Versie 11 |
Als uw pc aan de vereisten voldoet, gaat u naar de volgende oplossing.
Oplossing 2: werk uw grafische stuurprogramma bij
Het bijwerken van grafische stuurprogramma's kan het probleem meestal oplossen. Dus het eerste dat u hoeft te doen, is de grafische stuurprogramma's bijwerken.
Er zijn hoofdzakelijk 2 manieren waarop u uw grafische stuurprogramma kunt bijwerken: handmatig of automatisch.
Optie 1: Update uw grafische driver handmatig
Als je een technisch onderlegde gamer bent, kun je wat tijd besteden aan het handmatig bijwerken van je GPU-stuurprogramma.
Ga hiervoor eerst naar de website van je GPU-fabrikant:
- Voer Driver Easy uit en klik op de Nu scannen knop. Driver Easy scant vervolgens uw computer en detecteert eventuele probleemstuurprogramma's.
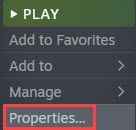
- Klik Update alles om automatisch de juiste versie van . te downloaden en te installeren allemaal de stuurprogramma's die ontbreken of verouderd zijn op uw systeem. (Hiervoor is de Pro-versie - u wordt gevraagd om te upgraden wanneer u op Alles bijwerken klikt. Als u niet voor de Pro-versie wilt betalen, kunt u nog steeds alle stuurprogramma's downloaden en installeren die u nodig hebt met de gratis versie; je hoeft ze alleen maar een voor een te downloaden en ze handmatig te installeren, op de normale Windows-manier.)
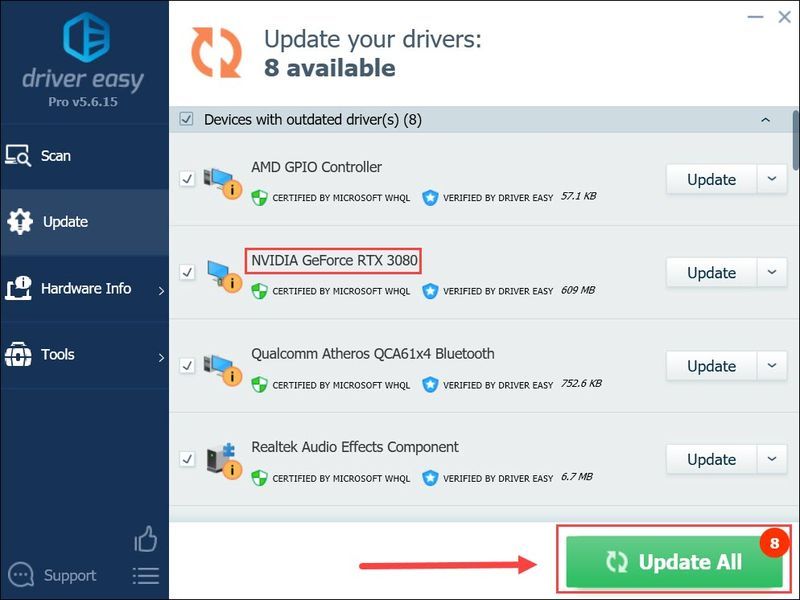
- Start het spel gewoon opnieuw en controleer of het probleem aanhoudt of niet. De Pro-versie van Driver Easy wordt geleverd met volledige technische ondersteuning.
- Loop Stoom .
- Ga naar Bibliotheek en klik met de rechtermuisknop op Tribes of Midgard. Selecteer vervolgens Eigenschappen .

- Onder de algemeen sectie, vink uit Stoomoverlay inschakelen tijdens het spel vinkje aan.
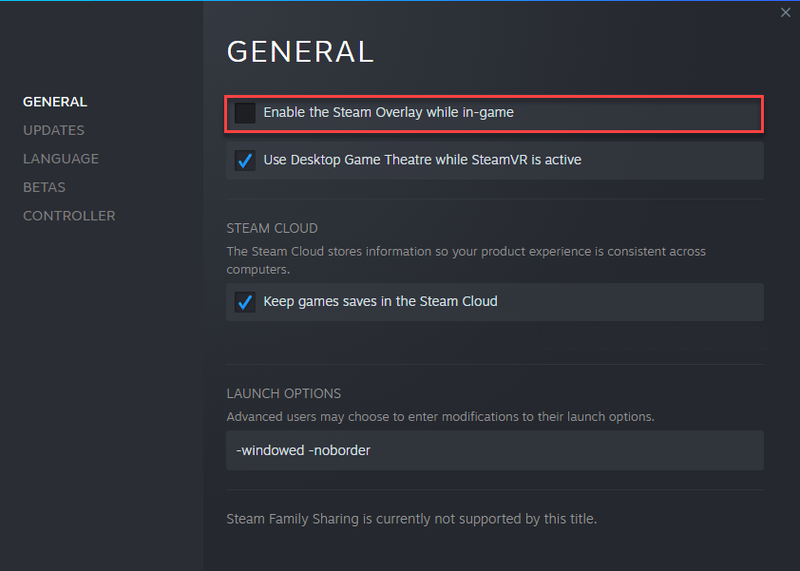
- Start Tribes of Midgard opnieuw en kijk of je deze crashes nog steeds krijgt.
- Loop Stoom .
- Ga naar Bibliotheek en zoek Tribes of Midgard.
- Klik met de rechtermuisknop op Tribes of Midgard en selecteer Eigenschappen .

- Klik Lokale bestanden sectie in het linkerdeelvenster en klik vervolgens op Controleer de integriteit van gamebestanden …
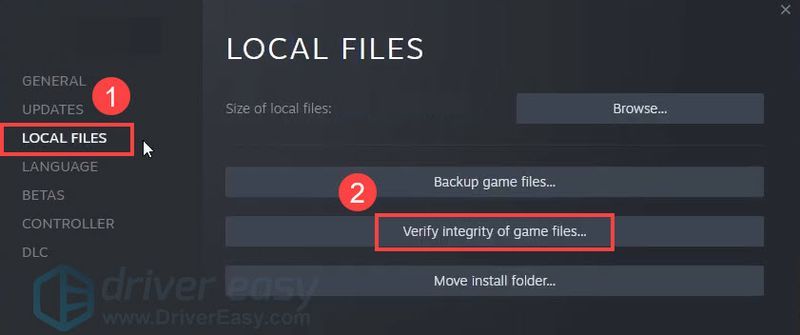
- Nadat het proces is voltooid, start u het spel opnieuw.
- Open Stoom en ga naar Bibliotheek .
- Klik met de rechtermuisknop op Tribes of Midgard en selecteer Eigenschappen .

- In de algemeen sectie, klik op de Lanceeropties instellen knop.
- Kopieer in het tekstveld de volgende codes |__+_|.
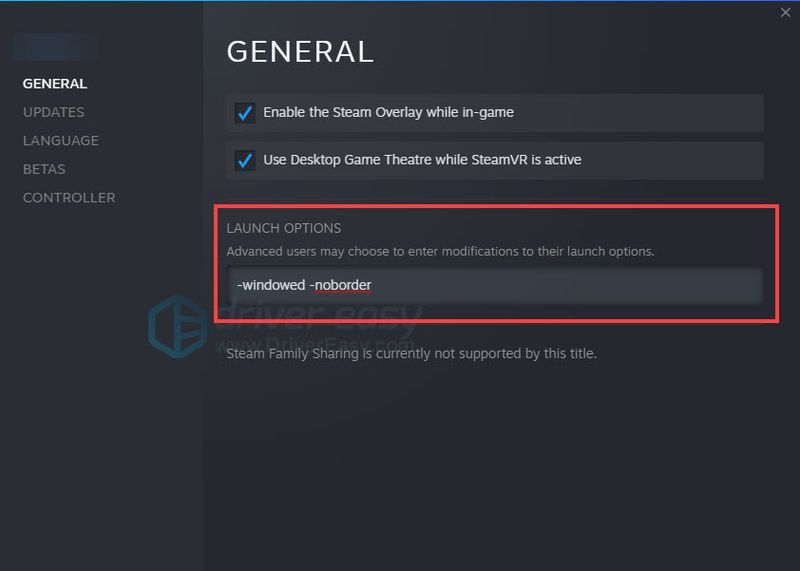
- Sla de wijziging op en start het spel opnieuw.
- Installeer en start Reimage. U wordt gevraagd om een gratis scan van uw computer uit te voeren. Klik Ja doorgaan.
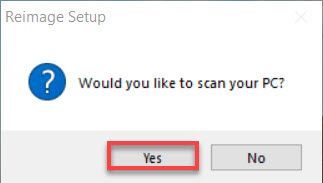
- Wacht tot Reimage je pc scant. Dit kan enkele minuten duren.
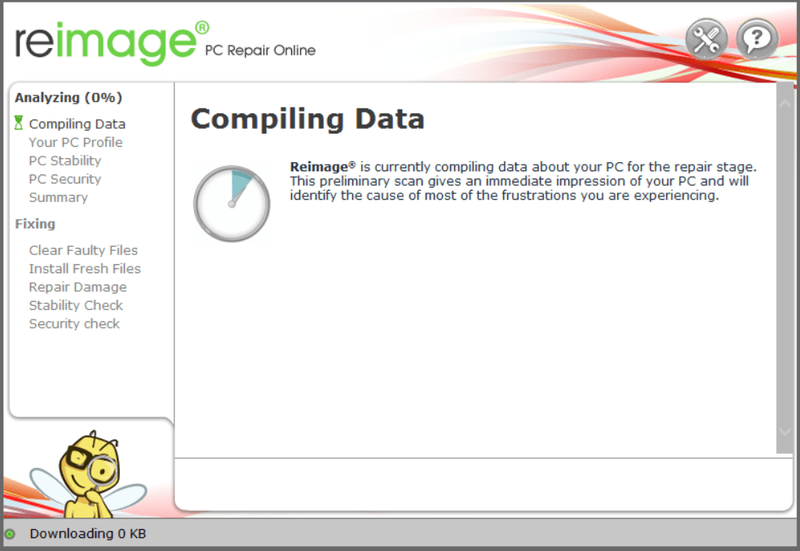
- Nadat het scanproces is voltooid, zal Reimage u de samenvatting van de pc-scan geven.
Als er een probleem is, klik dan op de START REPAIR-knop in de rechterbenedenhoek, en met slechts één klik zal reimage beginnen met het repareren van het Windows-besturingssysteem op uw computer.
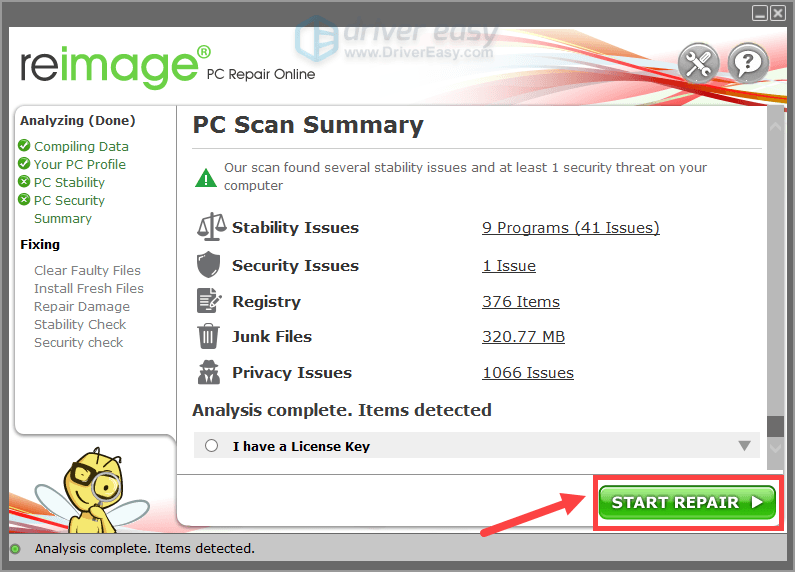
Zoek vervolgens naar uw GPU-model. Houd er rekening mee dat u alleen het nieuwste installatieprogramma van het stuurprogramma moet downloaden dat compatibel is met uw besturingssysteem. Na het downloaden opent u het installatieprogramma en volgt u de instructies op het scherm om bij te werken.
Optie 2: werk uw grafische driver automatisch bij (aanbevolen)
Als u niet de tijd, het geduld of de computervaardigheden hebt om uw videostuurprogramma's handmatig bij te werken, kunt u dit in plaats daarvan automatisch doen met Bestuurder eenvoudig . Driver Easy herkent uw systeem automatisch en vindt de juiste stuurprogramma's voor uw exacte grafische kaart en uw Windows-versie, en het zal ze correct downloaden en installeren:
Als je hulp nodig hebt, neem dan contact op met: Het ondersteuningsteam van Driver Easy Bij support@drivereasy.com .
Oplossing 3: Steam-overlay uitschakelen
Steam is mogelijk de boosdoener voor het crashen van Tribes of Midgard. De Steam-overlay bestuurt veel mooie functies die veel bronnen op uw pc verbruiken. We raden je aan deze functies te sluiten en het spel opnieuw te bekijken.
Fix 4: controleer de spelintegriteit op Steam
Het komt vrij vaak voor dat Tribes of Midgard crasht bij het opstarten of tijdens het spel wanneer de gamebestanden beschadigd zijn. De bestandscorruptie leidt meestal tot crashen, bevriezen, niet starten en een probleem met een zwart scherm.
Dus simpelweg het verifiëren van de spelintegriteit van Tribes of Midgard is een manier om het crashen van het spel te verhelpen.
Als er geen geluk is, ga dan naar de volgende oplossing.
Fix 5: starten in venstermodus
Het is onverklaarbaar, maar het uitvoeren van Tribes of Midgard in venstermodus lost soms het crashprobleem op.
Fix 6: antivirussoftware uitschakelen
Antivirussoftware is erop gericht onze pc te beschermen tegen malware en virussen, maar het kan de boosdoener zijn van het crashen van het spel. De antivirussoftware kan conflicten hebben met de gamebestanden, dus u kunt uw antivirussoftware uitschakelen en vervolgens de game starten.
Als het spel normaal draait, moet u overwegen uw antivirussoftware te wijzigen.
Vergeet niet alle achtergrondtoepassingen uit te schakelen voordat u Tribes of Midgard uitvoert. De achtergrondapplicaties verbruiken veel bronnen die de spelprestaties tegenhouden.
Vergeet trouwens niet om uw antivirussoftware daarna in te schakelen.
Fix 7: Repareer beschadigde systeembestanden
Corruptie van Windows-systeembestanden zal soms ook het spel doen crashen. Als je al heel lang pc-games speelt, weet je misschien al dat zelfs een ontbrekend of beschadigd .dll-bestand (dynamic link-bibliotheken) ervoor kan zorgen dat een game crasht.
Als je alle beschadigde systeembestanden zo snel mogelijk wilt herstellen, probeer dan Reimage , een krachtige tool die gespecialiseerd is in Windows-reparatie.
Reimage zal je huidige Windows OS vergelijken met een gloednieuw en functionerend systeem, dan alle beschadigde bestanden verwijderen en vervangen door nieuwe Windows bestanden en componenten uit de continu bijgewerkte online database die een enorme opslagplaats van systeemdiensten & bestanden, registerwaarden, dynamische linkbibliotheken en andere componenten van een nieuwe Windows-installatie.
Nadat het reparatieproces is voltooid, worden de prestaties, stabiliteit en beveiliging van uw pc hersteld en verbeterd.
Om beschadigde systeembestanden te herstellen met behulp van Reimage, volg je de onderstaande stappen:
Opmerking: dit is een betaalde service met een geld-terug-garantie van 60 dagen, wat betekent dat u de volledige versie moet kopen om de reparatie te starten.
Dat is het, ik hoop dat dit bericht zou helpen. Als u suggesties, ideeën of werkende oplossingen heeft, horen we graag uw stem in het opmerkingengedeelte.
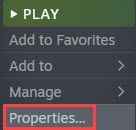
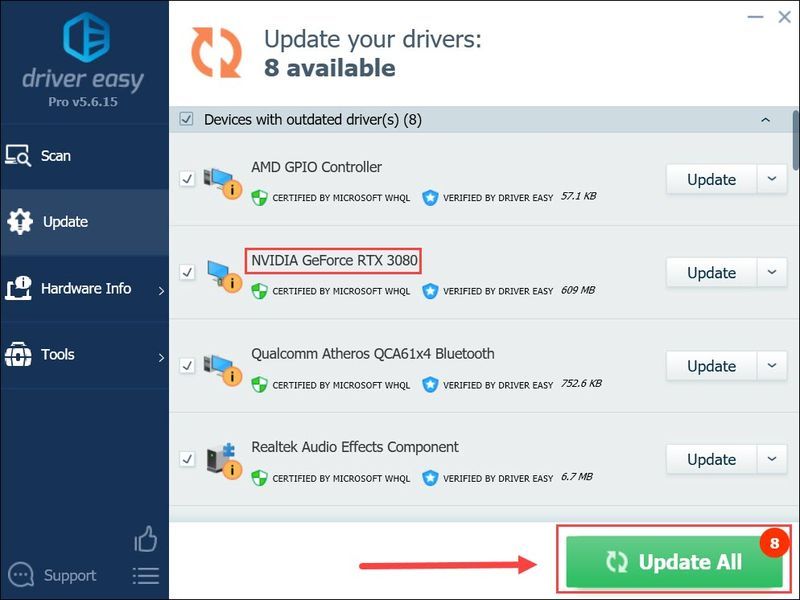

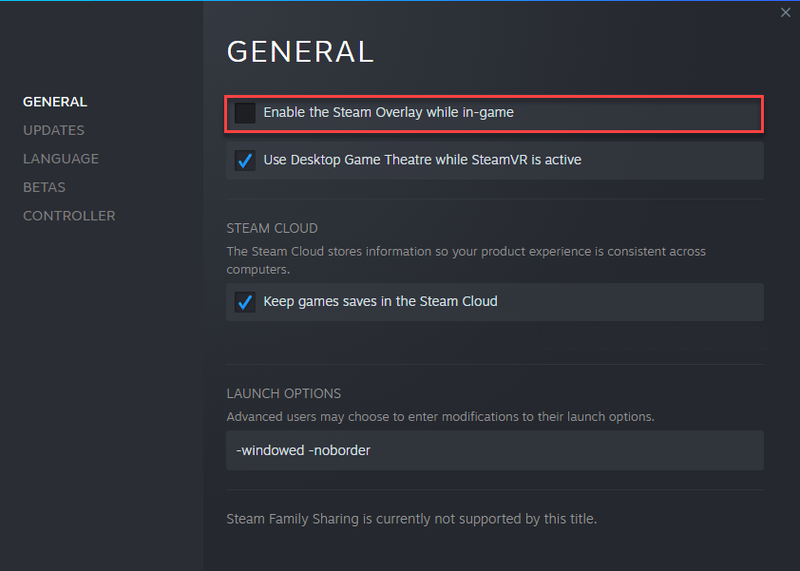
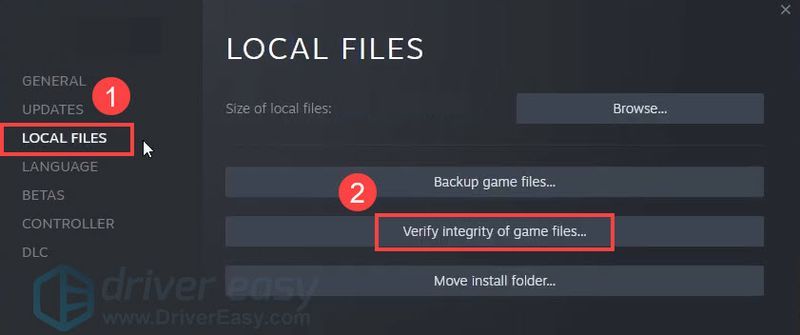
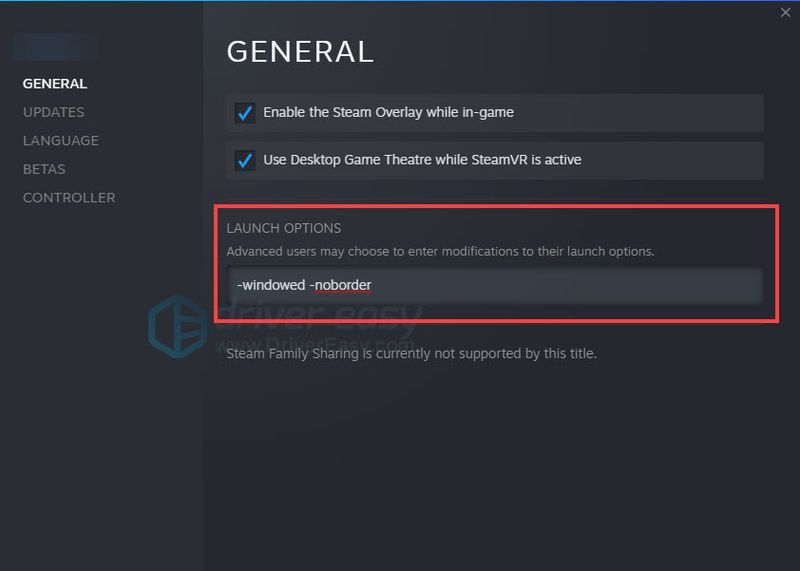
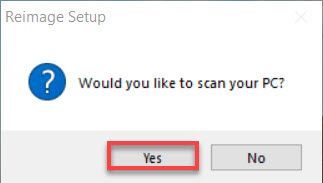
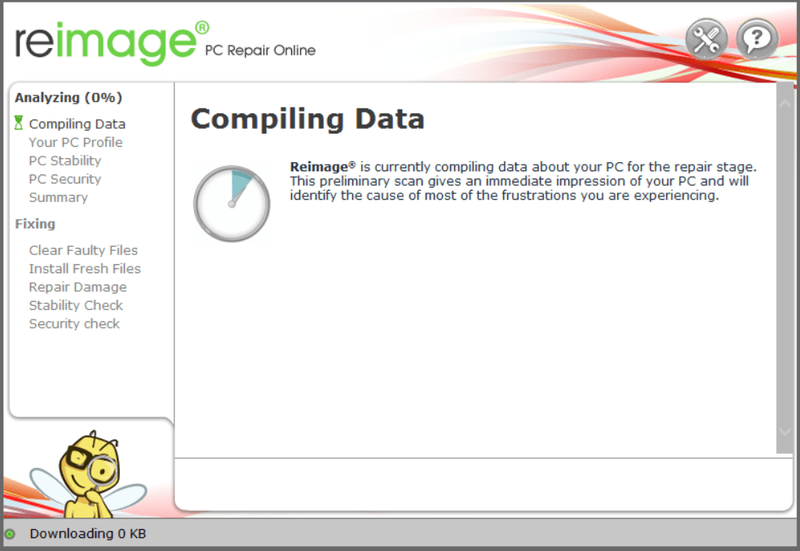
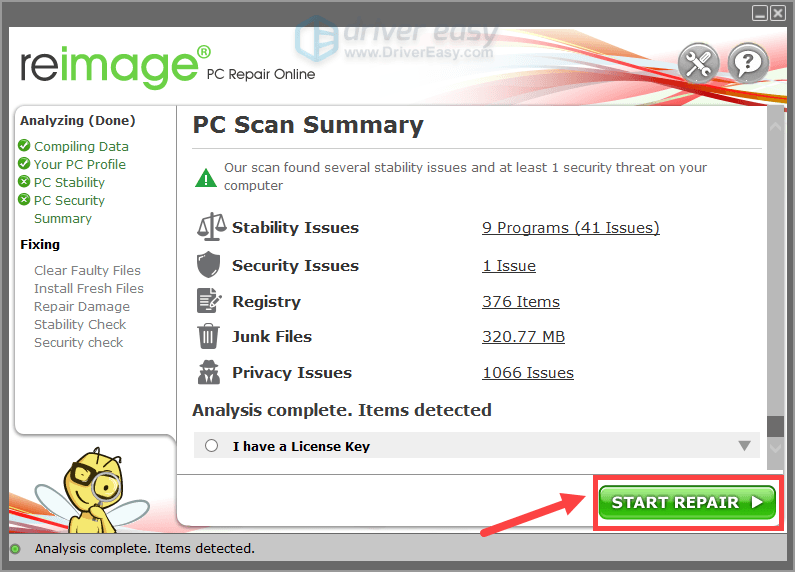
![[OPGELOST] THX Spatial Audio werkt niet op Windows](https://letmeknow.ch/img/knowledge/89/thx-spatial-audio-not-working-windows.png)





![[OPGELOST] Alienware Command Center werkt niet](https://letmeknow.ch/img/knowledge/31/alienware-command-center-not-working.jpg)