'>

HP Touchpad werkt niet ? Dit kan erg frustrerend zijn, vooral als u weet dat u niets heeft gedaan dat het probleem veroorzaakt.
Maar geen paniek! Dit is een veelvoorkomend probleem en u kunt verhelpen dat HP touchpad niet snel en gemakkelijk werkt!
Hoe los ik Touchpad op dat niet werkt op HP
Hier zijn de oplossingen die u kunt proberen fix HP laptop Touchpad werkt niet . U hoeft ze niet allemaal te proberen; werk gewoon naar beneden totdat uw probleem is opgelost.
- Schakel de Touchpad-service voor uw laptop in
- Werk het Touchpad-stuurprogramma bij
- Los het hardwareprobleem op
Oplossing 1: schakel de Touchpad-service voor uw laptop in
Als het touchpad is uitgeschakeld, werkt het touchpad van uw laptop niet meer. U kunt dus de Toucpad in uw laptop controleren en inschakelen om deze te repareren. Er zijn twee manieren om Touchpad in uw HP laptop in te schakelen:
Manier 1: Controleer de stip in de linkerbovenhoek
Er is meestal een punt in de linkerbovenhoek van het Touchpad-paneel, dus dat kan dubbeltik op de stip linksboven om het HP Touchpad in te schakelen.

Manier 2: schakel het touchpad in Instellingen in
U kunt naar de muisinstellingen op uw laptop gaan om het touchpad in te schakelen:
Notitie : De onderstaande screenshots zijn van Windows 10, maar de oplossingen zijn van toepassing op Windows 8 en 7.
1) Druk op uw toetsenbord op Windows-logotoets en X tegelijkertijd.
2) Klik Instellingen in het pop-upmenu.
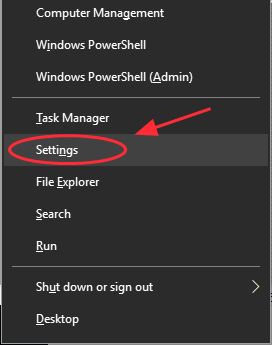
3) Klik Apparaten .

4) Klik Muis en touchpad , en klik Extra muisopties.
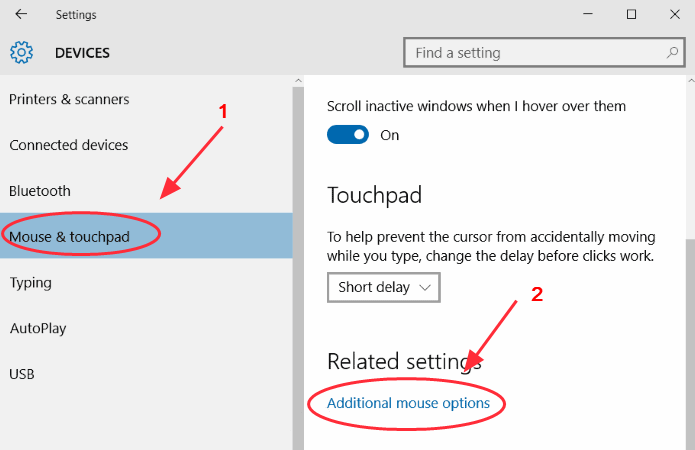
5) Selecteer het Touchpad-tabblad (of Hardware-tabblad of Tabblad Apparaatinstellingen ), en zorg ervoor dat uw Touchpad dat is ingeschakeld .

6) Start uw laptop opnieuw op en probeer uw touchpad.
Oplossing 2: werk het Touchpad-stuurprogramma bij
Het ontbrekende of verouderde Touchpad-stuurprogramma kan ervoor zorgen dat het touchpad van uw laptop niet werkt, dus dat kan update uw Touchpad-stuurprogramma om het probleem op te lossen.
Er zijn twee manieren om het Touchpad-stuurprogramma bij te werken: handmatig en automatisch .
Werk het Touchpad-stuurprogramma handmatig bij - U kunt het touchpad-stuurprogramma bijwerken door het stuurprogramma van de fabrikant te zoeken en het stuurprogramma vervolgens te downloaden en op uw computer te installeren. Zorg ervoor dat u het stuurprogramma downloadt dat compatibel is met uw Windows-besturingssysteem. Dit vereist tijd en computervaardigheden.
Werk automatisch het Touchpad-stuurprogramma bij - Als u niet bekend bent met spelen met stuurprogramma's, kunt u dit automatisch doen met Bestuurder gemakkelijk .
Driver Easy herkent automatisch uw Windows-systeem en vindt de juiste driver voor uw videoadapter. U hoeft niet het risico te lopen om het verkeerde Touchpad-stuurprogramma te downloaden.
U kunt uw stuurprogramma's downloaden en installeren met de gratis of Pro-versie van Driver Easy. Maar met de Pro-versie kost het slechts een paar klikken (en u krijgt volledige ondersteuning en een 30 dagen geld-terug-garantie ):
1) Downloaden en installeer Driver Easy.
2) Rennen Driver Easy en klik op het Nu scannen knop. Driver Easy scant vervolgens uw computer en detecteert eventuele probleemstuurprogramma's.
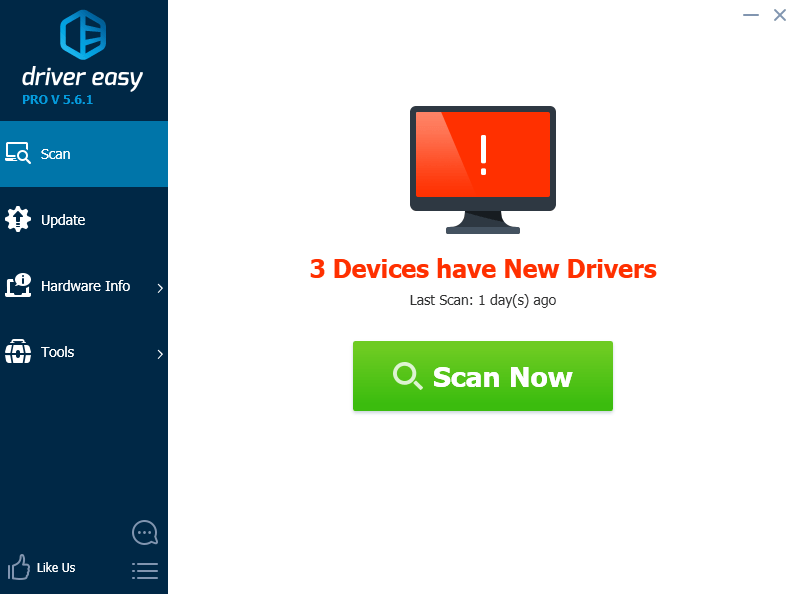
3) Klik op het Bijwerken naast de gemarkeerde Touchpad-apparaatnaam om automatisch de juiste versie van het stuurprogramma te downloaden (u kunt dit doen met de Gratis versie ) en installeer het vervolgens op uw computer.
Of klik Update alles om automatisch de juiste versie te downloaden en te installeren van alle stuurprogramma's die ontbreken of verouderd zijn op uw systeem. (Dit vereist de Pro-versie die wordt geleverd met volledige ondersteuning en een 30 dagen geld-terug-garantie. U wordt gevraagd om te upgraden wanneer u op Alles bijwerken klikt.)

4) Start uw laptop opnieuw op en probeer uw Touchpad.
Notitie : U kunt ook proberen het Touchpad-stuurprogramma te verwijderen en opnieuw te installeren met Driver Easy (Pro-versie vereist). Dit is vooral handig wanneer u een stuurprogramma probeert te verwijderen dat problemen veroorzaakt en het opnieuw wilt installeren.
Maak u geen zorgen als uw touchpadprobleem zich blijft voordoen. Er is nog iets anders om te proberen.
Oplossing 3: los het hardwareprobleem op
Als het touchpad op uw HP laptop nog steeds niet werkt, kunt u het hulpprogramma voor probleemoplossing in Windows proberen om het gedetecteerde hardwareprobleem automatisch op te lossen. Volg deze stappen:
1) Open Controlepaneel in uw laptop en klik op Probleemoplossen .

2) Klik Hardware en geluid .

3) Klik Hardware en apparaat .
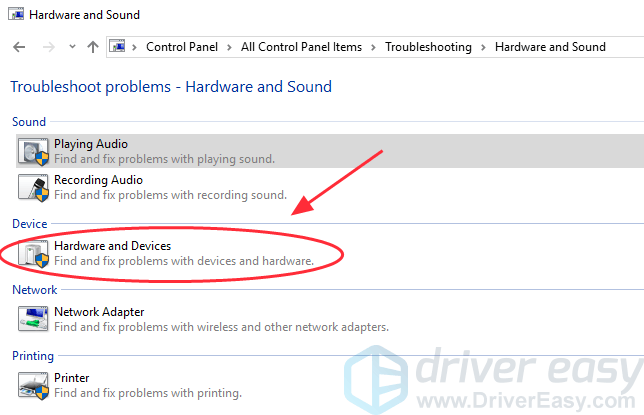
4) Klik De volgende en wacht vervolgens tot het probleemoplossingsproces is voltooid.
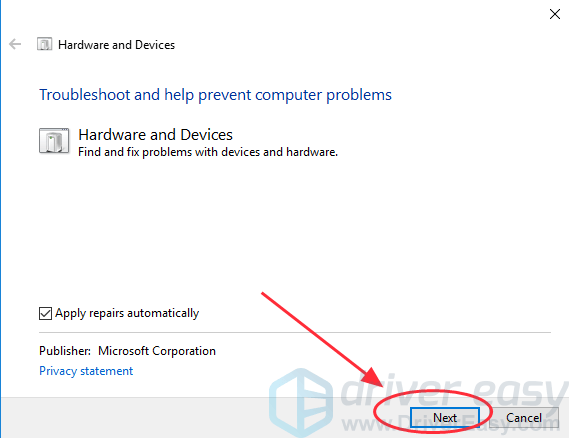
5) Volg de instructies op het scherm tovenaar om de gedetecteerde problemen automatisch op te lossen.
6) Start uw laptop opnieuw op en probeer uw touchpad.
Dit zijn de effectieve oplossingen voor fix HP Touchpad werkt niet . Welke methoden helpen u erdoorheen? Als u vragen heeft, kunt u hieronder reageren en we zullen zien wat we nog meer kunnen doen om u verder te helpen.






