
Met de verbetering van de graphics en voertuiggeluiden is Forza Horizon 5 duidelijk de beste Forza Horizon-game tot nu toe. Net als alle andere games die deze maand zijn uitgebracht, heeft Forza Horizon 5 echter nog steeds enkele prestatieproblemen. Als Forza Horizon 5 FPS daalt op je pc, of als je last hebt van in-game lag en stotteren , maak je geen zorgen. U bent hier aan het juiste adres. Hoewel dit probleem behoorlijk frustrerend is, zou je het na het lezen van dit artikel gemakkelijk zelf moeten kunnen oplossen!
Probeer deze oplossingen
Hier is een lijst met oplossingen die dit probleem voor andere pc-spelers hebben opgelost. Je hoeft ze niet allemaal te proberen. Werk je een weg door de lijst totdat je degene vindt die het voor je doet.
- Voer Driver Easy uit en klik op de Nu scannen knop. Driver Easy scant vervolgens uw computer en detecteert eventuele probleemstuurprogramma's.

- Klik op de Bijwerken knop naast het gemarkeerde grafische stuurprogramma om automatisch de juiste versie van dat stuurprogramma te downloaden, dan kunt u het handmatig installeren (u kunt dit doen met de GRATIS versie).

Of klik op Update alles om automatisch de juiste versie te downloaden en te installeren van alle stuurprogramma's die ontbreken of verouderd zijn op uw systeem.
(Dit vereist de Pro-versie die wordt geleverd met volledige ondersteuning en een geld-terug-garantie van 30 dagen. U wordt gevraagd om te upgraden wanneer u op . klikt Update alles .) - Nadat het stuurprogramma is bijgewerkt, start u uw pc opnieuw op om de wijzigingen door te voeren. De Pro-versie van Driver Easy wordt geleverd met: volledige technische ondersteuning . Als je hulp nodig hebt, neem dan contact op met het ondersteuningsteam van Driver Easy op .
- Druk op je toetsenbord op de Windows-logotoets en R tegelijkertijd en typ vervolgens powercfg.cpl en druk op Binnenkomen .

- Vouw in het pop-upvenster uit Aanvullende abonnementen verbergen en selecteer Hoge performantie .

- Uitschakelen Nachtschaduwen
- Set Schaduw kwaliteit te laag
- Uitschakelen MSAA
- Uitschakelen FXAA
- Set Reflectiekwaliteit te laag
- Set Wereldwagenniveau van detail te laag
- Klik 3D-instellingen beheren aan de linkerkant en navigeer vervolgens naar de Programma-instellingen tabblad. In de Selecteer een programma om aan te passen: deel, voeg toe Forza Horizon 5 uit de programmalijst.
- In de Specificeer de instellingen voor dit programma sectie, wijzig dan de volgende instellingen:
Afbeelding verscherpen: Uit
Optimalisatie met schroefdraad: Op
Energiebeheer : Liever maximale prestaties
Lage latentiemodus: Uit
Verticale synchronisatie : Uit
Textuurfiltering – Kwaliteit : Prestatie - Klik Van toepassing zijn om de wijzigingen op te slaan.
- Open AMD Radeon-instellingen .
- Ga naar Gamen > Algemene instellingen . Pas vervolgens de instellingen aan op dezelfde manier als op de onderstaande schermafbeelding.

- Launch Stoom en ga naar je BIBLIOTHEEK , klik dan met de rechtermuisknop op de Forza Horizon 5-gametitel en klik op Eigenschappen… .

- In de ALGEMEEN sectie, Schakel het vinkje uit Stoomoverlay inschakelen tijdens het spel .

- Druk op je toetsenbord op de Windows-logotoets en I tegelijkertijd te openen Windows-instellingen . Klik Gamen om de game-instellingen van Windows 10 te openen.

- Klik opnamen aan de linkerkant, dan uitschakelen de schakelaar udner Achtergrondopname als het is ingeschakeld.

- spellen
- ramen
Installeer de nieuwste game-patch
De ontwikkelaars van Forza Horizon 5 brengen regelmatig game-patches uit om bugs op te lossen en de spelprestaties te verbeteren. Het is mogelijk dat een recente patch het probleem met de gamecrash heeft veroorzaakt en dat er een nieuwe patch nodig is om het probleem op te lossen.
Als er een patch beschikbaar is, wordt deze gedetecteerd door Steam en wordt de nieuwste game-patch automatisch gedownload en geïnstalleerd wanneer je de game start.
Start Forza Horizon 5 om te zien of de FPS weer normaal is. Als de FPS in de game nog steeds daalt, of als er geen nieuwe gamepatch beschikbaar is, ga dan verder met de volgende fix hieronder.
Update uw grafische driver
Als u uw grafische stuurprogramma lange tijd niet hebt bijgewerkt, moet u het stuurprogramma bijwerken of opnieuw installeren, omdat het verouderde of defecte grafische stuurprogramma ervoor kan zorgen dat Forza Horizon 5 FPS-problemen wegvallen.
Er zijn hoofdzakelijk twee methoden om het grafische stuurprogramma bij te werken:
handmatig – Om uw grafische stuurprogramma bij te werken naar de nieuwste versie, moet u de website van de fabrikant bezoeken, het exacte stuurprogramma downloaden en het vervolgens handmatig installeren.
automatisch – Als u niet de tijd, het geduld of de computervaardigheden hebt om uw stuurprogramma's handmatig bij te werken, kunt u dit in plaats daarvan automatisch doen met Bestuurder eenvoudig .
Driver Easy herkent uw systeem automatisch en vindt de juiste stuurprogramma's voor uw grafische kaart en uw Windows-versie, en downloadt en installeert ze correct:
Stel het energiebeheerschema van uw pc in voor hoge prestaties
Op Windows OS is een energiebeheerschema een set systeem- en hardware-instellingen om te beheren hoe uw computer energie verbruikt en bespaart. Over het algemeen geldt: hoe hoger de prestaties, hoe meer stroom uw computer verbruikt.
In de meeste gevallen is het energiebeheerschema op pc's geconfigureerd om: Evenwichtig standaard, wat de bedrijfscapaciteit van uw grafische kaart en CPU kan beperken. In Windows 10 of Windows 11 kunt u het energiebeheerschema op uw pc aanpassen, waardoor u meer prestaties krijgt.
Als u prestatieproblemen ondervindt, zoals het wegvallen van FPS, kunt u proberen het energiebeheerschema van uw pc aan te passen voor de beste prestaties. Hier is hoe het te doen:
Start Forza Horizon 5 en controleer of je een betere PFS krijgt. Als dit probleem zich blijft voordoen, probeert u de volgende oplossing hieronder.
In-game grafische instellingen optimaliseren
Het optimaliseren van de grafische instellingen is een andere oplossing die de FPS in de game een boost kan geven, vooral als je pc nauwelijks voldoet aan de minimale systeemvereisten van Forza Horizon 5. Als je een krachtige pc hebt, sla deze oplossing dan over.
Normaal gesproken neemt de PFS in de game toe nadat je enkele grafische instellingen in de game hebt verlaagd:
Als de FPS in Forza Horizon 5 nog steeds daalt, probeer dan de volgende oplossing hieronder.
Instellingen van grafische kaart wijzigen
Als je deze oplossing nog niet hebt geprobeerd, kun je de instellingen van je grafische kaart aanpassen in het Nvidia- of AMD-configuratiescherm om te zien of de in-game FPS verbetert. Sommige spelers lossen dit probleem op nadat ze de instellingen van hun grafische kaart hebben gewijzigd.
Voor Nvidia-gebruikers , Volg onderstaande stappen:
Voor AMD-gebruikers , Volg onderstaande stappen:
Voer Forza Horizon 5 uit om te controleren of de FPS in de game toeneemt. Als dat niet het geval is, gaat u verder met de volgende oplossing hieronder.
Overlays uitschakelen
Volgens sommige pc-gamers kunnen overlays soms interfereren met Forza Horizon 5 en zelfs prestatieproblemen en compatibiliteitsproblemen veroorzaken.
Sommige spelers hebben gemeld dat het uitschakelen van de in-game overlay de FPS in Forza Horizon 5 zou verbeteren. Als je de in-game overlay gebruikt, schakel deze dan gewoon uit om te zien of de in-game FPS verbetert.
Er zijn veel apps die overlay-functies ondersteunen. Hier zal ik de Steam-overlay als voorbeeld nemen om je te laten zien hoe je de in-game-overlay in Steam uitschakelt:
Als je andere apps met overlay-functies gebruikt, zoals Discord, Nvidia GeForce Experience, Twitch, enz., zorg er dan voor dat je de in-game overlay in die apps-functie hebt uitgeschakeld voordat je de game opnieuw start.
Voer Forza Horizon 5 opnieuw uit nadat je alle in-game overlays hebt uitgeschakeld en controleer of Forza Horizon 5 fps daalt. Als dit probleem zich blijft voordoen, probeert u de volgende oplossing hieronder.
Opname op de achtergrond en Xbox Game Bar uitschakelen
Voor degenen die graag video's met game-hoogtepunten delen, zijn de achtergrondopname en de Xbox Game Bar-functie in Windows 10 handig. Als ze echter eenmaal zijn ingeschakeld, zullen ze constant op de achtergrond draaien en een hoop bronnen gebruiken.
Als je achtergrondopname en Xbox Game Bar hebt ingeschakeld en je last hebt van in-game FPS-drops, probeer ze dan uit te schakelen. Hier is hoe het te doen:
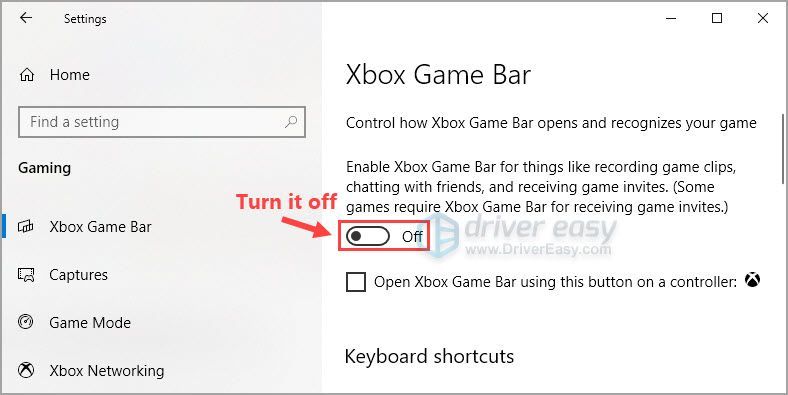
Draai Forza Horizon 5 om te zien of je het soepel kunt spelen.
Hopelijk heeft een van de oplossingen in het artikel je geholpen om het FPS-dropping-probleem in Forza Horizon 5 op te lossen. Voel je vrij om hieronder een opmerking achter te laten als je vragen of suggesties hebt over dit probleem. Bedankt voor het lezen!














![[OPGELOST] Bluetooth-koptelefoon maakt geen verbinding met pc](https://letmeknow.ch/img/knowledge/51/bluetooth-headphones-not-connecting-pc.jpg)
