'>
Wil je FPS verhogen in Ring of Elysium? Dan bent u bij ons aan het juiste adres! Dit artikel laat je zien hoe je je computer kunt optimaliseren en FPS kunt verbeteren voor een betere game-ervaring.
Wat is FPS?
FPS staat voor beelden per seconde . In feite meet het hoeveel afbeeldingen een GPU kan weergeven en hoeveel afbeeldingen het ook in een seconde kan weergeven. Hoe hoger de FPS, hoe beter de graphics en de overgang in de game.
5 methoden om te proberen:
U hoeft ze misschien niet allemaal te proberen. Kies gewoon degene die je nodig hebt.
- Optimaliseer uw in-game-instellingen
- Werk uw grafische stuurprogramma bij
- Wijzig de vermogensoptie
- Configureer uw grafische instellingen
- Overklok je GPU
Methode 1: Optimaliseer uw in-game-instellingen
Onjuiste game-instellingen kunnen de FPS van uw game verlagen en uw game-prestaties ondermijnen. In dat geval kan het helpen om je in-game-instellingen te optimaliseren. Hier is hoe het te doen:
1) Run je spel.
2) Klik op de Instellingen knop in de linker benedenhoek.

3) Klik op de Kwaliteit tabblad en wijzig vervolgens de instellingen volgens de onderstaande schermafbeelding.
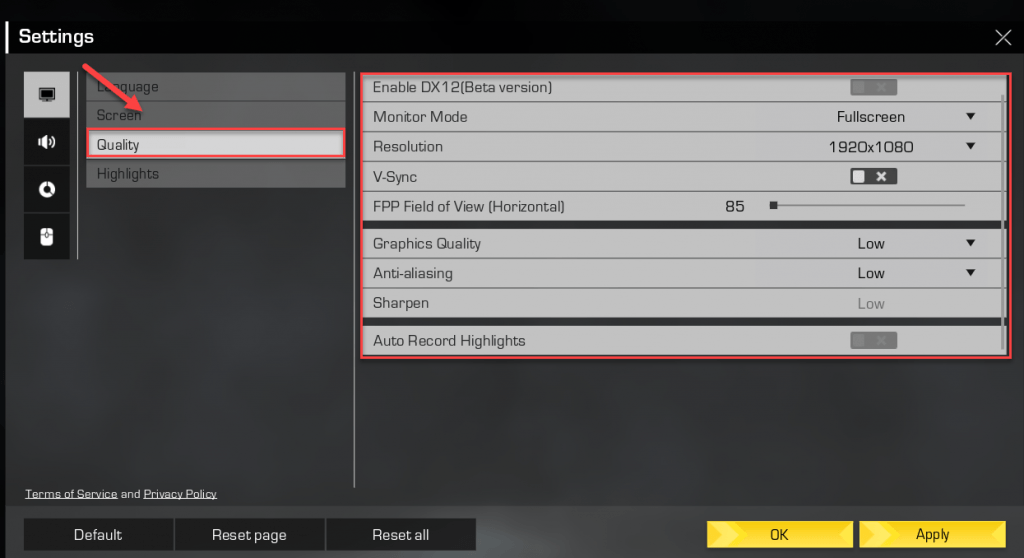
4) Klik Van toepassing zijn en start je game opnieuw.
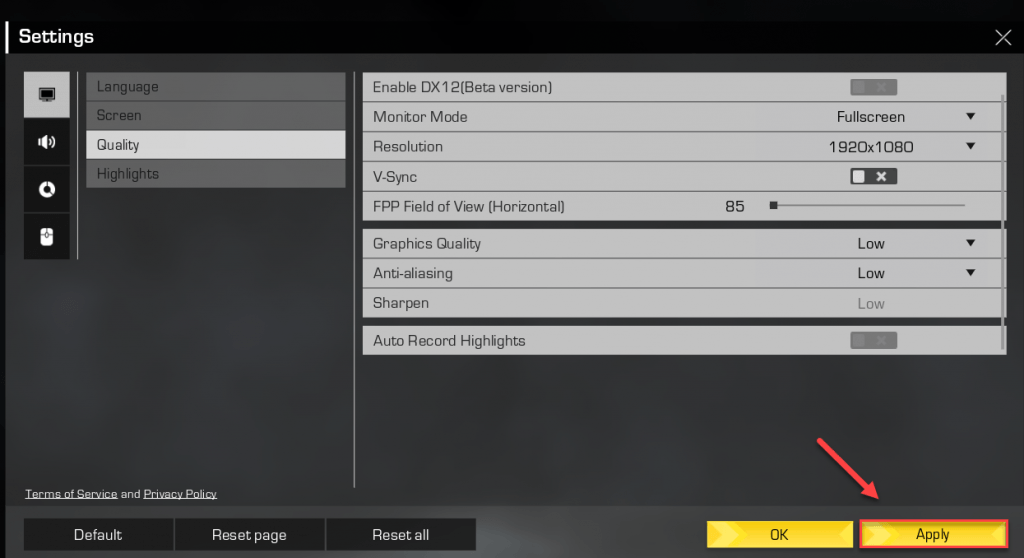
Methode 2: werk uw grafische stuurprogramma bij
Een van de meest voorkomende oorzaken van het lage FPS-probleem is een verouderd grafisch stuurprogramma. Om ervoor te zorgen dat je game soepel blijft draaien, is het essentieel dat je altijd de nieuwste correcte grafische driver hebt.
Er zijn twee manieren waarop u uw grafische stuurprogramma's kunt bijwerken:
Optie 1 - handmatig - Je hebt wat computervaardigheden en geduld nodig om je stuurprogramma's op deze manier bij te werken, want je moet precies de juiste driver online vinden, deze downloaden en stap voor stap installeren.
OF
Optie 2 - automatisch (aanbevolen) - Dit is de snelste en gemakkelijkste optie. Het is allemaal gedaan met slechts een paar muisklikken - gemakkelijk, zelfs als u een nieuwe computer bent.
Optie 1 - Download en installeer de driver handmatig
De fabrikant van uw grafische kaart blijft stuurprogramma's bijwerken. Om ze te krijgen, moet je naar het fabrikant website, zoek het stuurprogramma dat overeenkomt met uw specifieke smaak van de Windows-versie (bijvoorbeeld Windows 32 bit) en download het stuurprogramma handmatig.
Nadat u de juiste stuurprogramma's voor uw systeem heeft gedownload, dubbelklikt u op het gedownloade bestand en volgt u de instructies op het scherm om het stuurprogramma te installeren.
Optie 2 - Update grafische stuurprogramma's automatisch
Als u niet de tijd, het geduld of de computervaardigheden heeft om het afbeeldingen stuurprogramma handmatig, kunt u dit automatisch doen met Bestuurder gemakkelijk .
Driver Easy herkent uw systeem automatisch en vindt de juiste stuurprogramma's ervoor. U hoeft niet precies te weten op welk systeem uw computer draait, u hoeft niet het risico te lopen de verkeerde driver te downloaden en te installeren, en u hoeft zich geen zorgen te maken dat u tijdens het installeren een fout maakt.
U kunt uw stuurprogramma's automatisch bijwerken met de GRATIS of de Pro-versie van Driver Easy. Maar met de Pro-versie duurt het slechts 2 klikken:
1) Downloaden en installeer Driver Easy.
2) Start Driver Easy en klik op het Nu scannen knop. Driver Easy scant vervolgens uw computer en detecteert eventuele probleemstuurprogramma's.
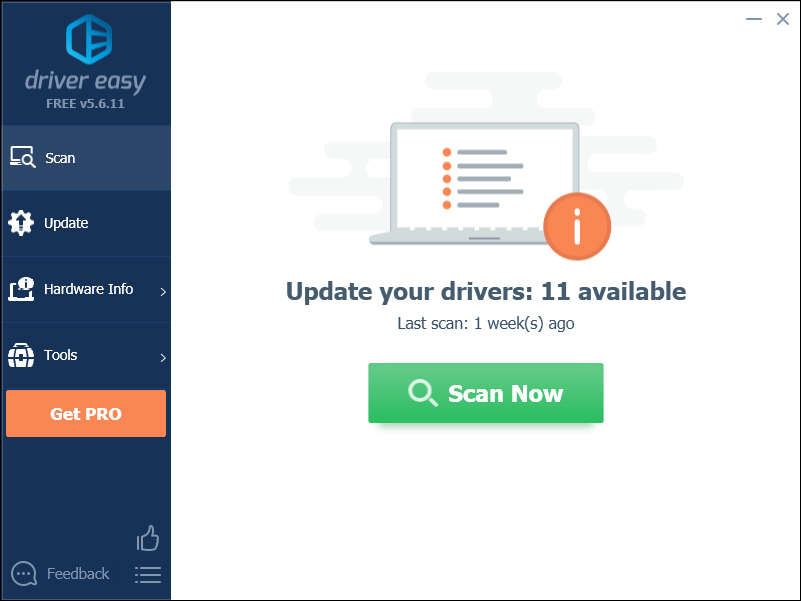
3) Klik op de Update knop naast het grafische stuurprogramma om automatisch de juiste versie van dat stuurprogramma te downloaden, dan kunt u het handmatig installeren (u kunt dit doen met de GRATIS versie).
Of klik Update alles om automatisch de juiste versie van allemaal de stuurprogramma's die ontbreken of verouderd zijn op uw systeem. (Dit vereist de Pro-versie die wordt geleverd met volledige ondersteuning en een 30 dagen geld-terug-garantie. U wordt gevraagd om te upgraden wanneer u op Alles bijwerken klikt.)
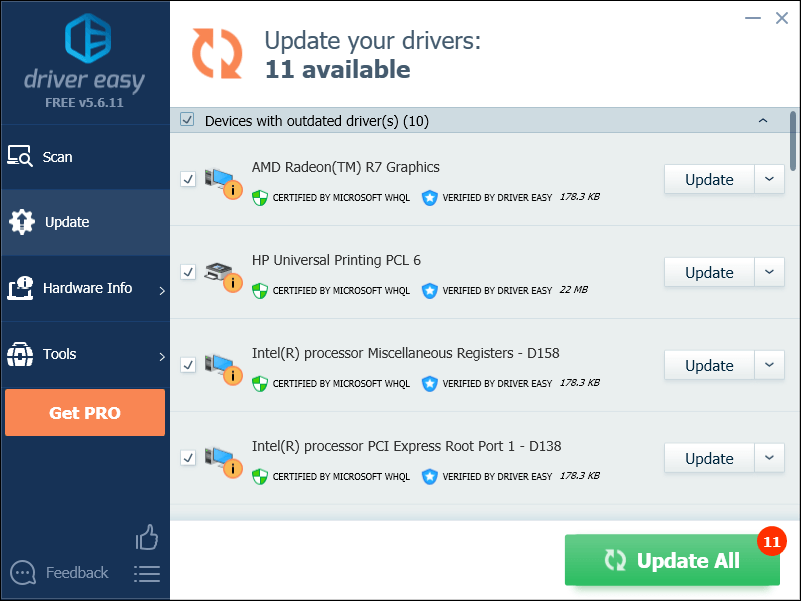
Methode 3: Wijzig de stroomoptie
Soms kan uw computer langzamer gaan werken om energie te besparen, wat de FPS van uw game kan beïnvloeden. Als dat het probleem voor u is, moet u de stroomoptie instellen op Hoge prestaties. Hier is hoe:
1) Druk op je toetsenbord op de Windows-logo sleutel en type controle . Dan klikken Controlepaneel .
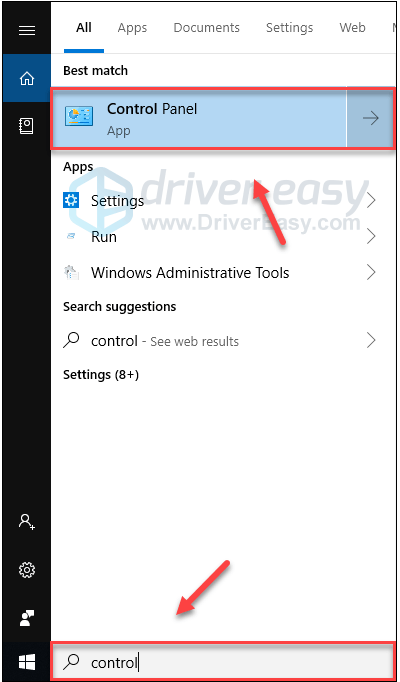
2) Onder Weergeven door, Klik Grote iconen .
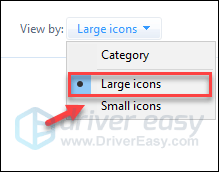
3) Selecteer Energiebeheer.
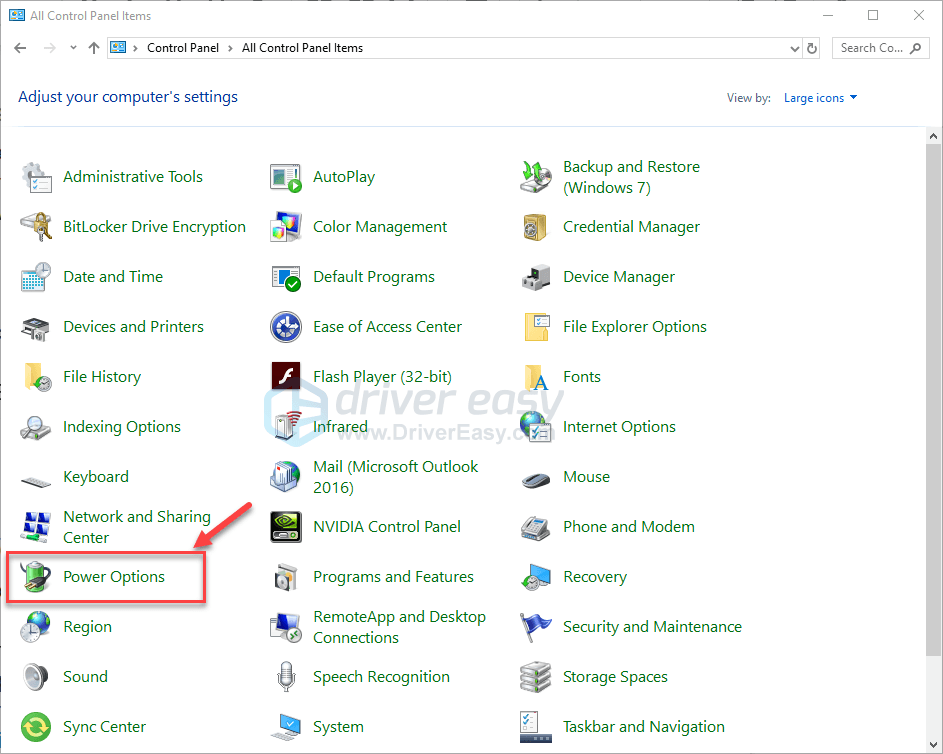
4) Selecteer Hoge performantie .
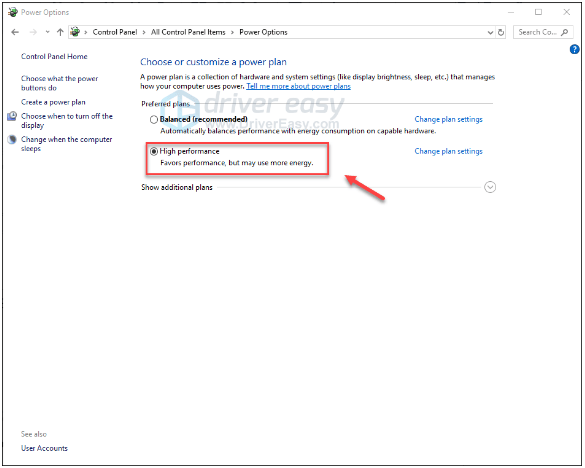
Start uw computer opnieuw op en start uw game opnieuw om te zien of dit voor u heeft gewerkt.
Methode 4: Configureer uw grafische instellingen
Een andere methode om de FPS van je game te verbeteren, is door je grafische instellingen te optimaliseren. Hier is hoe het te doen:
Als u een grafisch product van NVIDIA gebruikt ...
1) Klik met de rechtermuisknop op uw bureaublad en selecteer NVIDIA-configuratiescherm .
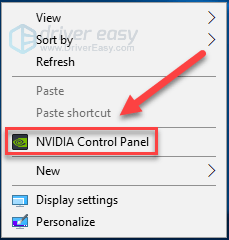
2) Klik Beheer 3D-instellingen , vervolgens Programma-instellingen .
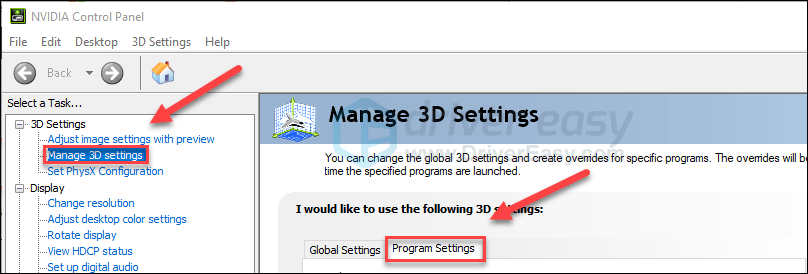
3) Klik op de Toevoegen knop .
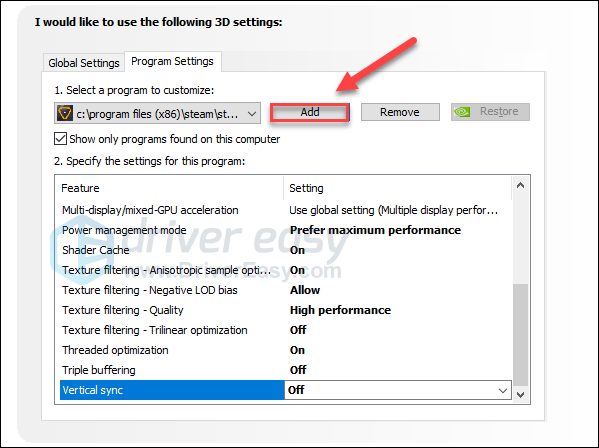
4) Selecteer Ring van Elysium en klik vervolgens op Voeg geselecteerd programma toe .
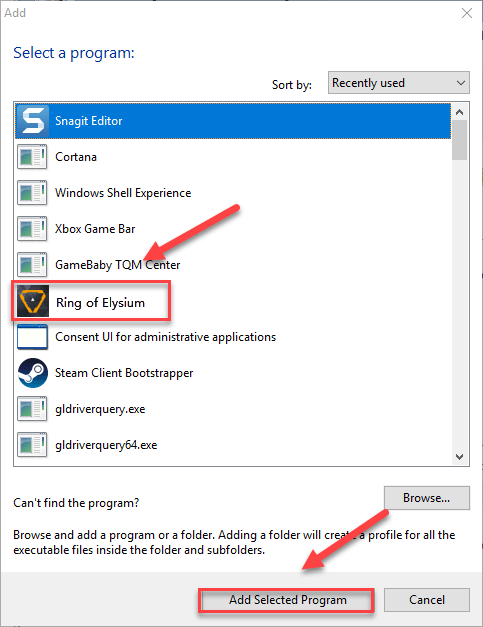
5) Wijzig de instellingen volgens de onderstaande schermafbeelding.
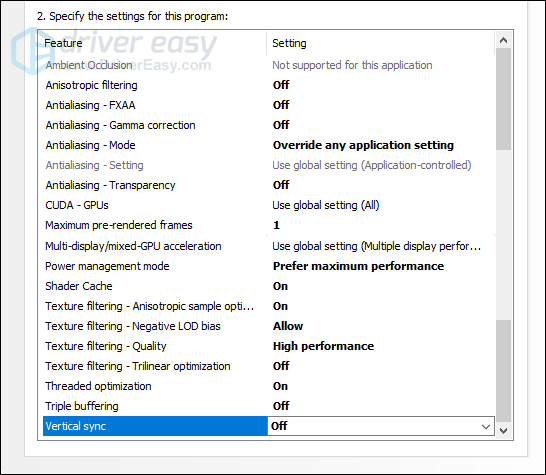
Als u een grafisch product van AMD gebruikt ...
1) Klik met de rechtermuisknop uw bureaublad en selecteer AMD Radeon-instellingen.
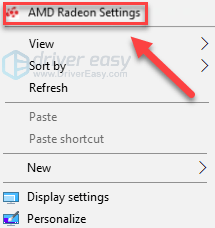
2) Klik Gamen , vervolgens Algemene instellingen .
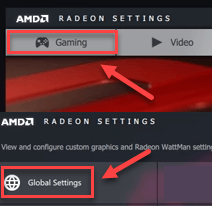
3) Wijzig de instellingen volgens de onderstaande schermafbeelding.
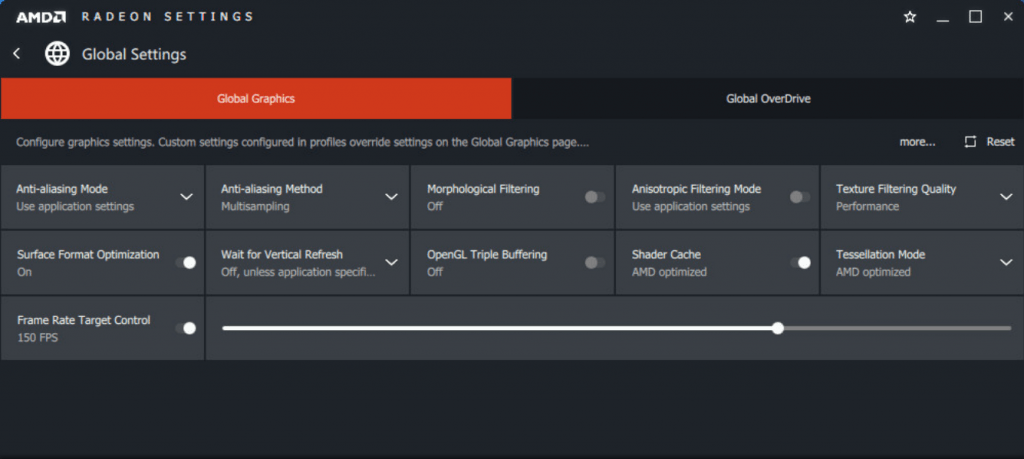
Methode 5: Overklok uw GPU
Een kleine overklok van ongeveer 10-15% kan ook de prestaties van uw game verbeteren. Dit komt omdat het overklokken van je GPU het volledige potentieel van je grafische kaart kan ontgrendelen en je FPS in Ring of Elysium een boost kan geven. Controleren hier om te zien hoe u het moet doen.
Overklokken verhoogt de belasting en temperatuur van al uw hardware, dus u moet dit met uiterste zorg doen.Hopelijk heeft dit artikel geholpen. Veel plezier met je spel! Als u vragen of suggesties heeft, kunt u hieronder een reactie achterlaten.

![[OPGELOST] COD: Modern Warfare blijft crashen](https://letmeknow.ch/img/knowledge/59/cod-modern-warfare-keeps-crashing.jpg)
![[Opgelost] Windows 11-taakbalk werkt niet](https://letmeknow.ch/img/knowledge/29/windows-11-taskbar-not-working.jpg)

![CoD Vanguard-foutcode 0x00001338 N op pc [OPGELOST]](https://letmeknow.ch/img/knowledge/97/cod-vanguard-error-code-0x00001338-n-pc.png)
![Jurassic World Evolution crasht [opgelost]](https://letmeknow.ch/img/program-issues/60/jurassic-world-evolution-crashing.jpg)
