'>

Het is populair om te gebruiken WD (Western Digital) -producten voor het opslaan van de enorme hoeveelheid van uw bestanden, zoals muziek, video's, foto's, enz. Maar veel gebruikers meldden dat hun pc de WD My Passport Ultra niet kan herkennen. Geen zorgen.
Hier in dit bericht laten we u de beproefde oplossingen zien die u kunt oplossen WD My Passport Ultra niet gedetecteerd fout.
Probeer vanaf de bovenkant van de lijst totdat u degene vindt die werkt:
- Probeer een andere USB-kabel
- Wijzig de letter en het pad van uw WD-schijf
- Update uw USB-controllersoftware
Oplossing 1: probeer een andere USB-kabel
Een snelle oplossing om de WD My Passport Ultra niet-gedetecteerde fout op te lossen, is door te proberen een andere USB-kabel om uw WD-schijf met de computer te verbinden. Soms werkt de USB-kabel niet met elke computer, dus probeer een nieuwe om te zien of deze werkt.

Oplossing 2: verander de stationsletter en het pad van uw WD
1) Druk op uw toetsenbord op Windows-logotoets en R. (tegelijkertijd) om de opdracht Uitvoeren op te roepen.
2) Type diskmgmt.msc in het vak om Schijfbeheer te openen.
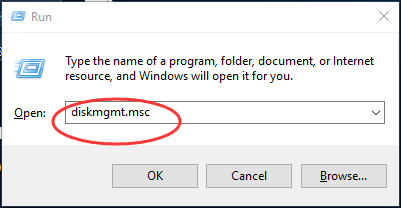
3) Klik met de rechtermuisknop op uw WD-schijf en kies Stationsletter en paden wijzigen ...
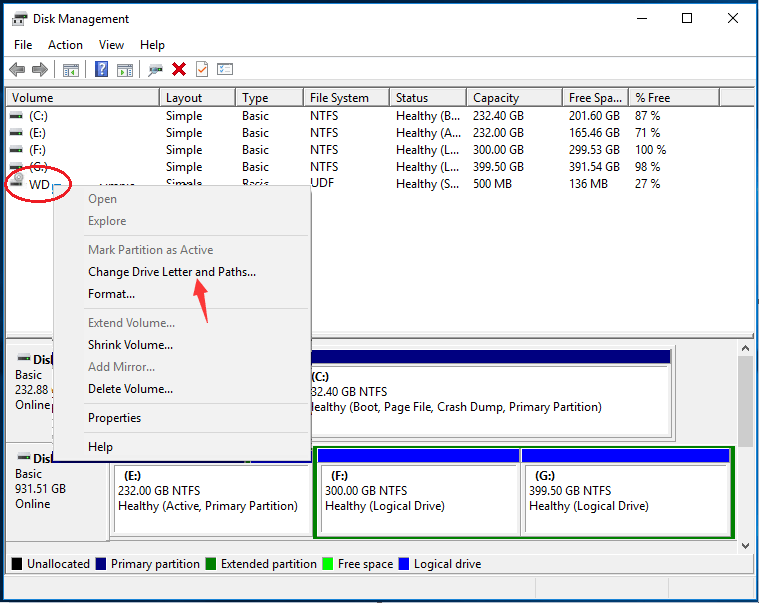
3) Klik in het pop-upvenster op Toevoegen pictogram en kies de stationsletter naast Wijs de volgende bestuurdersletter toe . Dan klikken OK om de instelling op te slaan.
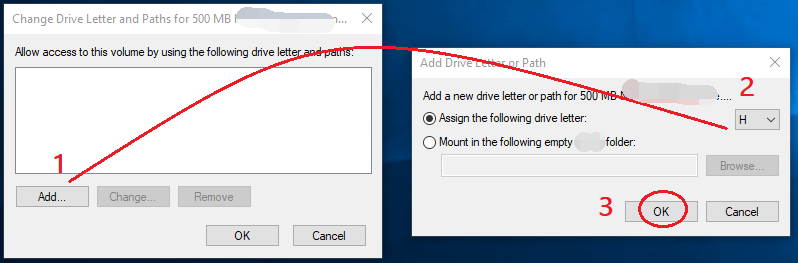 Opmerking: als aan uw WD-stuurprogramma al een letter is toegewezen, klikt u op het pictogram Wijzigen en kiest u er een andere letter voor.
Opmerking: als aan uw WD-stuurprogramma al een letter is toegewezen, klikt u op het pictogram Wijzigen en kiest u er een andere letter voor. 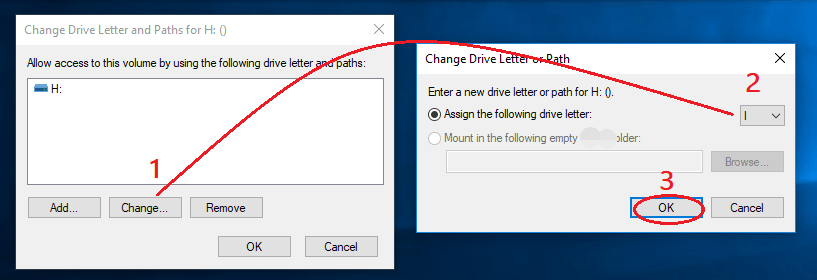
4) Start uw computer opnieuw op om te zien of uw WD-product met succes kan worden gedetecteerd.
Oplossing 3: werk uw USB-controller bij
Belangrijk: Om uw WD My Passport Ultra op uw Windows-computer aan te sluiten, is er geen WD My Passport-stuurprogramma vereist . Download daarom voor de onbekende beveiliging geen zogenaamde WD My Passport-driver van de websites van derden.Als de USB-controller op uw Windows oud of beschadigd is of ontbreekt, kan uw WD-product dan niet worden gedetecteerd. U kunt het oplossen door de software van uw USB-controller bij te werken.
Er zijn twee manieren waarop u de juiste stuurprogramma's voor uw USB-controller kunt krijgen: handmatig of automatisch.
Handmatige driverupdate - U kunt de software van uw USB-controller handmatig bijwerken door naar de website van uw computerfabrikant te gaan en te zoeken naar het meest recente correcte stuurprogramma voor uw USB-controller. Zorg ervoor dat u alleen een stuurprogramma kiest dat compatibel is met uw variant van Windows-versies.
Automatische stuurprogramma-update - Als u niet de tijd, het geduld of de computervaardigheden heeft om het stuurprogramma van uw USB-controller handmatig bij te werken, kunt u dit in plaats daarvan automatisch doen met Bestuurder gemakkelijk .Driver Easy herkent automatisch uw systeem en vindt de juiste stuurprogramma's voor uw exacte USB-controller en uw variant van Windows-versies, en het zal ze correct downloaden en installeren:
1) Downloaden en installeer Driver Easy.
2) Start Driver Easy en klik op het Nu scannen knop. Driver Easy scant vervolgens uw computer en detecteert eventuele probleemstuurprogramma's.
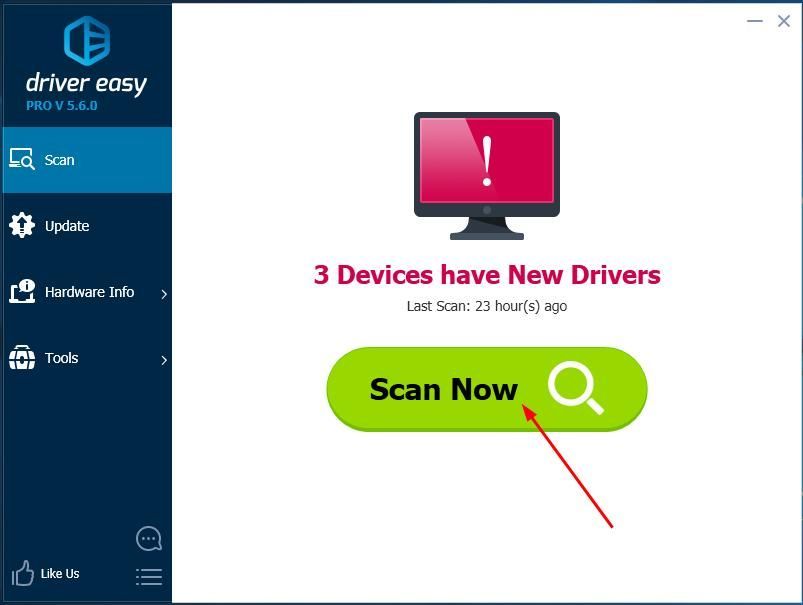
3) Klik op de Bijwerken naast het gemarkeerde WD-apparaatstuurprogramma om automatisch de juiste versie van dat stuurprogramma te downloaden en te installeren (u kunt dit doen met de VRIJ versie).
Of klik Update alles om automatisch de juiste versie van allemaal de stuurprogramma's die ontbreken of verouderd zijn op uw systeem. (Dit vereist de Voor versie die wordt geleverd met volledige ondersteuning en een 30 dagen geld-terug-garantie. U wordt gevraagd om te upgraden wanneer u op Alles bijwerken klikt.)
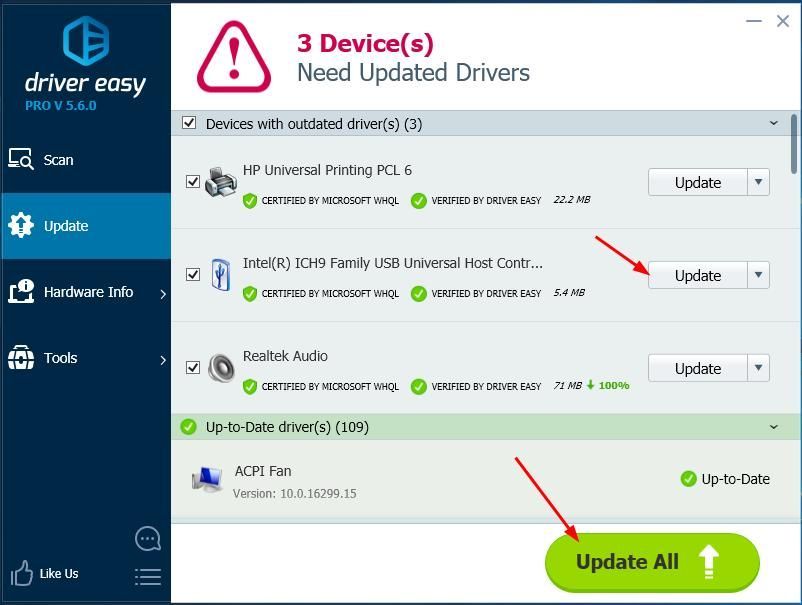
4) Start uw computer opnieuw op en controleer of Windows uw WD-apparaat met succes kan detecteren.
Hopelijk vind je dit artikel nuttig. Heeft u vragen, ideeën of suggesties? Laat gerust hieronder een reactie achter.
![[OPGELOST] Valorant Input Lag op pc 2022](https://letmeknow.ch/img/knowledge/86/valorant-input-lag-pc-2022.png)



![[Opgelost] Modern Warfare maakt geen verbinding met online services](https://letmeknow.ch/img/network-issues/80/modern-warfare-not-connecting-online-services.jpg)

