Crasht Fortnite steeds op je computer? Je bent niet alleen. Veel Fortnite-spelers hebben hetzelfde probleem gehad dat willekeurig optrad.
Dit is buitengewoon vervelend. Je kunt je game niet spelen vanwege dit crashprobleem. Maar maak je geen zorgen. Het kan worden gerepareerd…
Oplossingen om te proberen
Hieronder volgen enkele methoden die veel Fortnite-spelers hebben geholpen. Je hoeft ze niet allemaal te proberen; werk je een weg door de lijst totdat je degene vindt die voor jou werkt.
- Verlaag je grafische instellingen voor games
- Stop met het overklokken van je CPU
- Werk uw stuurprogramma's bij
- Wijzig uw registerinstellingen
Methode 1: Verlaag je grafische instellingen voor games
Je game kan crashen vanwege de hoge grafische instellingen van je game. U moet die instellingen verlagen om te zien of dat voor u het geval is. Test met een lagere resolutie en effecten om te zien of dit uw crashprobleem oplost. Zo niet, dan zijn er nog drie oplossingen om te proberen...
Methode 2: Stop met het overklokken van je CPU
Een hogere CPU-snelheid kan de stabiliteit van je spel ondermijnen. Als je je CPU hebt overklokt en je Fortnite crasht, moet je de kloksnelheid van je CPU terugzetten naar de standaard. Als dit je crashproblemen oplost, geweldig! Maar zo niet, dan zijn er nog twee oplossingen die u kunt proberen...
Methode 3: Werk uw stuurprogramma's bij
Je game kan crashen als je een verkeerd apparaatstuurprogramma gebruikt of het is verouderd. U moet al uw stuurprogramma's op uw computer bijwerken en kijken of dit uw probleem oplost.
U kunt uw stuurprogramma handmatig of automatisch bijwerken. Het handmatige proces is tijdrovend, technisch en riskant, dus we behandelen het hier niet. We raden het ook niet aan, tenzij je een uitstekende computerkennis hebt.
Het automatisch bijwerken van uw stuurprogramma is daarentegen heel eenvoudig. Gewoon installeren en uitvoeren Bestuurder eenvoudig , en het zal automatisch alle apparaten op uw pc vinden die nieuwe stuurprogramma's nodig hebben, en deze voor u installeren. Hier leest u hoe u het kunt gebruiken.
een) Downloaden en installeer Bestuurder eenvoudig .
twee) Loop Bestuurder eenvoudig en klik op de Nu scannen knop. Bestuurder eenvoudig scant vervolgens uw computer en detecteert eventuele probleemstuurprogramma's.

3) Klik op de Bijwerken knop naast elk apparaat om het nieuwste en juiste stuurprogramma ervoor te downloaden, waarna u het handmatig kunt installeren.
U kunt ook op de . klikken Update alles knop rechtsonder om automatisch alle verouderde of ontbrekende stuurprogramma's op uw computer bij te werken (hiervoor is de Pro-versie — als u het nog niet hebt, wordt u gevraagd om te upgraden wanneer u op Alles bijwerken klikt).
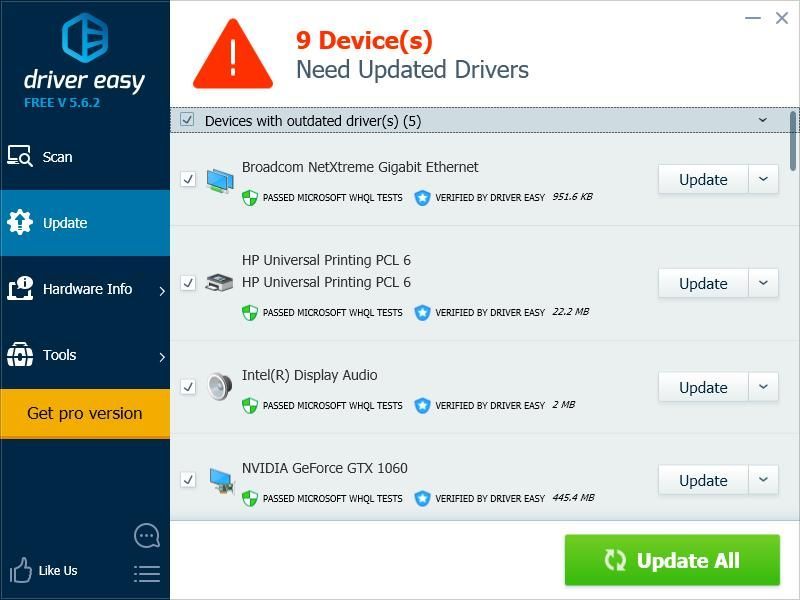
Je kunt het gratis doen als je wilt, maar het is gedeeltelijk handmatig.
Methode 4: Wijzig uw TDR-instellingen
Je game kan crashen omdat je TDR-herstelniveau hebt ingesteld. U moet de instelling wijzigen en kijken of dit u helpt.
TDR (Time-outdetectie en herstel) controleert de status van uw grafische kaart. Het detecteert situaties waarin uw computer niet goed werkt en initialiseert uw grafische stuurprogramma opnieuw en stelt uw GPU opnieuw in.U moet eerst de Register-editor openen en een back-up maken uw register:
een) druk de Windows-logosleutel en R op uw toetsenbord om de . op te roepen Loop doos.
twee) Type regedit en druk op Binnenkomen op je toetsenbord.
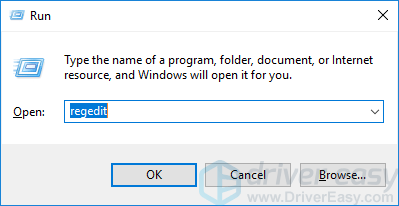
3) Klik Bestand , dan klikken Exporteren .
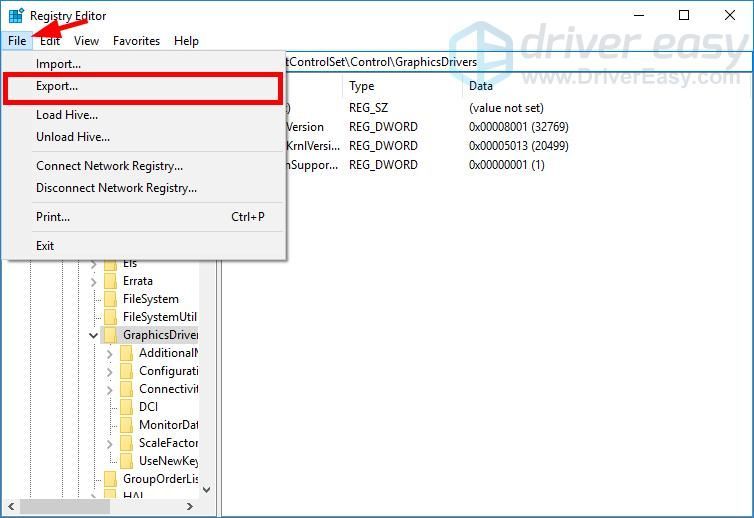
4) Selecteer de plaats waar u de reservekopie wilt opslaan, typ vervolgens een naam in de Bestandsnaam doos. Klik daarna op Sparen .
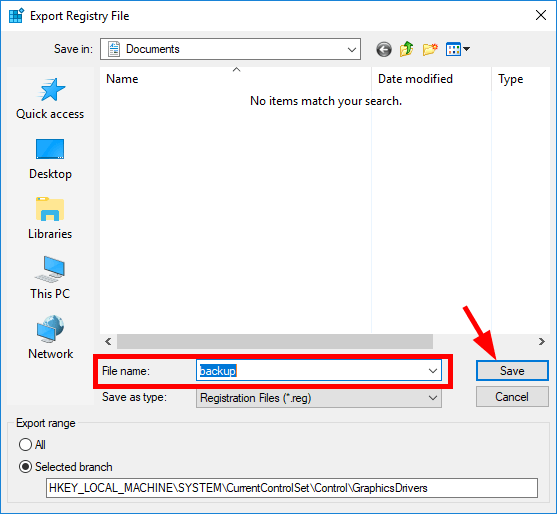
U hebt een reservekopie voor uw register opgeslagen. U kunt de kopie importeren om uw wijzigingen ongedaan te maken wanneer u problemen ondervindt.
Om de TDR-instelling te wijzigen:
3) Ga naar HKEY_LOCAL_MACHINESYSTEMCurrentControlSetControlGraphicsDrivers , klik vervolgens met de rechtermuisknop op een lege ruimte in het rechterdeelvenster, plaats de muisaanwijzer erop Nieuw en klik QWORD (64-bit) waarde .
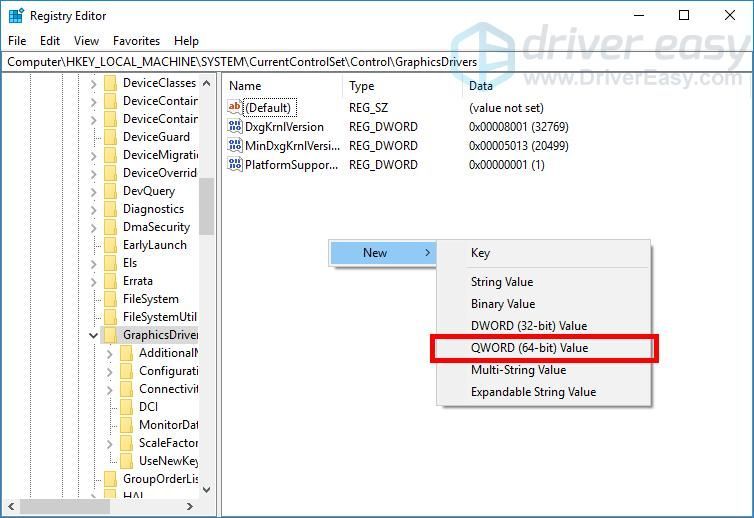
4) Noem de nieuwe waarde TdrLevel
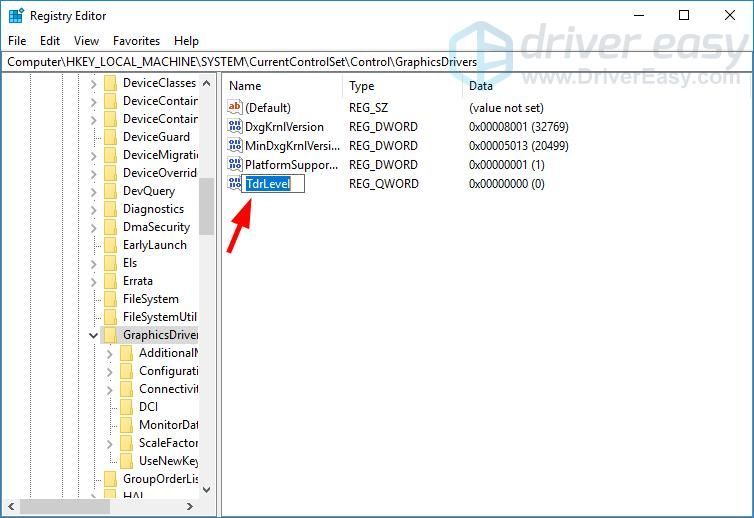
5) Dubbelklik TdrLevel . Zorg ervoor dat de waardegegevens zijn ingesteld op 0 , dan klikken oke .
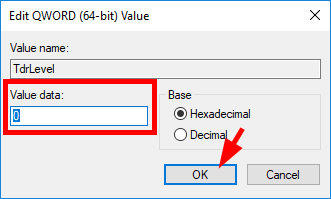
6) Sluit de Register-editor en start uw computer opnieuw op.
7) Voer Fortnite uit en kijk of je je crashproblemen hebt opgelost.
Dat is het. Hopelijk heeft dit bericht je geholpen om Fortnite-crashes op je computer op te lossen.
Als je onze inhoud leuk vindt en je steun wilt tonen, gebruik dan onze unieke makercode: RIJGEMAKKELIJK in je Epic Games-winkel of V-Buck-aankopen. In verband met het Support-A-Creator-programma van Epic Games kunnen we een commissie ontvangen voor bepaalde in-game aankopen.- Fortnite
- ramen




![[Opgelost] Modern Warfare maakt geen verbinding met online services](https://letmeknow.ch/img/network-issues/80/modern-warfare-not-connecting-online-services.jpg)

