'>

Veel gebruikers zijn dit probleem tegengekomen wanneer ze proberen een nieuw besturingssysteem op hun computers te installeren vanaf een USB-stick: wanneer ze de partities moeten formatteren voordat ze het nieuwe besturingssysteem daadwerkelijk installeren, krijgen ze de melding zoals hierboven getoond:
' Er zijn geen apparaatstuurprogramma's gevonden. Zorg ervoor dat de installatiemedia de juiste stuurprogramma's bevatten en klik vervolgens op OK. '
Er is geen algemene oplossing voor deze fout, aangezien de oorzaak van dit probleem nog vrij onduidelijk is. Maar er is inderdaad een effectieve methode die werkt voor de meerderheid van de gebruikers die u misschien wilt proberen.
Probeer daarom de volgende methoden totdat u degene vindt die voor u werkt.
Stap 1: probeer een andere poort
Stap 2: Verkrijg de juiste USB-poortstuurprogramma's
Andere opties
Stap 1: probeer een andere poort
NOTITIE : Deze methode is voor gebruikers die Windows 7 willen installeren via een USB-stick. Dit is door velen bewezen als zeer effectief.
1) Wanneer u dit probleem tegenkwam, sluit u uw USB-flashstation aan op de huidige poort en vervolgens op een andere poort, wat een USB 2.0 haven.
2) Als u hiermee klaar bent, drukt u op de OK knop eerst om dit meldingsvenster af te sluiten. Klik vervolgens op het rode X-knop in de rechterbovenhoek om de installatie te annuleren.
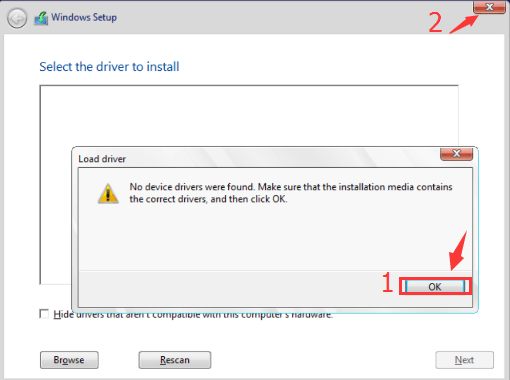
3) Vervolgens zul je zien dat je terug bent bij de interface waar je wordt gevraagd om Windows 7 van bovenaf te installeren. Raken Installeer nu beginnen.
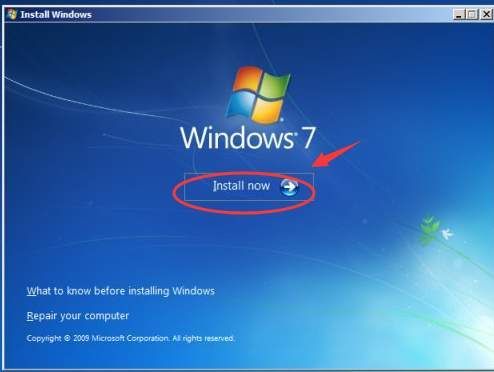
4) Herhaal de installatiestappen die je eerder hebt doorlopen, en dan zul je zien dat je in de interface bent waar je gevraagd wordt om te kiezen waar je Windows wilt installeren. Kies de schijf volgens uw behoefte en druk vervolgens op De volgende doorgaan.
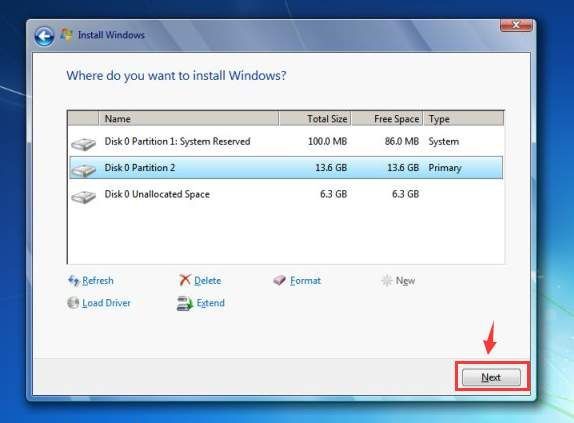
5) Wacht tot de rest van het installatieproces is voltooid.
Stap 2: Verkrijg de juiste USB-poortstuurprogramma's
Een van de redenen waarom u dit probleem tegenkomt, kan zijn dat uw computer USB 3.0-poorten heeft, die blauw zijn, en dat Windows 7 geen ingebouwde stuurprogramma's voor USB 3.0 heeft.
Hierdoor kan de installatie mislukken en kunnen sommige gebruikers geen toetsenborden of muizen gebruiken.
1) Als u dit probleem tegenkomt, moet u de installatie eerst annuleren. Het volgende dat u doet, is de benodigde stuurprogramma's aan het installatieprogramma toevoegen.
2) Druk op Windows-toets en R op hetzelfde moment en typ vervolgens devmgmt.msc en raak Enter . Je gaat naar de Apparaat beheerder van uw computer.
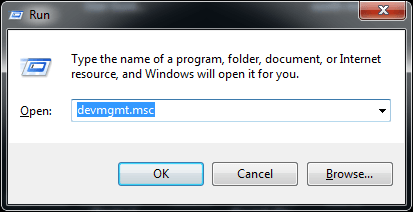
3) Vouw categorie uit Universal Serial Bus-controllers en controleer of u de USB-driver ziet die u nu gebruikt. Zoals te zien is in de schermafbeelding, heb ik het USB-poortstuurprogramma van Intel, dus ik zal het nieuwste stuurprogramma downloaden voor het USB 3.0-controllers van Intel.
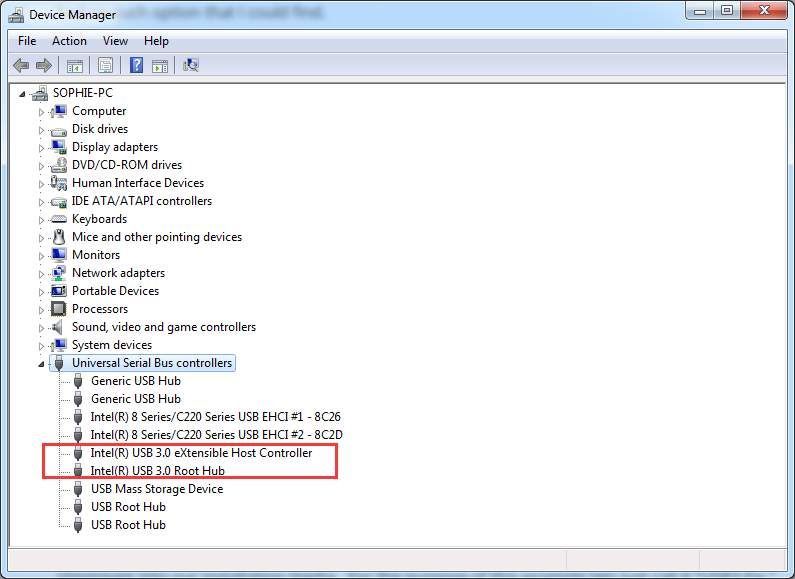
U kunt ook naar de website van de fabrikant voor uw pc gaan en het model van uw computer typen om het juiste stuurprogramma voor USB 3.0-controllers te zoeken.
4) Wanneer u het juiste stuurprogramma hebt gevonden, downloadt u het installatiebestand en extraheert u het bestand naar uw installatie-USB. Start vervolgens de installatie opnieuw.
5) Zorg ervoor dat u uw USB hebt aangesloten op de USB 2.0-poort. Wanneer u wordt gevraagd om de foutmelding “ Er zijn geen apparaatstuurprogramma's gevonden. ', Klik OK om het venster te sluiten en klik vervolgens op Bladeren om het stuurprogramma te zoeken in de USB-stick van uw installatieprogramma.
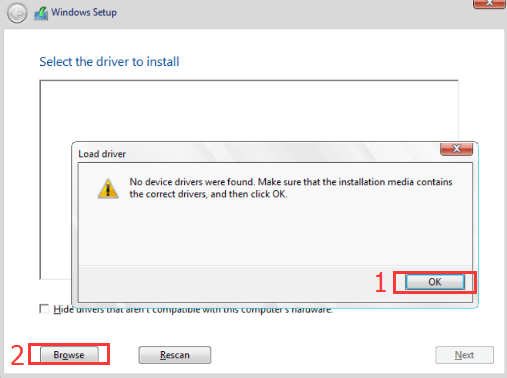
6) Het installatieproces zou zonder verdere problemen moeten verlopen.
Voor gebruikers met Intel NUC is hier een veel eenvoudigere manier om dit probleem op te lossen.
Downloaden USB 3.0 Creator-hulpprogramma en installeer vervolgens volgens de instructies. Dan is uw probleem voorgoed verdwenen.
TIP : Om u veel tijd te besparen bij het zelf zoeken en downloaden van apparaatstuurprogramma's, kunt u proberen Bestuurder gemakkelijk , de automatische ONE-click driver updater?
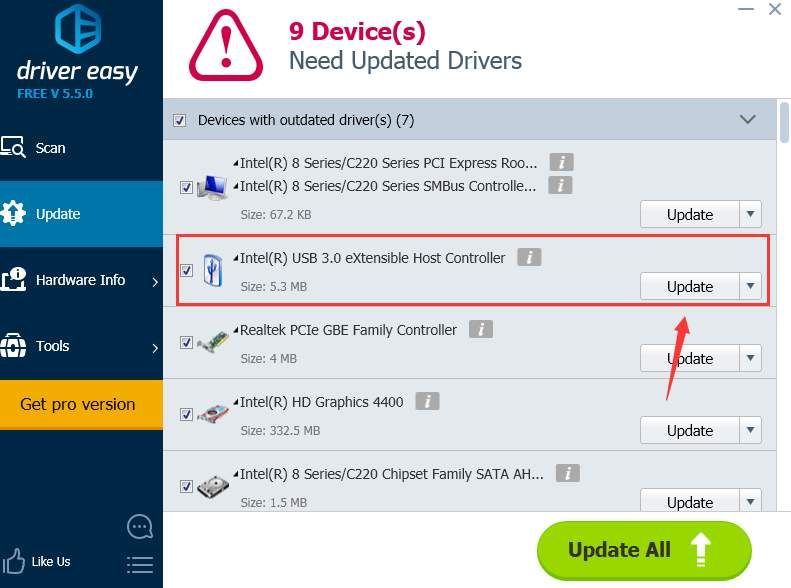
1) Wijzig de ISO-bestanden . Sommige gebruikers vinden dat de ISO-bestanden die ze via Google Chrome hebben gedownload op de een of andere manier gebrekkig waren. Nadat ze het downloadpad van de ISO hebben gewijzigd en het USB-installatieprogramma opnieuw hebben gemaakt, is dit probleem verdwenen.
2) Wijzig het BIOS .
Waarschuwing : Wijzig uw BIOS alleen als u zich volledig bewust bent van de gevolgen van een verkeerde wijziging.
Op sommige computers die alleen USB 3.0-poorten hebben en geen USB 2.0-poorten, die alleen USB 2.0-apparaten ondersteunen, zijn de work-arounds een beetje lastiger.
U kunt USB 3.0 Creator Utility downloaden zoals hierboven vermeld als een gemakkelijke oplossing. Maar op sommige computers moeten gebruikers in het BIOS duiken om enkele wijzigingen in het BIOS aan te brengen. De wijzigingen omvatten het uitschakelen van USB 3.0-poorten in BIOS. De specifieke procedures verschillen op verschillende computers, en mogelijk moet u uw pc-fabrikant raadplegen voor verdere hulp.
3) Gebruik dvd om te installeren . Aangezien dit alleen een probleem is dat zich voordoet wanneer u via USB installeert, is de gemakkelijke uitweg het gebruik van USB te vermijden, waardoor u de installatie via dvd overhoudt. U hoeft er geen voor de volle prijs aan te schaffen, u kunt er gewoon een van uw vrienden lenen en na de installatie terugsturen.
4) Installeer in plaats daarvan Windows 10 of Windows 8 . Windows 7 is eerder uit dan USB 3.0-poorten, dus de kans is groot dat Windows 7 niet geïnstalleerd kan worden op computers met alleen USB 3.0-poorten. Waarom zou u in dit geval niet overwegen om Windows 10 of Windows 8 te installeren? Ze zijn krachtiger en geavanceerder, ongeacht enkele rare problemen die van tijd tot tijd optreden.



![[OPGELOST] Kan geen contact maken met uw DHCP-server](https://letmeknow.ch/img/knowledge/88/unable-contact-your-dhcp-server.png)
![[Opgelost] Fortnite-ingangspunt niet gevonden (2022)](https://letmeknow.ch/img/knowledge/37/fortnite-entry-point-not-found.jpg)

![[Opgelost] Tribes of Midgard crashen](https://letmeknow.ch/img/knowledge/48/tribes-midgard-crashing.jpg)