'>
Maak je geen zorgen als je via wifi toegang hebt tot internet, maar geen verbinding kunt maken met ethernet via een kabel. Het probleem kan worden veroorzaakt door kabelproblemen, hardwareproblemen, defect netwerkstuurprogramma, enz. We hebben vijf methoden samengesteld om het probleem op te lossen. U hoeft ze misschien niet allemaal te proberen; werk gewoon door de lijst totdat u degene vindt die voor u werkt.
- Probeer verschillende poorten op de router
- Werk het stuurprogramma van de netwerkkaart bij
- Schakel een antivirusprogramma of firewall tijdelijk uit
- Zorg ervoor dat Ethernet is ingeschakeld
- Controleer de kabel
Methode 1: Probeer verschillende poorten op de router
Als de gebruikte poort kapot is of niet goed werkt, kun je geen verbinding maken met de router. Koppel de kabel los van de poort en sluit hem aan op een andere poort om te zien of het probleem is opgelost.
Methode 2: Werk het stuurprogramma van de netwerkkaart bij
Het verbindingsprobleem kan worden veroorzaakt door defecte netwerkstuurprogramma's. Om het probleem op te lossen, kunt u proberen de stuurprogramma's bij te werken. Als u niet de tijd, het geduld of de computervaardigheden heeft om de stuurprogramma's handmatig bij te werken,u kunt het automatisch doen met Driver Easy.
BELANGRIJK : Als u vanwege problemen met het netwerkstuurprogramma geen toegang heeft tot internet, kunt u Driver Easy offline scanfunctie om eenvoudig een nieuw netwerkstuurprogramma te downloaden en te installeren.
Driver Easy herkent uw systeem automatisch en vindt de juiste stuurprogramma's ervoor. U hoeft niet precies te weten op welk systeem uw computer draait, u hoeft niet het risico te lopen de verkeerde driver te downloaden en te installeren, en u hoeft zich geen zorgen te maken dat u tijdens het installeren een fout maakt.
U kunt uw stuurprogramma's automatisch bijwerken met de GRATIS of de Pro-versie van Driver Easy. Maar met de Pro-versie duurt het slechts 2 klikken (en u krijgt volledige ondersteuning en een 30 dagen geld-terug-garantie):
1) Downloaden en installeer Driver Easy.
2) Start Driver Easy en klik op Nu scannen knop. Driver Easy scant vervolgens uw computer en detecteert eventuele probleemstuurprogramma's.

3) Klik op het Bijwerken naast een gemarkeerde netwerkdriver om automatisch de juiste versie van deze driver te downloaden, waarna u deze handmatig kunt installeren (u kunt dit doen met de GRATIS versie).
Of klik Update alles om automatisch de juiste versie van allemaal de stuurprogramma's die ontbreken of verouderd zijn op uw systeem (hiervoor is de Pro-versie vereist - u wordt gevraagd om te upgraden wanneer u op Alles bijwerken klikt).
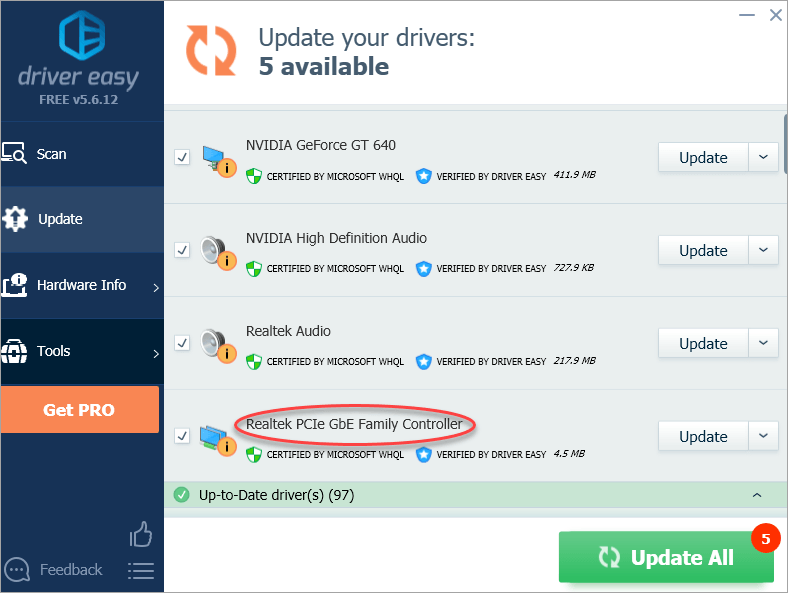
Methode 3: Schakel een antivirusprogramma of firewall tijdelijk uit
Dit netwerkprobleem wordt soms veroorzaakt door storing van antivirussoftware. Schakel uw antivirusprogramma tijdelijk uit en controleer of het probleem aanhoudt om te zien of dat het probleem voor u is. (Raadpleeg uw antivirusdocumentatie voor instructies over het uitschakelen ervan.)
Als dit het probleem oplost, neem dan contact op met de leverancier van uw antivirussoftware en vraag hen om advies, of installeer een andere antivirusoplossing.
BELANGRIJK: Wees extra voorzichtig met welke sites u bezoekt, welke e-mails u opent en welke bestanden u downloadt wanneer uw antivirusprogramma is uitgeschakeld.
Methode 4: Zorg ervoor dat Ethernet is ingeschakeld
Als het probleem zich blijft voordoen nadat u de bovenstaande tips heeft geprobeerd, controleert u of Ethernet is uitgeschakeld.
Volg onderstaande stappen:
1) Druk op Win + R (Windows-toets en R-toets) tegelijkertijd. Er verschijnt een dialoogvenster Uitvoeren.
2) Type devmgmt.msc in het vak Uitvoeren en klik op OK knop. Het Device Manager-venster zal verschijnen.
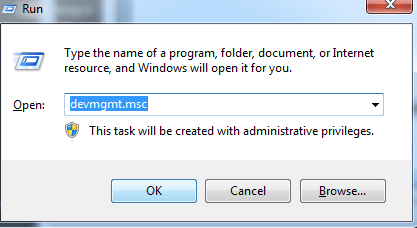
3) Vouw in Apparaatbeheer uit Netwerkadapters categorie.
4) Als u naast de apparaatnaam van de Ethernet-kaart een computerpictogram met een pijl ziet, is Ethernet uitgeschakeld.
De volgende schermafbeelding is ter referentie.
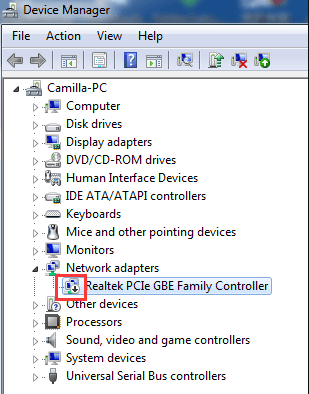
5) Klik vervolgens met de rechtermuisknop op de apparaatnaam. Klik Inschakelen uit het pop-upmenu.
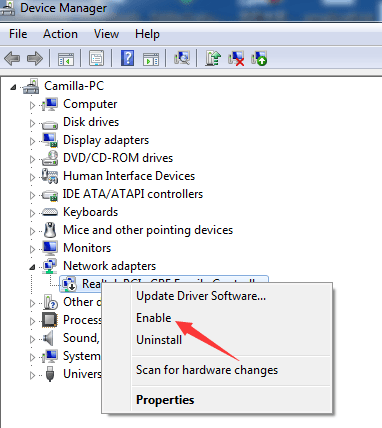
Methode 5: Controleer de kabel
Zorg ervoor dat de kabel niet kapot is. Verwissel een kabel om een test uit te voeren. Als het probleem wordt veroorzaakt door de kabel, werkt het na het verwisselen van de kabel.
Hopelijk helpen de bovenstaande tips u bij het oplossen van het probleem met het ethernet dat niet werkt. Als u vragen of ideeën heeft, kunt u hieronder uw opmerkingen achterlaten.

![[OPGELOST] Het verzoek is mislukt vanwege een fatale hardwarefout op het apparaat](https://letmeknow.ch/img/common-errors/47/request-failed-due-fatal-device-hardware-error.png)



![[OPGELOST] Halo Infinite blijft crashen op pc](https://letmeknow.ch/img/knowledge/68/halo-infinite-keeps-crashing-pc.jpg)
