'>

Wanneer u uw Toshiba-laptop start, ziet u waarschijnlijk een foutmelding als:
- Geen opstartbaar apparaat, start het systeem opnieuw op
- Geen opstartbaar apparaat - plaats de opstartdiskette en druk op een willekeurige toets
Maak u geen zorgen als u hetzelfde probleem ondervindt. Dit is een veelvoorkomend probleem dat u kunt oplossen Geen opstartbaar apparaat op Toshiba laptops gemakkelijk.
Hoe te repareren Geen opstartbaar apparaat Toshiba
Hier zijn enkele oplossingen om te proberen. U hoeft ze misschien niet allemaal te proberen; werk gewoon door de lijst totdat alles weer werkt.
- Schakel uw Toshiba-laptop opnieuw in
- Stel uw opstartvolgorde correct in
- Wijzig de instellingen van de opstartmodus
- Dingen die u moet doen nadat u deze methoden heeft geprobeerd
Methode 1: Schakel uw Toshiba-computer opnieuw in
Aangezien veel computerproblemen kunnen worden opgelost door opnieuw op te starten, kan het nooit kwaad om uw Toshiba-computer opnieuw op te starten. Volg onderstaande stappen:
1) Schakel uw computer uit.
2) Verwijder eventuele externe apparaten inclusief uw USB-drive, Bluetooth-apparaten en headsets.
3) Verwijder uw AC-adapterkabel, harde schijven en uw batterij (als uw batterij verwijderbaar is).
4) Houd de Aanknop voor 60 seconden en laat los. Uw laptop kan gedurende deze periode opstarten en uitschakelen.
5) Sluit uw AC-adapter en jouw batterij terug (als uw batterij verwijderbaar is).
6) Druk op de Aanknop zoals normaal om uw Toshiba-laptop in te schakelen.
Kijk nu of uw laptop opstart zonder de ' Geen opstartbaar apparaat ' fout.
Methode 2: Stel uw opstartvolgorde correct in
Als je het ziet ' Geen opstartbaar apparaat 'In Toshiba, is een van de mogelijke redenen dat uw computer niet de juiste opstartvolgorde heeft, waardoor uw systeem het juiste opstartapparaat niet kon vinden bij het opstarten. Om het probleem op te lossen, moet u de opstartvolgorde correct instellen.
Hier is wat je moet doen:
1) Zorg ervoor dat uw computer is uitgeschakeld.
2) Druk op de Aanknop om uw computer normaal op te starten, houdt u vervolgens op de F2 toets nadat het flash-logoscherm verschijnt om het BIOS-instellingenscherm te openen.
Notitie : de toets die moet worden ingedrukt om de BIOS-instellingen te openen, kan verschillen vanwege uw laptopmodel.
3) Druk in BIOS op de pijltjestoetsen om naar het Laars tabblad.
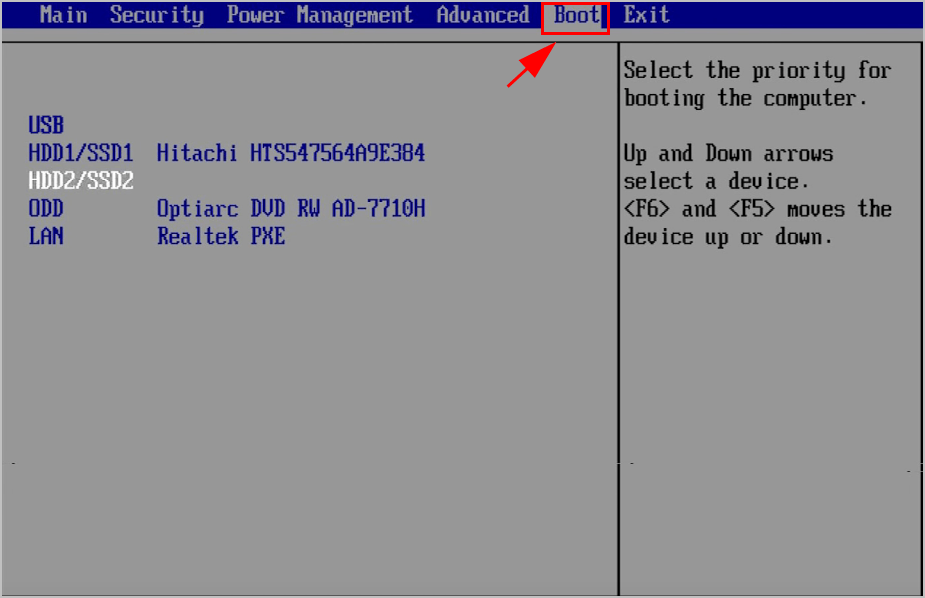
4) Daar zie je de beschikbare opstartopties. Gebruik de Up en Omlaag pijltjestoetsen om te kiezen HDD als de eerste opstartopties.
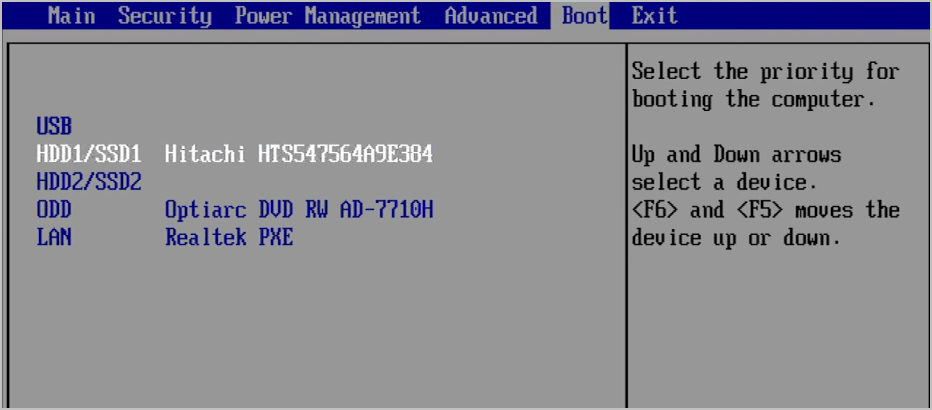
5) Sla uw wijzigingen op en sluit af.
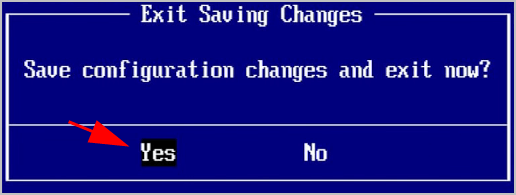
5) Start vervolgens uw computer opnieuw op en kijk of deze correct werkt.
Opmerking: als het instellen van de harde schijf als het eerste opstartapparaat uw probleem niet oplost, probeer dan verschillende apparaten een voor een in te stellen om uw computer op te starten en kijk of het uw probleem oplost.Als deze methode niet werkt, geef dan de hoop niet op. Er is nog iets anders om te proberen.
Methode 3: Wijzig de instellingen van de opstartmodus
De onjuiste Boot Mode-instellingen in BIOS kunnen leiden tot ' Geen opstartbaar apparaat ”Fout in Toshiba. Dus volg deze stappen om de instellingen van de opstartmodus te wijzigen:
1) Zorg ervoor dat uw computer is uitgeschakeld.
2) Druk op de Aanknop om uw computer normaal op te starten, houdt u vervolgens op de F2 toets nadat het flash-logoscherm verschijnt om het BIOS-instellingenscherm te openen.

3) Druk in BIOS op de Pijltjestoets om naar het Geavanceerd tabblad.
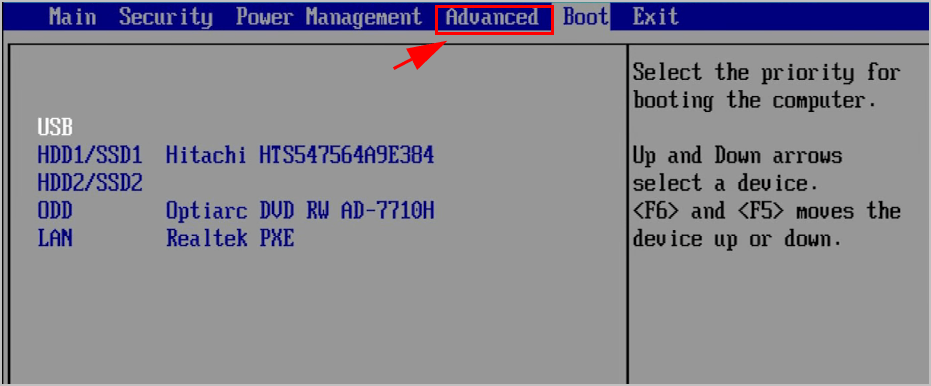
4) Ga naar Systeem configuratie > Opstart modus .
5) Als u Windows 7 gebruikt, wijzigt u de Opstart modus naar CSM .
Als u Windows 8 en hoger gebruikt, wijzigt u de Opstart modus naar UEFI Boot.
6) Ga dan naar het Veiligheid tabblad> Beveiliging Boot , En instellen Beveiliging Boot tot uitgeschakeld.
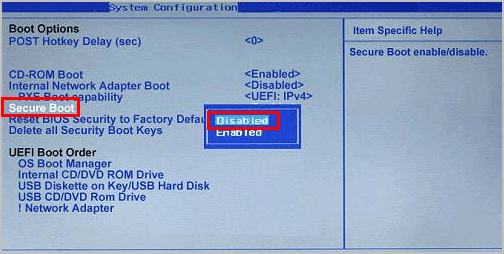
7) Sla de wijzigingen op en start uw Toshiba-computer opnieuw op zoals normaal.
Nu zou u uw Toshiba-computer correct moeten kunnen inschakelen.
Dingen die u moet doen nadat u deze methoden heeft geprobeerd
Als u uw ' Geen opstartbaar apparaat ”-Fout en uw Toshiba-laptop met succes heeft ingeschakeld, moet u de apparaatstuurprogramma's bijwerken die ontbreken of verouderd zijn op uw computer, aangezien de foutmelding kan worden veroorzaakt door beschadiging van het stuurprogramma. Bovendien kan het bijwerken van uw apparaatstuurprogramma's naar de nieuwste versie verschillende problemen met uw computer voorkomen.
Er zijn twee manieren om uw apparaatstuurprogramma's bij te werken: handmatig en automatisch .
Handmatige driver update - U kunt naar de website van de fabrikant gaan, uw hardwareapparaatstuurprogramma zoeken en de nieuwste versie downloaden. Installeer het vervolgens handmatig op uw computer. Zorg ervoor dat u degene downloadt die compatibel is met uw Windows-besturingssysteem. Dit vereist tijd en computervaardigheden.
Automatische stuurprogramma-update - Als u geen tijd of geduld heeft, kunt u dit automatisch doen met Bestuurder gemakkelijk .
Driver Easy zal uw systeem automatisch herkennen en de juiste stuurprogramma's ervoor vinden. U hoeft niet precies te weten op welk systeem uw computer draait, u hoeft niet het risico te lopen de verkeerde driver te downloaden en te installeren, en u hoeft zich geen zorgen te maken dat u tijdens het installeren een fout maakt.
U kunt uw stuurprogramma's automatisch bijwerken met de VRIJ of de Voor versie. Maar met de Pro-versie zijn er slechts 2 klikken nodig (en u krijgt volledige ondersteuning en 30-dagen geld terug garantie ):
1) Downloaden en installeer Driver Easy.
2) Open Driver Easy en klik op Nu scannen . Driver Easy scant vervolgens de probleemstuurprogramma's op uw computer.
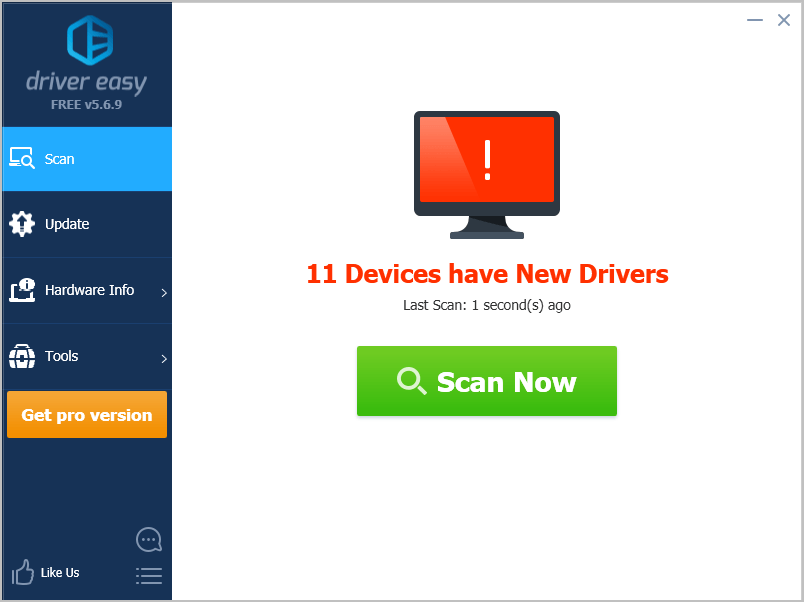
3) Klik op het Bijwerken naast het gemarkeerde apparaat om automatisch de juiste versie van hun stuurprogramma te downloaden (u kunt dit doen met de GRATIS versie). Installeer het vervolgens op uw computer.
Of klik Update alles om automatisch de juiste versie te downloaden en te installeren van alle stuurprogramma's die ontbreken of verouderd zijn op uw systeem (hiervoor is het Pro-versie - u wordt gevraagd om te upgraden wanneer u op klikt Update alles ).
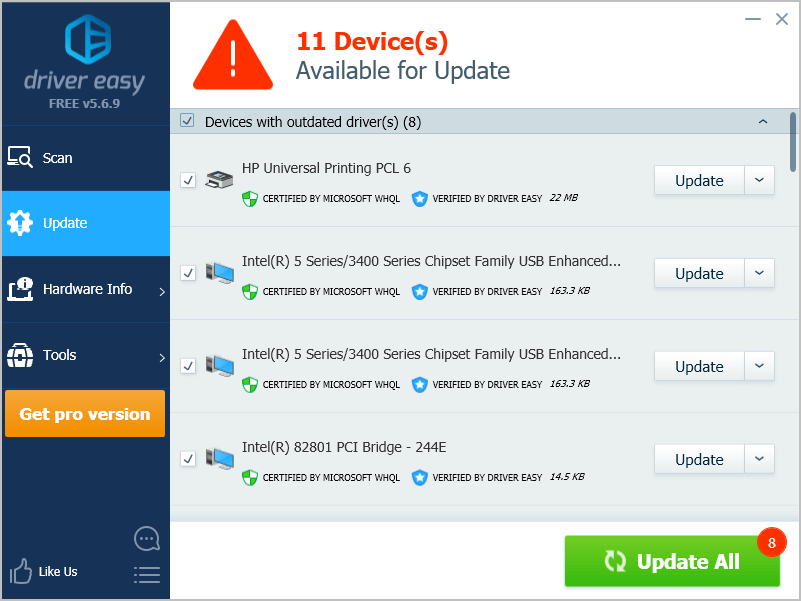
4) Start uw computer opnieuw op om van kracht te worden.


![[2022 Fix] Dota 2 start niet / blijft hangen op laadscherm](https://letmeknow.ch/img/knowledge/05/dota-2-not-launching-stuck-loading-screen.jpg)
![[Opgelost] Warframe start niet](https://letmeknow.ch/img/knowledge-base/1B/fixed-warframe-not-launching-1.png)


