Als u de foutmelding ziet zoals 0x887A0006 –
DXGI_ERROR_DEVICE_HUNG Het apparaat van de applicatie is mislukt vanwege slecht gevormde opdrachten die door de applicatie zijn verzonden. Dit is een ontwerpprobleem dat moet worden onderzocht en opgelost of nog twee soortgelijke foutmeldingen op de weergegeven afbeelding van het bericht, maak je geen zorgen...
Hoewel het ongelooflijk frustrerend is, ben je zeker niet de enige persoon die dit probleem ervaart. Duizenden spelers hebben onlangs precies hetzelfde probleem gemeld. Wat nog belangrijker is, je zou het vrij gemakkelijk moeten kunnen repareren ...
Probeer deze oplossingen:
Hier is een lijst met oplossingen die dit probleem voor andere spelers hebben opgelost. Je hoeft ze niet allemaal te proberen. Werk gewoon door de lijst totdat u degene vindt die voor u geschikt is.
- Voer Driver Easy uit en klik Scan nu . Driver Easy scant vervolgens uw computer en detecteert eventuele probleemstuurprogramma's.

- Klik Update alles om automatisch de juiste versie te downloaden en te installeren van alle stuurprogramma's die ontbreken of verouderd zijn op uw systeem. Hiervoor heeft u de Pro-versie van Driver Easy nodig, dus u wordt gevraagd om te upgraden.
Maak je geen zorgen; het wordt geleverd met een geld-terug-garantie van 30 dagen, dus als het je niet bevalt, kun je een volledige terugbetaling krijgen, zonder vragen te stellen.

(Als alternatief kunt u, als u het prettig vindt om stuurprogramma's handmatig te installeren, op 'Bijwerken' klikken naast elk gemarkeerd apparaat in de gratis versie om automatisch het juiste stuurprogramma te downloaden. Zodra het is gedownload, kunt u het handmatig installeren.) Als u hulp nodig heeft, neem dan contact op Het ondersteuningsteam van Driver Easy bij support@letmeknow.ch . - Druk op uw toetsenbord op de Windows-logotoets En R tegelijkertijd om het dialoogvenster Uitvoeren te openen. Typ vervolgens controle en druk op Binnenkomen om het Configuratiescherm te openen.

- Bekijk het Configuratiescherm via Grote iconen .

- Selecteer NVIDIA-configuratiescherm om het te openen.

- Klik 3D-instellingen en selecteer Pas de afbeeldingsinstellingen aan met een voorbeeld . Selecteer vervolgens Gebruik mijn voorkeur benadrukkend En sleep de schuifregelaar naar links .

- Druk op uw toetsenbord op de Windows-logotoets En R tegelijkertijd om het dialoogvenster Uitvoeren te openen. Typ vervolgens controle en druk op Binnenkomen om het Configuratiescherm te openen.

- Bekijk het Configuratiescherm via Grote iconen .

- Selecteer je AMD Radeon-instellingen om het te openen.
- Ga naar Gamen > Algemene instellingen . Wijzig vervolgens de instellingen op dezelfde manier als u ziet in de onderstaande schermafbeelding.

- Druk op uw toetsenbord op de Windows-logotoets En R tegelijkertijd om het dialoogvenster Uitvoeren te openen. Typ vervolgens controle en druk op Binnenkomen om het Configuratiescherm te openen.

- Bekijk het Configuratiescherm via Grote iconen .

- Selecteer Intel grafische instellingen om het te openen.

- Klik 3D om de 3D-instellingen te openen.

- Klik Scannen om het spel aan de lijst met applicaties toe te voegen.

- Wijzig de instellingen op dezelfde manier als in de onderstaande schermafbeelding.

- Klik Toepassen om de instellingen op te slaan.

- Druk op uw toetsenbord op de Windows-logotoets en typ kladblok , dan klikken Open om Kladblok te openen.

- Klik vervolgens op de Bestand tabblad en selecteer Opslaan als… .

- Sla het bestand op als fix.reg naar het bureaublad. Zorg ervoor dat u het type Opslaan als selecteert Alle bestanden en de codering als ANSI . Sluit vervolgens Kladblok.

- Klik OK wanneer Windows u vertelt dat de sleutels en waarden met succes aan het register zijn toegevoegd.

- Start de problematische applicatie opnieuw om te zien of deze oplossing werkt.
- Druk op uw toetsenbord op de Windows-logotoets En R tegelijkertijd om het dialoogvenster Uitvoeren op te roepen. Type regedit en druk op Binnenkomen openen Register-editor . Er wordt om toestemming gevraagd. Klik hierop Ja doorgaan.

- Ga naar ComputerHKEY_LOCAL_MACHINESYSTEMCurrentControlSetControlGraphicsDrivers en zoek een gebelde sleutel TdrVertraging . Klik er met de rechtermuisknop op en selecteer Verwijderen om het te verwijderen.

- Start uw pc opnieuw op om de wijziging op te slaan.
- Druk op uw toetsenbord op de Windows-logotoets En I tegelijkertijd te openen Windows-instellingen . Dan klikken Update en beveiliging .

- Klik Controleer op updates . Windows begint te zoeken naar beschikbare updates. Als die er zijn, zal Windows de updates automatisch downloaden en installeren.

- Druk op uw toetsenbord op de Windows-logotoets En R tegelijkertijd en typ vervolgens powercfg.cpl en druk op Binnenkomen .

- Vouw in het pop-upvenster uit Verberg aanvullende abonnementen en selecteer Hoge performantie .

- Druk op uw toetsenbord op de Windows-logotoets En R tegelijkertijd om het dialoogvenster Uitvoeren te openen. Type controle sysdm.cpl en druk op Binnenkomen om de te openen Systeem eigenschappen raam.

- Navigeer in het pop-upvenster naar het tabblad Geavanceerd en klik vervolgens op Instellingen… in de Prestatie sectie.

- Selecteer Pas aan voor de beste prestaties en klik OK .

Oplossing 1: Stop het overklokken van CPU/GPU
U kunt de foutmelding Error 0x887A0006 tegenkomen als u uw CPU of GPU tijdens het spel overklokt. De toenemende CPU/GPU-snelheid kan het spel laten crashen.
Als u uw CPU of GPU overklokt, moet u de kloksnelheid van uw CPU/GPU weer op normaal instellen. Start vervolgens uw pc opnieuw op om te zien of dit probleem voor u werkt.
Als dit probleem zich blijft voordoen, hoeft u zich geen zorgen te maken. Probeer de volgende oplossing hieronder.
Oplossing 2: update uw grafische stuurprogramma
Beschadigde of verouderde grafische stuurprogramma's kunnen fout 0x887A0006 veroorzaken. Om dit probleem op te lossen, moet u uw grafische stuurprogramma bijwerken naar de nieuwste versie. Als u uw grafische stuurprogramma bijwerkt naar de nieuwste versie, kan uw game soepeler verlopen en kunnen veel problemen of fouten worden voorkomen.
Er zijn twee manieren waarop u de juiste stuurprogramma's voor uw grafische kaart kunt verkrijgen: handmatig of automatisch .
Handmatige stuurprogramma-update – U kunt uw grafische stuurprogramma’s handmatig bijwerken door naar de website van de fabrikant van uw grafische kaart te gaan en naar het meest recente juiste stuurprogramma te zoeken. Zorg ervoor dat u alleen stuurprogramma's kiest die compatibel zijn met uw Windows-versie.
A automatische stuurprogramma-update – Als u niet de tijd, het geduld of de computervaardigheden heeft om uw video bij te werken en de stuurprogramma’s handmatig te controleren, kunt u dit in plaats daarvan automatisch doen met Bestuurder Gemakkelijk .
Driver Easy herkent uw systeem automatisch en vindt de juiste stuurprogramma's voor uw exacte grafische kaarten en uw Windows-versie, en downloadt en installeert deze correct:
Oplossing 3: Wijzig de instellingen van uw grafische kaart
Als dit foutbericht opnieuw verschijnt nadat u uw grafische stuurprogramma hebt bijgewerkt naar de nieuwste versie, probeer dan de instellingen van uw grafische kaart te wijzigen om te zien of u dit probleem kunt oplossen. Hier ziet u hoe u het moet doen:
Wijzig de NVIDIA grafische kaartinstellingen:
Wijzig de AMD grafische kaartinstellingen:
Wijzig de Intel grafische kaart:
Start de applicatie die is gecrasht met fout 0x887A0006 om te zien of deze oplossing werkt. Als dit niet het geval is, probeert u de volgende oplossing hieronder.
Oplossing 4: wijzig het register met Kladblok
Sommige spelers meldden dat dit probleem kan worden opgelost door het register aan te passen met Kladblok. Om het uit te proberen, kun je de onderstaande stappen volgen:
Als u een 64-bits systeem gebruikt , kopieer en plak dit:
Windows Register-editor versie 5.00
[HKEY_LOCAL_MACHINESYSTEMCurrentControlSetControlGraphicsDrivers]
TdrVertraging=hex(b):08,00,00,00,00,00,00,00
Als u een 32-bits systeem gebruikt , kopieer en plak dit:
Windows Register-editor versie 5.00
[HKEY_LOCAL_MACHINESYSTEMCurrentControlSetControlGraphicsDrivers]
TdrDelay=dword:00000008
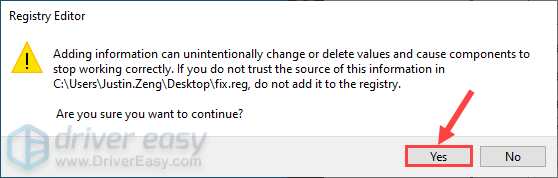
Als deze oplossing niet werkt, of als u de wijziging in het register ongedaan wilt maken, gaat u als volgt te werk:
Als deze oplossing voor u niet werkt, probeert u de volgende oplossing hieronder.
Oplossing 5: voer een Windows-update uit
Microsoft brengt Windows-updates uit om bugs op te lossen en de systeemprestaties te verbeteren. Deze foutmelding kan verschijnen vanwege bugs in het Windows-besturingssysteem. U kunt dus proberen de nieuwste Windows-updates te installeren om te zien of u dit probleem kunt oplossen. Hier ziet u hoe u het moet doen:
Kijk of fout 0x887A0006 opnieuw verschijnt nadat u de nieuwste Windows-update hebt geïnstalleerd. Als dit probleem zich blijft voordoen, probeer dan de volgende oplossing hieronder.
Fix 6: Wijzig het energiebeheerschema van uw pc
De meeste pc's zijn geconfigureerd als Evenwichtig , wat de operationele capaciteit van uw grafische kaart en CPU kan beperken. Als het energiebeheerplan van uw pc een Energiebespaarder of Evenwichtig , werkt het spel mogelijk niet goed vanwege de beperkte prestaties en kan het zelfs crashen met fout 0x887A0006.
Om dit probleem op te lossen, kunt u proberen het energiebeheerplan van uw pc te wijzigen in Hoge performantie . Hier ziet u hoe u het moet doen:
Fix 7: Pas uw Windows-systeem aan voor de beste prestaties
Als Fix 6 dit probleem niet oplost, kunt u ook proberen uw Windows-systeem aan te passen voor de beste prestaties om te zien of dit foutbericht opnieuw verschijnt. Hier ziet u hoe u het moet doen:
Voer de game of applicatie die is gecrasht met fout 0x887A0006 opnieuw uit om te zien of dit probleem zich blijft voordoen. Zo niet, gefeliciteerd! Je hebt dit probleem opgelost. Als dit probleem zich blijft voordoen, probeer dan de game of de problematische applicatie opnieuw te installeren.
Hopelijk heeft een van de bovenstaande oplossingen u geholpen fout 0x887A0006 op te lossen. Als u vragen of suggesties heeft over het oplossen van dit probleem, kunt u hieronder een reactie achterlaten. Bedankt voor het lezen!


























![[OPGELOST] NBA 2K23 crasht op pc | 7 bewezen oplossingen](https://letmeknow.ch/img/knowledge-base/84/solved-nba-2k23-crashing-on-pc-7-proven-fixes-1.jpg)


![[OPGELOST] Kan geen contact maken met uw DHCP-server](https://letmeknow.ch/img/knowledge/88/unable-contact-your-dhcp-server.png)
![[Opgelost] Fortnite-ingangspunt niet gevonden (2022)](https://letmeknow.ch/img/knowledge/37/fortnite-entry-point-not-found.jpg)

![[Opgelost] Tribes of Midgard crashen](https://letmeknow.ch/img/knowledge/48/tribes-midgard-crashing.jpg)