Als populaire gamingheadset biedt de SteelSeries Arctis 7 een hele reeks functies. Ondanks de vooruitgang zijn er nog steeds problemen die kunnen opduiken. Vooral sommige gebruikers zouden een gekraak opmerken. Om de oorzaken te identificeren, hebben we enkele stappen samengesteld die u kunt nemen.
Maar voordat u instellingen aanpast, raden we u aan uw apparaat handmatig te ontkoppelen en opnieuw te koppelen. Als je nog steeds een knettergeluid uit je koptelefoon hoort, probeer dan het volume van je computer of apparaat lager te zetten, want het probleem kan zijn dat het volume te hard was voor de headsets. Om de problemen te isoleren, probeert u uw headset ook op een andere computer aan te sluiten. Als deze perfect werkt, probeert u de onderstaande oplossingen:
- Update uw geluidsstuurprogramma
- Audioverbeteringen uitschakelen
- Ruimtelijk geluid uitschakelen
- Reset netwerk instellingen
- Neem contact op met de klantenservice
1. Werk uw geluidsstuurprogramma bij
Wanneer u geluidsproblemen tegenkomt bij het gebruik van headsets, is een van de meest aanbevolen stappen voor probleemoplossing die u neemt, te controleren of uw geluidsstuurprogramma is bijgewerkt. Als uw geluidsstuurprogramma verouderd of verkeerd geconfigureerd is, kunnen er problemen optreden zoals krakend, ploffend of statisch geluid. Om uw problemen op te lossen, moet u uw geluidsstuurprogramma bijwerken.
Om een nieuwe geluidsdriver te krijgen, kunt u deze downloaden van uw pc of de fabrikant van de geluidskaart. Dit vereist een bepaald niveau van computerkennis, aangezien u de specificaties van uw pc moet kennen.
Maar als u niet de tijd, het geduld of de computervaardigheden hebt om uw geluidsstuurprogramma handmatig bij te werken, kunt u dit automatisch doen met Bestuurder eenvoudig . Het is een handig hulpmiddel dat uw systeem automatisch herkent, het juiste stuurprogramma voor uw exacte apparaat vindt en het correct downloadt en installeert.
Zo kunt u uw stuurprogramma's bijwerken met Driver Easy:
1) Downloaden en installeer Driver Easy.
2) Voer Driver Easy uit en klik op de Nu scannen knop. Driver Easy zal dan uw computer scannen en eventuele probleemstuurprogramma's detecteren .

3) Klik op Update alles om automatisch de juiste versie van . te downloaden en te installeren alle de stuurprogramma's die ontbreken of verouderd zijn op uw systeem.
(Dit vereist de Pro-versie die wordt geleverd met volledige ondersteuning en een 30 dagen geld terug garantie. U wordt gevraagd om te upgraden wanneer u op Alles bijwerken klikt. Als u niet wilt upgraden naar de Pro-versie, kunt u ook uw stuurprogramma's bijwerken met de GRATIS versie. Het enige dat u hoeft te doen, is ze één voor één te downloaden en handmatig te installeren.)
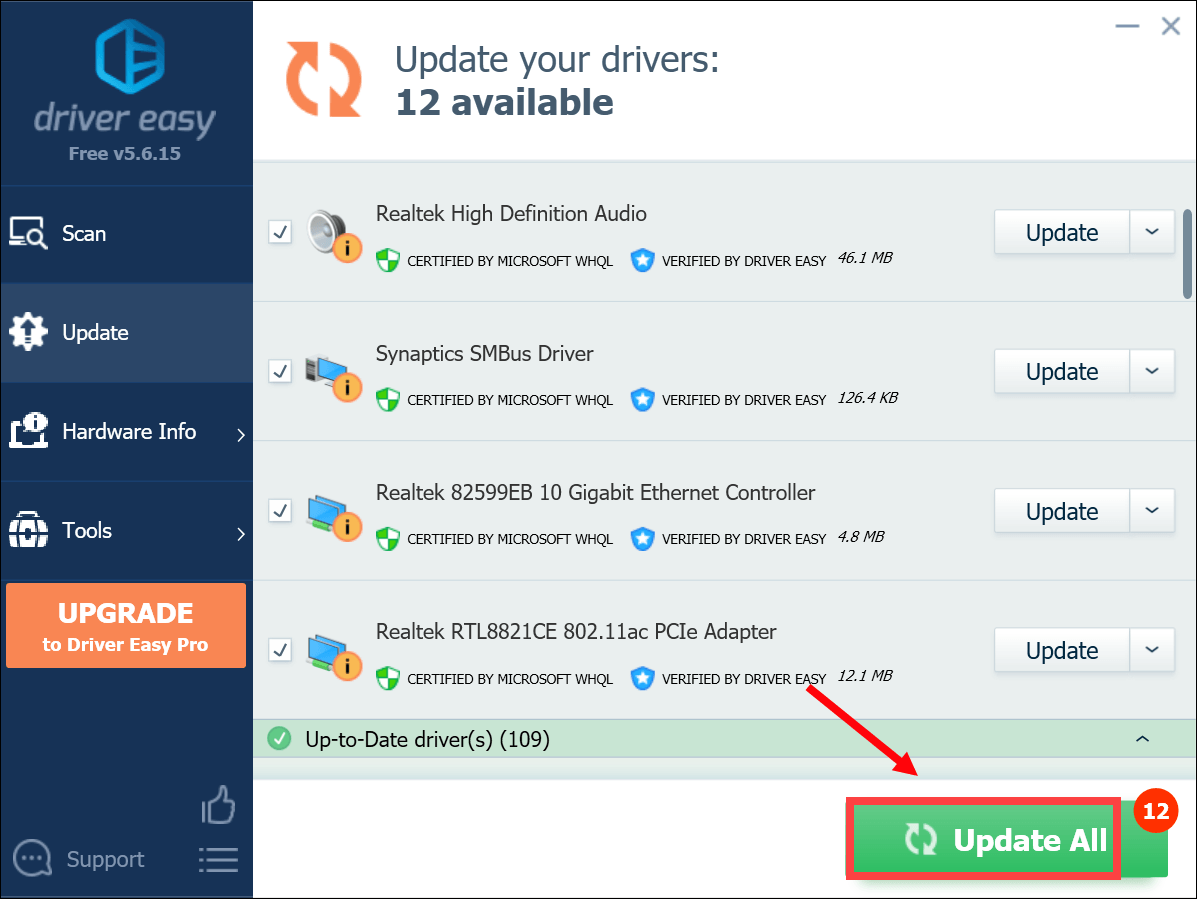 De Pro-versie van Driver Easy wordt geleverd met volledige technische ondersteuning. Als je hulp nodig hebt, neem dan contact op met: Het ondersteuningsteam van Driver Easy Bij support@letmeknow.ch .
De Pro-versie van Driver Easy wordt geleverd met volledige technische ondersteuning. Als je hulp nodig hebt, neem dan contact op met: Het ondersteuningsteam van Driver Easy Bij support@letmeknow.ch . Nadat u uw geluidsstuurprogramma hebt bijgewerkt, start u uw computer opnieuw op en test u of er nog steeds een krakend geluid uit uw Steelseries Arctis 7 komt. Als het bijwerken van de stuurprogramma's u niet heeft geholpen, gaat u verder met de volgende oplossing.
2. Schakel audioverbeteringen uit
Audioverbeteringspakketten zijn bedoeld om uw audioprestaties te verbeteren. Maar deze functie kan soms problemen veroorzaken. Als u het geluid niet binnen uw verwachtingen kunt krijgen, kan het uitschakelen van audioverbeteringen werken. Hier leest u hoe u dit kunt doen:
1) Rechtsonder op uw taakbalk klikt u met de rechtermuisknop op uw luidsprekerpictogram en selecteert u Geluidsinstellingen openen .
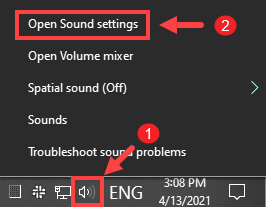
2) Klik op Geluid Configuratiescherm aan de rechterkant van het venster.
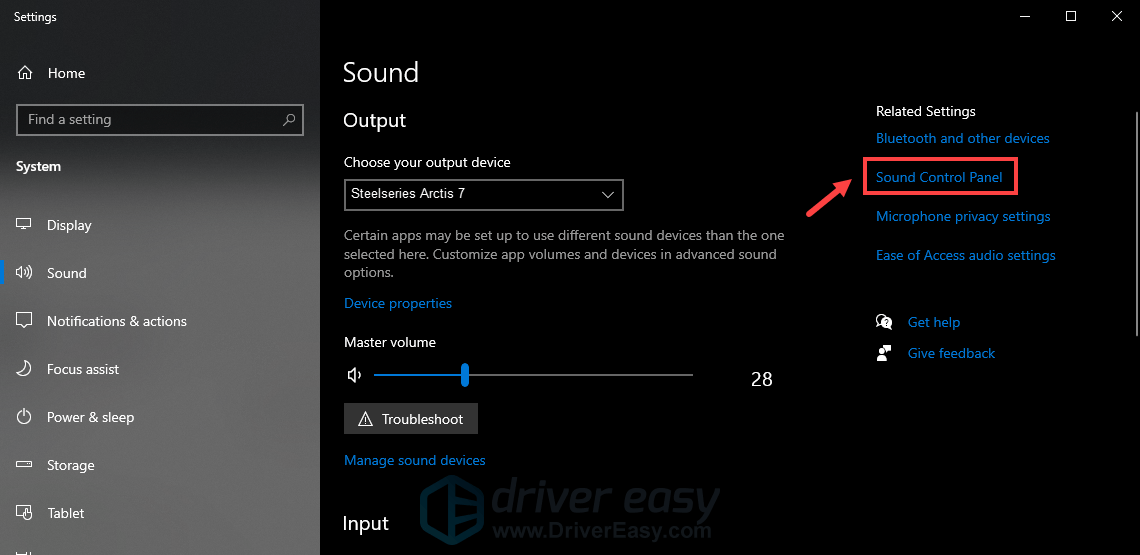
3) In de Afspelen tabblad, klik met de rechtermuisknop op uw audioapparaat en selecteer Eigenschappen .
4) Selecteer in het venster Eigenschappen de Verbeteringen tabblad en vink het vakje aan naast Schakel alle uitbreidingen uit . Dan klikken Toepassen > OK om de wijzigingen op te slaan.
Voer nu een test uit om te controleren of het uitschakelen van audioverbeteringen u heeft geholpen om de problemen op te lossen.
3. Schakel ruimtelijk geluid uit
Ruimtelijk geluid is een functie waarvan alle toepassingen kunnen profiteren. Maar volgens sommige gebruikers kan het geluid, terwijl het ruimtelijk geluid aan staat, eronder lijden. Schakel ruimtelijk geluid uit om het beste uit het apparaat te halen:
1) Klik met de rechtermuisknop op uw luidsprekerpictogram in de rechterbenedenhoek van uw taakbalk. Beweeg over Ruimtelijk geluid en selecteer vervolgens Uit om het uit te schakelen.
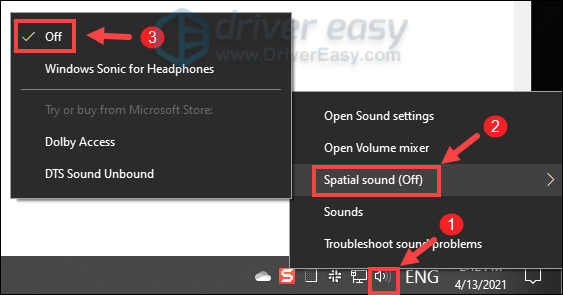
Speel na het toepassen van de wijzigingen iets af op uw computer om te controleren of het geluid iets beter is. Maak je geen zorgen als er nog steeds geen verbeteringen zijn. Ga gewoon verder met de volgende fix hieronder.
4. Reset netwerkinstellingen
Uw Arctis 7 is correct aangesloten, maar u hoort een geluid van slechte kwaliteit? Uw netwerkverbinding kan de boosdoener zijn. Om dergelijke problemen op te lossen, kan het helpen om uw netwerkinstellingen opnieuw in te stellen. Hier is hoe:
1) Druk op uw toetsenbord op de Windows-logotoets + I tegelijkertijd om Instellingen te openen.
2) Klik op Netwerk & internet .
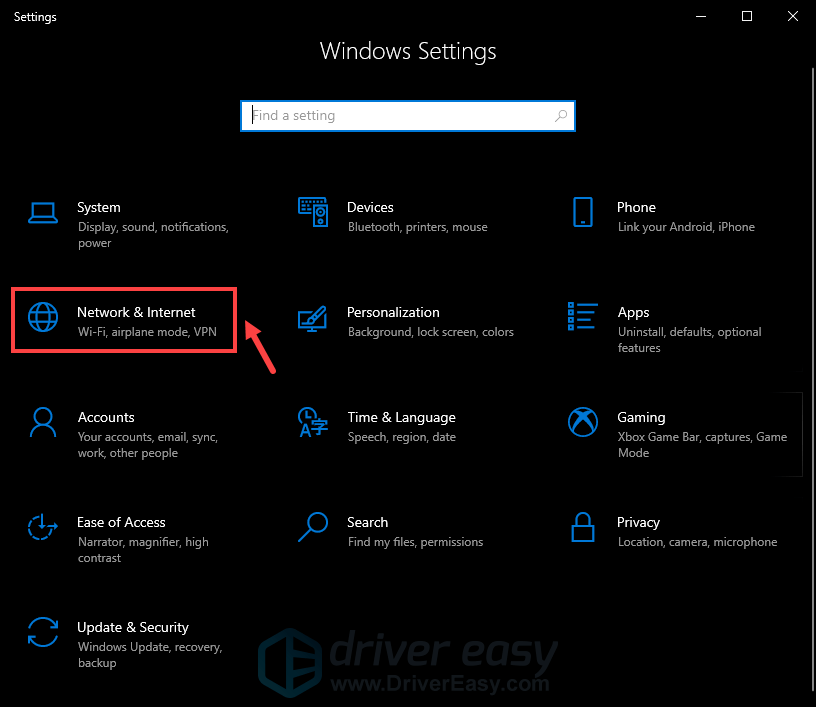
3) Scroll onder Status naar beneden totdat je vindt Netwerk resetten . Zorg ervoor dat u erop klikt.
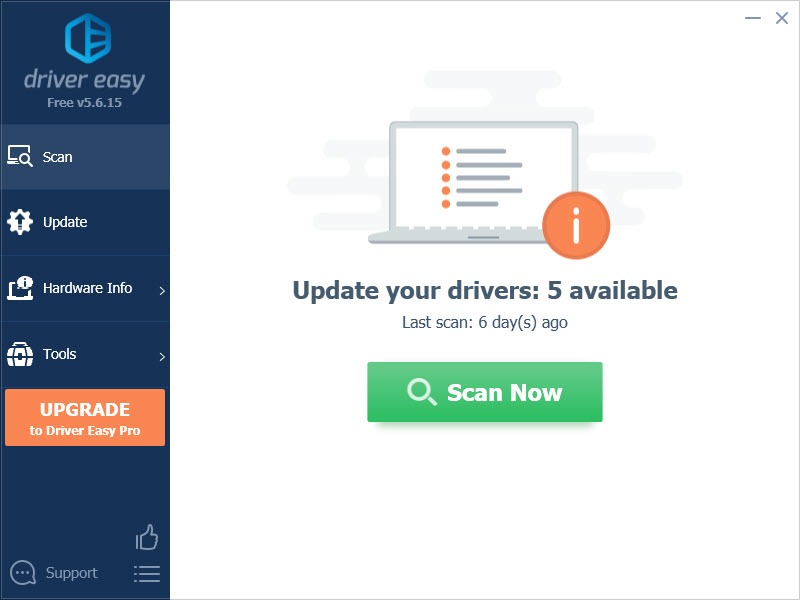
4) Klik Nu resetten .
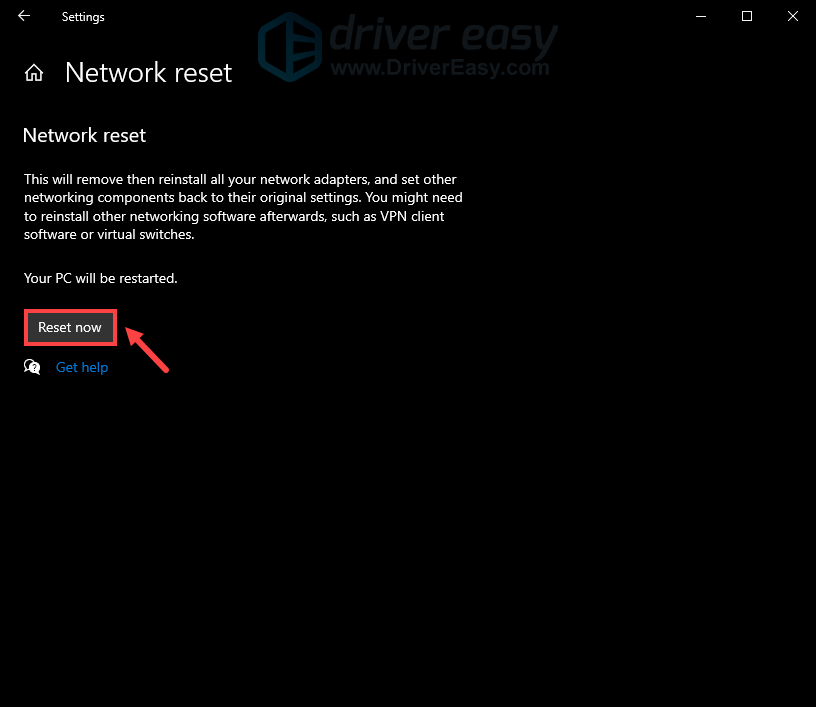
5) Klik op Ja in het bevestigingsvenster voor netwerkreset en het zal het resetproces starten.
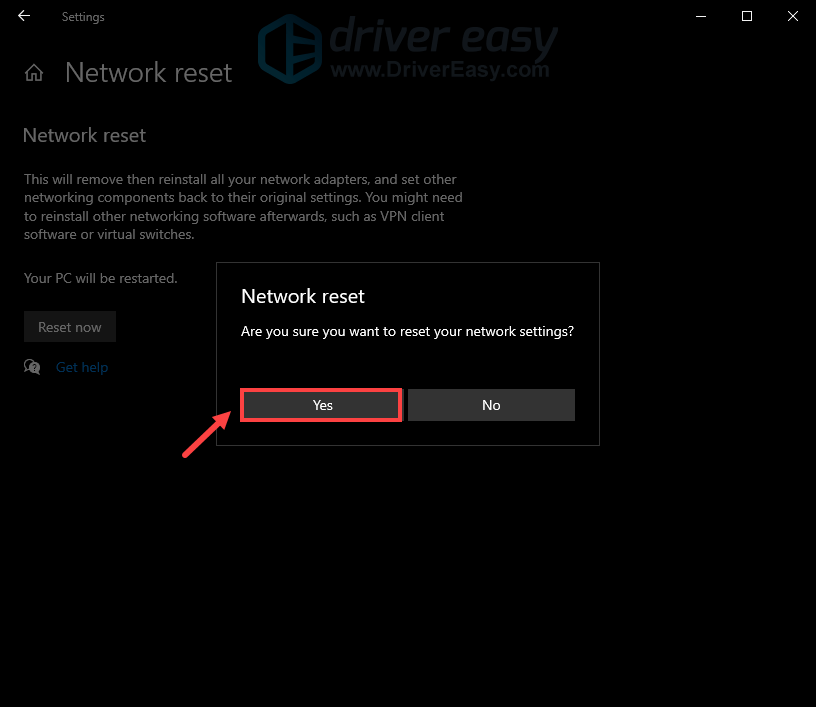
U moet worden gevraagd om uw computer opnieuw op te starten en wanneer uw computer opnieuw opstart, moet u uw netwerk opnieuw verbinden.
5. Neem contact op met de klantenservice
Als helaas geen van de hierboven genoemde methoden je helpt te voorkomen dat je koptelefoon knettert, is de kans groot dat je apparaat is beschadigd. In dit geval moet u contact opnemen met de fabrikant of verkoper. Als je nog steeds onder een garantieperiode zit, heb je mogelijk recht op een gratis vervanging.
Als reparatie echter niet mogelijk is en u niet in aanmerking komt voor gratis vervanging, moet u wellicht: investeren in een nieuwe .
Hopelijk is met behulp van deze tutorial het geluid van je Arctis 7 aanzienlijk beter. Als u suggesties of vragen heeft, aarzel dan niet om ons een bericht te sturen in het commentaargedeelte hieronder. We nemen zo snel mogelijk contact met je op.

![[OPGELOST] PUBG-crashproblemen op pc. Snel en gemakkelijk](https://letmeknow.ch/img/knowledge/11/pubg-crash-issues-pc.png)




