U bent plotseling midden in iets op uw pc Windows-beveiliging verschijnt met een bericht: “ Geheugenintegriteit kan niet worden ingeschakeld .” Ah, nog een Windows-fout.
Hoewel deze fout uw systeem niet volledig zal verwoesten, kan deze zeker niet worden afgedaan als iets onbelangrijks. Maak je echter geen zorgen, het repareren ervan is niet zo ingewikkeld als het klinkt. In dit artikel hebben we zes methoden samengesteld om u te helpen de fout op te lossen en het probleem op te lossen Geheugenintegriteit weer aan de slag.
Wat is geheugenintegriteit?Geheugenintegriteit, ook bekend als Hypervisor-Protected Code Integrity (HVCI), is een beveiligingsfunctie dat is standaard ingeschakeld op de meeste nieuwe Windows 11-apparaten . Het maakt gebruik van op virtualisatie gebaseerde beveiliging (VBS) om een geïsoleerde omgeving te creëren, waardoor wordt voorkomen dat ongeautoriseerde code met kritieke processen knoeit. Bovendien zorgt het ervoor dat alleen betrouwbare stuurprogramma's worden geïnstalleerd door niet-ondertekende of incompatibele stuurprogramma's te blokkeren, waardoor de systeembeveiliging verder wordt verbeterd.
Sommige gebruikers melden dat echter Geheugenintegriteit is uitgeschakeld op hun systemen en kan niet worden ingeschakeld vanwege een foutmelding. Een gebruiker op een Microsoft-forum deelde bijvoorbeeld ooit dit wee, dat werd herhaald door duizenden anderen met hetzelfde probleem 1 .
Zoals de foutmelding aangeeft, is dit probleem meestal het geval veroorzaakt door een incompatibel stuurprogramma , wat het gevolg kan zijn van onjuiste systeemafsluitingen, een recente BSOD (Blue Screen of Death) of het installeren van een nieuw apparaat op uw computer. Om dit probleem op te lossen, moet u vaak problematische stuurprogramma's bijwerken, vervangen of verwijderen om de geheugenintegriteit te herstellen en de beveiliging van uw systeem te verbeteren.
Hoe u dit kunt oplossen Geheugenintegriteit wordt niet ingeschakeld
Hier zijn 6 methoden die effectief zijn gebleken bij het oplossen van dit probleem. Begin gewoon bovenaan en werk naar beneden, want we hebben ze gerangschikt op basis van hun algehele effectiviteit en eenvoud.
- Installeer Windows Update
- Schakel het problematische stuurprogramma uit
- Verwijder het problematische stuurprogramma
- Update uw stuurprogramma's
- Gebruik de PnPUtil-tool
- BIOS bijwerken (indien nodig)
Oplossing 1: Installeer Windows Update
Wanneer stuurprogramma's verouderd raken of conflicteren, kunnen ze voorkomen dat kritieke beveiligingsfuncties zoals geheugenintegriteit worden geactiveerd. Gelukkig controleert Windows regelmatig op stuurprogramma- en systeemupdates via Windows Update, dus het installeren van de nieuwste updates kan het probleem vaak oplossen en de geheugenintegriteitsfunctionaliteit herstellen.
Hier ziet u hoe u het moet doen:
- Druk op uw toetsenbord op de Windows-logotoets En I tegelijkertijd om het venster Instellingen te openen.
- Klik Windows-update > Controleer op updates .

- Wacht even terwijl Windows naar beschikbare updates zoekt. Als er updates beschikbaar zijn, klik dan om deze te downloaden en te installeren. Als er geen updates worden gevonden, ga dan naar Oplossing 2 .
- Na de installatie start u uw pc opnieuw op om de wijzigingen toe te passen.
- Controleer of de geheugenintegriteit kan worden ingeschakeld. Zo ja, dan geweldig! Als het geen vreugde is, ga dan verder Oplossing 2 , onderstaand.
Oplossing 2: schakel het incompatibele stuurprogramma uit
Incompatibele of verouderde stuurprogramma's zijn de boosdoeners van de fout 'Geheugenintegriteit kan niet worden ingeschakeld'. Ze kunnen conflicteren met Windows-beveiligingsfuncties, waardoor essentiële beveiligingen zoals Memory Integrity niet meer kunnen functioneren zoals bedoeld. Door het problematische stuurprogramma uit te schakelen, voorkom je dat het het systeem verstoort, waardoor de fout mogelijk wordt opgelost en de Geheugenintegriteit kan worden ingeschakeld.
Om de incompatibele driver uit te schakelen, moet u eerst de driver(s) identificeren die de fout veroorzaakt, en deze vervolgens uitschakelen in Apparaatbeheer.
Hier zijn de stappen:
Stap 1: Controleer op incompatibele stuurprogramma's
- Druk op uw toetsenbord op de Windows-logotoets En I om de te openen Instellingen raam.
- Navigeer naar Privacy en veiligheid > Windows-beveiliging .
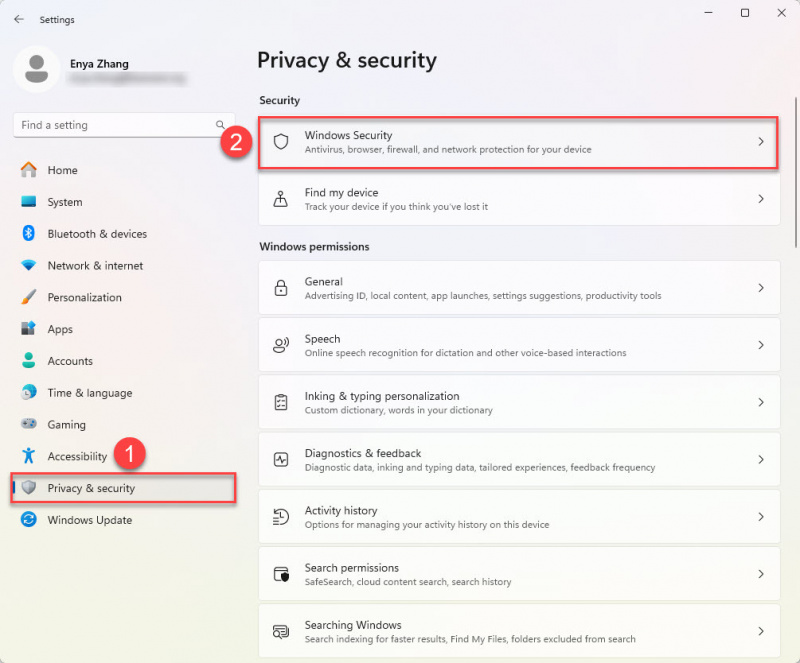
- Selecteer Apparaatbeveiliging .
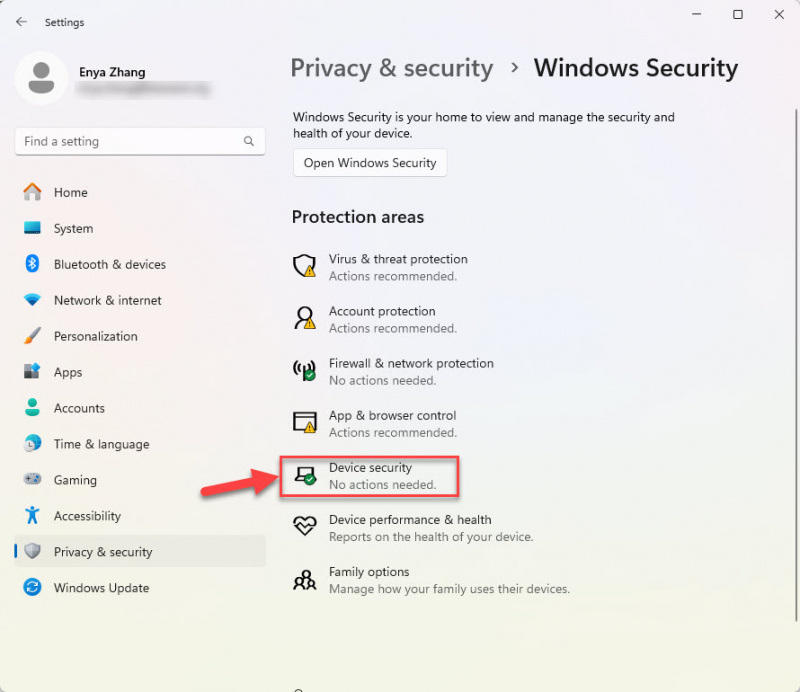
- Onder Kernisolatiedetails , zoek naar een lijst met incompatibele stuurprogramma's.
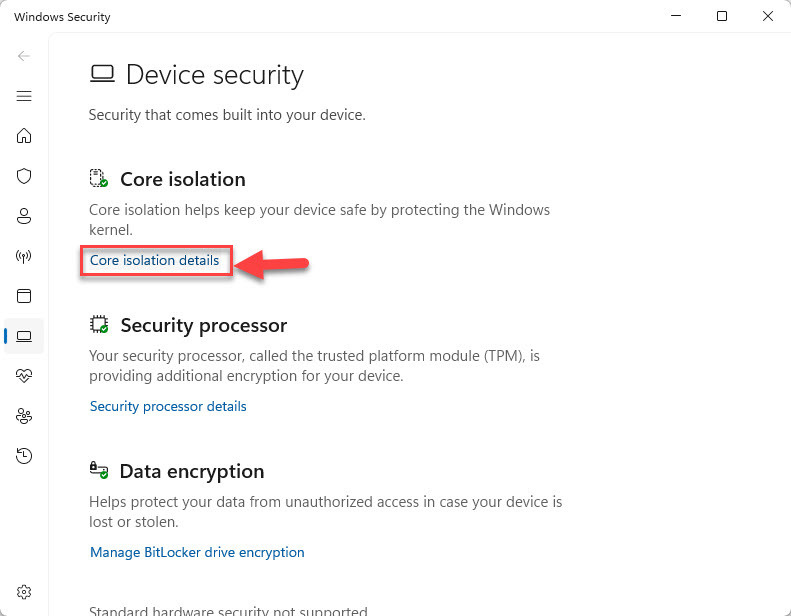
- Noteer de naam/namen van de bestuurder die in de lijst verschijnen.
Stap 2: Schakel het problematische stuurprogramma uit
- Druk op uw toetsenbord op de Windows-logotoets En X tegelijkertijd. Kies dan Apparaatbeheer .

- Voor elk problematisch stuurprogramma klikt u er met de rechtermuisknop op en selecteert u Apparaat uitschakelen .
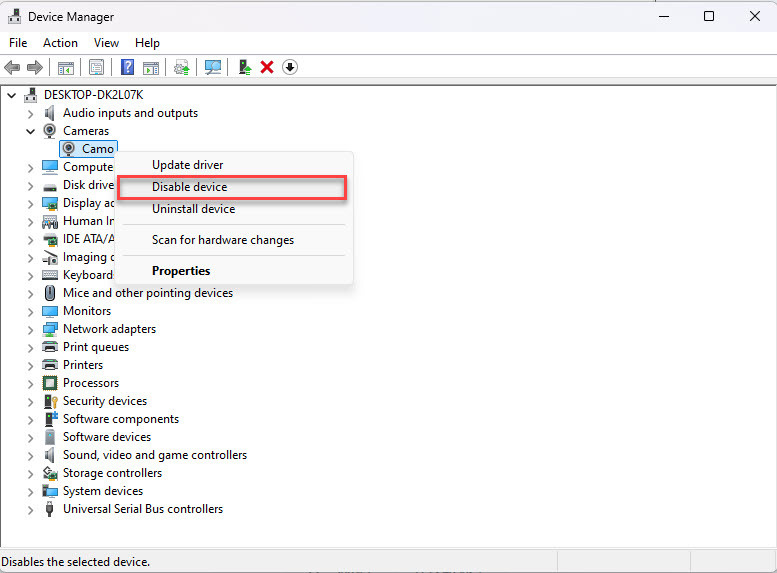
- Bevestig de actie en start uw pc opnieuw op.
- Controleer of u nu Geheugenintegriteit kunt inschakelen. Als het probleem zich blijft voordoen, gaat u verder met de volgende oplossing.
Standaard geeft Apparaatbeheer alleen de momenteel actieve stuurprogramma's weer. Als u het incompatibele stuurprogramma niet kunt vinden in Apparaatbeheer, komt dit waarschijnlijk doordat het stuurprogramma op uw systeem is geïnstalleerd, maar momenteel niet in gebruik is. Om verborgen stuurprogramma's te onthullen, gaat u eenvoudigweg naar het hoofdmenu en klikt u vervolgens op Weergave > Toon verborgen apparaten .
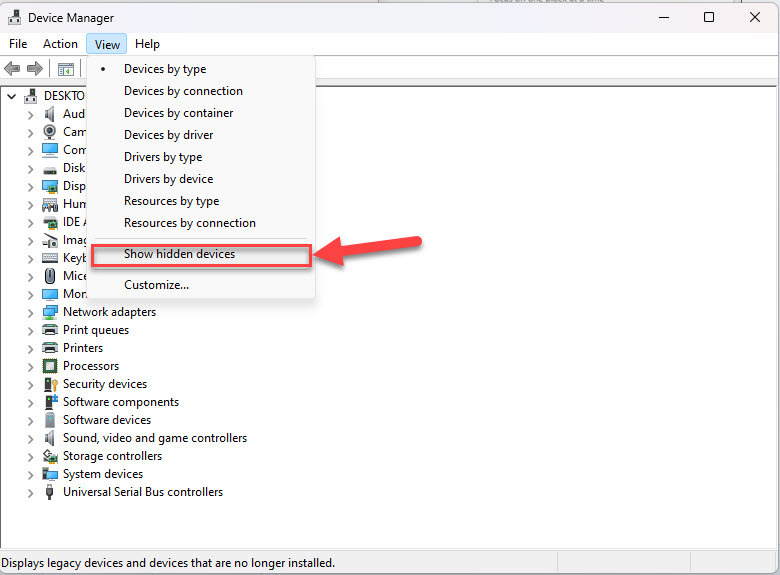
Controleer daarna de uitgevouwen lijst op grijs weergegeven stuurprogramma's en klik op Uitzetten apparaat . Bevestig de actie als daarom wordt gevraagd.
Oplossing 3: verwijder het problematische stuurprogramma
Als het uitschakelen van het problematische stuurprogramma het probleem niet oplost, kunt u proberen het te verwijderen. Door het defecte stuurprogramma te verwijderen, zorgt u ervoor dat deze uw systeem niet langer kunnen verstoren en mogelijk de problemen kunnen oplossen Geheugenintegriteit kan niet worden ingeschakeld fout.
Inmiddels heb je het incompatibele stuurprogramma uit de vorige oplossing al geïdentificeerd, dus het verwijderen ervan zou eenvoudig moeten zijn.
Ga als volgt te werk:
- Druk op uw toetsenbord op de Windows-logotoets En X tegelijkertijd. Kies dan Apparaatbeheer .

- Klik met de rechtermuisknop op het incompatibele stuurprogramma en selecteer Apparaat verwijderen .
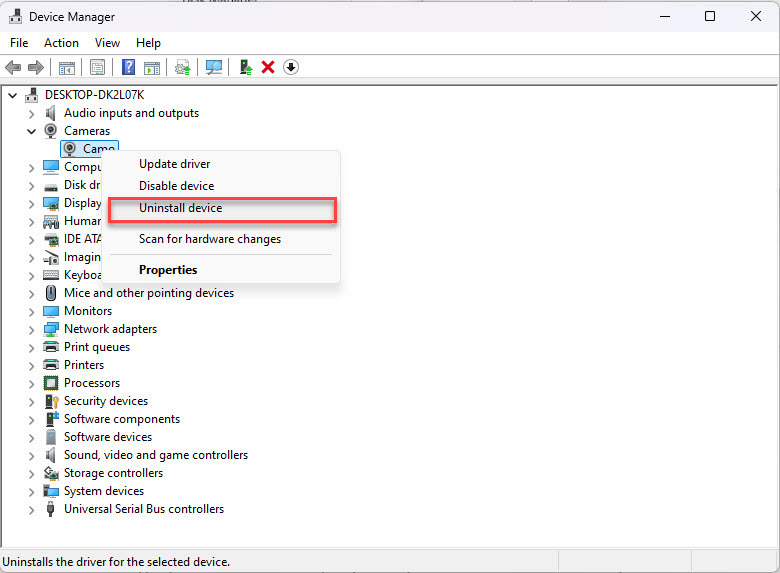
- Bevestig het verwijderen als daarom wordt gevraagd.
- Nadat u het stuurprogramma hebt verwijderd, start u uw systeem opnieuw op, zodat de wijzigingen van toepassing zijn.
- Nadat het systeem opnieuw is opgestart, controleert u of u nu Geheugenintegriteit kunt inschakelen. Als het probleem is opgelost, gefeliciteerd! Maar als het probleem nog steeds aanhoudt, ga dan verder met Oplossing 4 , onderstaand.
Oplossing 4: update uw stuurprogramma's
De foutmelding ‘Geheugenintegriteit kan niet worden ingeschakeld’ wordt vaak veroorzaakt door incompatibele of verouderde stuurprogramma’s die voorkomen dat het systeem deze beveiligingsfunctie activeert. Als het probleem niet is opgelost door de problematische stuurprogramma's uit te schakelen of te verwijderen, kan het bijwerken naar de nieuwste versie helpen de compatibiliteit te herstellen en de geheugenintegriteit in te schakelen. Om dit te doen, kunt u dat doen focus op de hardwaredrivers (bijvoorbeeld opslag, GPU, netwerkadapter of chipsetdrivers) .
Als u niet de tijd, het geduld of de vaardigheden heeft om de stuurprogramma’s handmatig bij te werken, kunt u dit automatisch doen Bestuurder Gemakkelijk . Driver Easy herkent uw systeem automatisch en vindt de juiste stuurprogramma's ervoor. U hoeft niet precies te weten op welk systeem uw computer draait, u hoeft zich geen zorgen te maken over de verkeerde driver die u zou downloaden en u hoeft zich geen zorgen te maken dat u een fout maakt tijdens de installatie. Driver Easy regelt het allemaal.
- Downloaden En installeren Bestuurder Gemakkelijk.
- Voer Driver Easy uit en klik op de Scan nu knop. Driver Easy scant vervolgens uw computer en detecteert eventuele probleemstuurprogramma's.
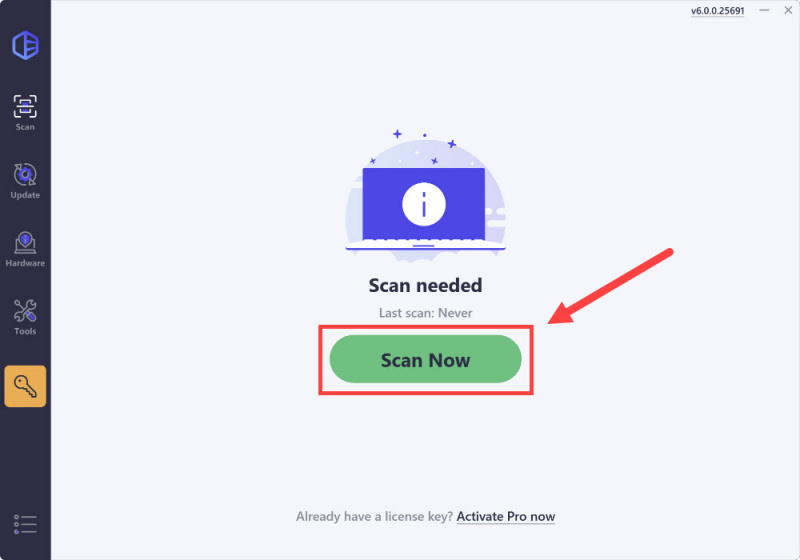
- Klik Alles bijwerken om automatisch de juiste versie van te downloaden en te installeren alle de stuurprogramma's die ontbreken of verouderd zijn op uw systeem (hiervoor zijn de Pro-versie – u wordt gevraagd om te upgraden wanneer u op Alles bijwerken klikt).
Als u nog niet klaar bent om de Pro-versie aan te schaffen, biedt Driver Easy een Gratis proefperiode van 7 dagen dat toegang biedt tot alle Pro-functies, inclusief snelle downloads en installatie met één klik. Er worden pas kosten in rekening gebracht als de proefperiode afloopt.)
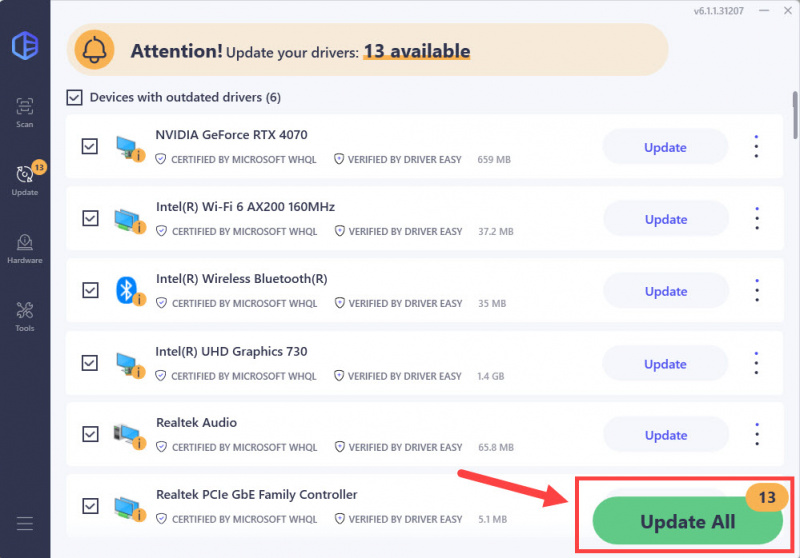
- Start uw computer opnieuw op om de wijzigingen door te voeren.
- Controleer of de geheugenintegriteit kan worden ingeschakeld. Als de fout nog steeds niet is opgelost, gaat u verder naar Oplossing 5 .
Pro-tip: Kies een stabielere driverversie met Driver Easy
Heeft u zich ooit afgevraagd of de nieuwste driverversie altijd het beste bij uw systeem past? Soms biedt een eerdere versie mogelijk meer stabiliteit of compatibiliteit, vooral als het gaat om fouten als 'Geheugenintegriteit kan niet worden ingeschakeld'.
Driver Easy's Bekijk alle stuurprogrammaversies Met deze functie kunt u handmatig een lijst met beschikbare stuurprogrammaversies verkennen en kiezen. Om dit te doen, klikt u eenvoudig op het pictogram met de drie stippen naast de naam van het stuurprogramma en selecteert u Bekijk alle stuurprogrammaversies en test verschillende versies om de versie te vinden die het beste werkt voor uw installatie.
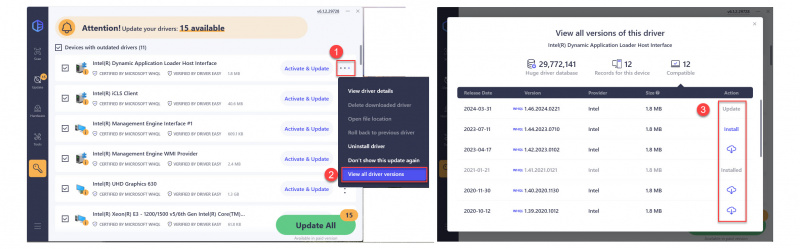
Oplossing 5: Gebruik de PnPUtil-tool
De PnPUtil-tool is een ingebouwd opdrachtregelhulpprogramma in Windows, ontworpen om Plug and Play (PnP)-stuurprogramma's te beheren. Hiermee kunnen gebruikers op hun systeem geïnstalleerde stuurprogramma's weergeven, toevoegen, verwijderen en manipuleren. Voor de foutmelding 'Geheugenintegriteit kan niet worden ingeschakeld' kan PnPUtil u helpen bij het identificeren en verwijderen van incompatibele of niet-ondertekende stuurprogramma's die de functie mogelijk blokkeren. Dit is vooral handig als het problematische stuurprogramma niet zichtbaar is in Apparaatbeheer.
U kunt als volgt PnPUtil gebruiken om het probleem op te lossen:
- Druk op uw toetsenbord op de Windows-logotoets en typ cmd . Klik vervolgens met de rechtermuisknop op Opdrachtprompt en selecteer Uitvoeren als beheerder .
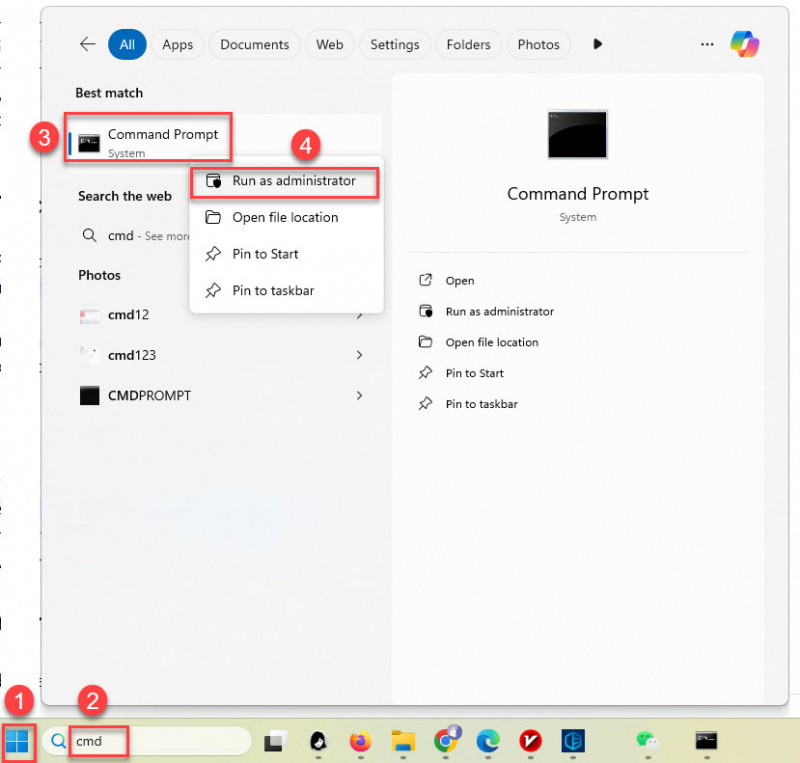
- Typ in het opdrachtpromptvenster
pnputil /enum-driversen druk op Binnenkomen . Hierdoor wordt een lijst gegenereerd met alle stuurprogramma's van derden die op uw systeem zijn geïnstalleerd.
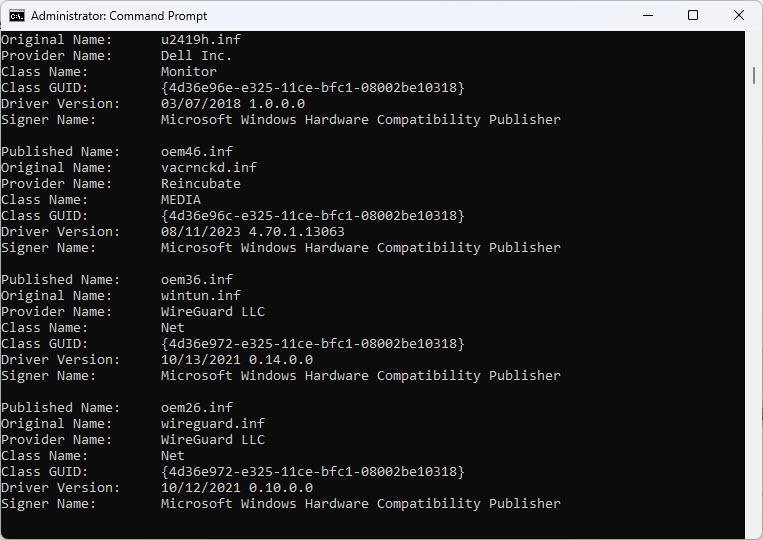
- Zoek naar stuurprogramma's die zijn gemarkeerd als niet-ondertekend of stuurprogramma's die overeenkomen met de details van het incompatibele stuurprogramma dat is gerapporteerd onder Kernisolatie.
- Zodra u het problematische stuurprogramma hebt geïdentificeerd, gebruikt u de volgende opdracht om het te verwijderen:
pnputil /delete-driver <driver_name.inf> /uninstall
Houd er rekening mee dat u<driver_name.inf>moet vervangen door de exacte naam van het stuurprogrammabestand (bijvoorbeeldoem123.inf). - Bevestig de verwijdering wanneer daarom wordt gevraagd.
- Start uw computer opnieuw op en controleer of Geheugenintegriteit nu kan worden ingeschakeld. Als het probleem zich blijft voordoen, gaat u verder met de volgende oplossing.
Oplossing 6: BIOS bijwerken (indien nodig)
Als geen van de eerdere methoden de fout 'Memory Integritity niet kan worden ingeschakeld' oplost, kan het probleem dieper in uw systeemfirmware liggen. Een verouderd of onjuist geconfigureerd BIOS (basisinvoer/uitvoersysteem) kan voorkomen dat bepaalde beveiligingsfuncties, waaronder geheugenintegriteit, werken zoals bedoeld. Het bijwerken van uw BIOS zorgt voor compatibiliteit met de nieuwste hardware- en software -normen en kan dergelijke problemen aanpakken.
Dus, wat is BIOS, en hoe helpt het bijwerken van BIOS de fout 'Geheugenintegriteit niet in te schakelen' op te lossen? BIOS is een kritieke firmware die hardwarecomponenten initialiseert wanneer uw computer opstart en runtime -services voor uw besturingssysteem biedt. Fabrikanten geven vaak BIOS -updates vrij om de systeemstabiliteit, beveiliging en compatibiliteit te verbeteren met nieuwe functies zoals geheugenintegriteit. Het bijwerken van BIOS kan onderliggende compatibiliteitsproblemen tussen uw systeem en zijn stuurprogramma's elimineren.
Belangrijke tips:
- Een back -up van uw belangrijke gegevens altijd voordat u BIOS bijwerkt.
- Als u niet zeker bent van het uitvoeren van een BIOS -update, raadpleegt u het ondersteuningsteam van uw fabrikant of een professionele technicus.
Hier is hoe u BIOS veilig kunt bijwerken:
Het bijwerken van BIOS is een gevoelig proces. Volg de stappen zorgvuldig om systeemfouten te voorkomen.- Controleer uw huidige BIOS -versie:
- Druk op uw toetsenbord op Windows Logo Key En R , Type
msinfo32en druk Binnenkomen .
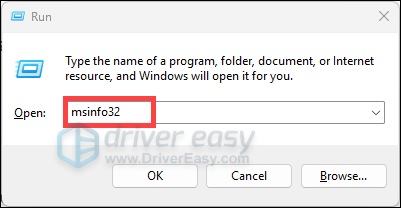
- Zoek naar de BIOS -versie/datum in het systeeminformatievenster en noteer het.
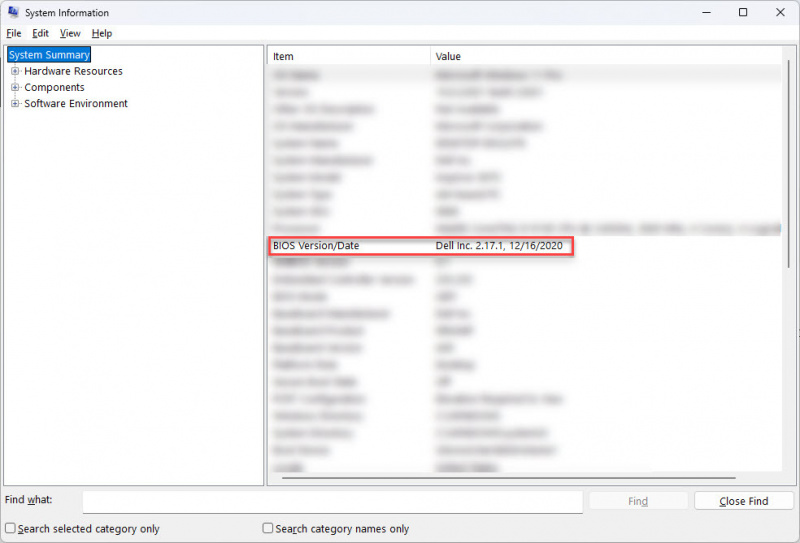
- Druk op uw toetsenbord op Windows Logo Key En R , Type
- Bezoek de website van de fabrikant:
- Ga naar de officiële website van uw pc- of moederbordfabrikant.
- Navigeer naar de Steun of Downloads Sectie en zoek naar uw computermodel of moederbord.
- Download de nieuwste BIOS -update:
- Vergelijk uw huidige BIOS -versie met de nieuwste beschikbare. Als er een nieuwere versie bestaat, download deze dan.
- Volg de instructies op de website van de fabrikant voor het downloaden en voorbereiden van de update.
- Bereid je voor op de update:
- Sommige updates vereisen een USB -station of installatie via de BIOS/UEFI -interface.
- Zorg ervoor dat uw apparaat is aangesloten op een betrouwbare stroombron om onderbrekingen tijdens het updateproces te voorkomen.
- Voer de update uit:
- Volg de instructies van de fabrikant zorgvuldig om de BIOS -update te installeren.
- Schakel niet uit uw systeem uit of onderbreekt het proces terwijl het aan de gang is.
- Start uw computer opnieuw op:
Start na de update uw systeem opnieuw en controleer of geheugenintegriteit nu kan worden ingeschakeld.
Als de fout aanhoudt, zelfs na het bijwerken van het BIOS, wordt het aanbevolen om contact op te nemen met uw pc- of moederbordfabrikant voor verdere hulp.
Conclusie
De fout 'geheugenintegriteit kan niet worden ingeschakeld' kan een beetje frustrerend zijn, maar het wijst meestal op een probleem met een bestuurder - of het nu verouderd, onverenigbaar of niet -ondertekend is. Gelukkig zijn er verschillende eenvoudige manieren om het op te lossen, van het bijwerken of verwijderen van stuurprogramma's tot het gebruik van tools zoals PNPutil of het bijwerken van uw BIOS.
Deze oplossingen moeten helpen geheugenintegriteit in gebruik te nemen, waardoor uw systeem veilig blijft. Als u een geavanceerde gebruiker bent, biedt Microsoft tools zoals de WDK Debugger En Verifier van bestuurder Om u te helpen om problemen met complexere bestuurdersproblemen op te lossen.
We hopen dat deze gids heeft geholpen. Als u nog steeds problemen heeft, aarzel dan niet om contact op te nemen met uw hardwarefabrikant of Microsoft -ondersteuning voor verdere hulp.
Lees ook: [Opgelost] WDCSAM64_PREWIN8.SYS heeft kernisolatie uitgeschakeld
1: Gunasekara, R. (2022, 28 mei). Geheugenintegriteit kan niet worden ingeschakeld [Online forumbericht]. Microsoft Community Antwoorden. 36F76AB2CA527FD9238A872EC169354FF9CAF37
![[OPGELOST] SteamVR werkt niet - gemakkelijk en snel](https://letmeknow.ch/img/knowledge-base/24/steamvr-not-working-easily-quickly.jpg)

![[OPGELOST] Dread Hunger crasht steeds op pc](https://letmeknow.ch/img/knowledge/84/dread-hunger-keeps-crashing-pc.jpg)


![[OPGELOST] Tower of Fantasy blijft crashen op pc](https://letmeknow.ch/img/knowledge-base/87/solved-tower-of-fantasy-keeps-crashing-on-pc-1.jpg)
![[Opgelost] RUNMUS Gaming Headset-microfoon werkt niet](https://letmeknow.ch/img/sound-issues/91/runmus-gaming-headset-mic-not-working.jpg)