Als je een Oculus Quest 2 hebt en deze aan een pc wilt koppelen om te spelen, heb je een gedetailleerde handleiding nodig om je te helpen. Het proces om het in te stellen is heel eenvoudig. U hebt geen geavanceerde computervaardigheden nodig om dit te bereiken. Volg gewoon de onderstaande stappen en je kunt je Oculus Quest 2 gebruiken om je Windows-games te spelen.
Inhoudsopgave
- Stap 1: Controleer uw pc-specificaties
- Stap 2: Download de app
- Stap 3: Verbind Oculus met pc via link of draadloos
- Stap 4: Verbind Oculus Quest 2 met Steam
Stap 1: Controleer uw pc-specificaties
U moet uw pc-specificaties vooraf controleren. Zorg ervoor dat je pc de Oculus pc-app aankan.
Minimale vereisten van de Oculus pc-app:
| JIJ | Windows 10 |
| Haven | USB3.0 |
| CPU | Intel Core i5-4590 of een AMD Ryzen 5 1500X |
| Grafische afbeeldingen | NVIDIA Titan X, NVIDIA GeForce GTX 970, NVIDIA GeForce GTX 1060 Desktop, 6 GB, NVIDIA GeForce GTX 1070 (alle), NVIDIA GeForce GTX 1080 (alle), NVIDIA GeForce GTX 1650 Super, NVIDIA GeForce GTX 1660, NVIDIA GeForce GTX 1660 TI. NVIDIA GeForce RTX 20-serie (alle), NVIDIA GeForce RTX 30-serie (alle). AMD 400-serie, AMD 500-serie, AMD 5000-serie, AMD 6000-serie, AMD Vega-serie |
| Geheugen | 8GB |
Ga als volgt te werk om uw pc-specificaties te controleren:
een) Druk op uw toetsenbord op de Windows-logo sleutel en R tegelijkertijd om het dialoogvenster Uitvoeren op te roepen.
twee) Type dxdiag en klik oke .

3) Kijk jouw ... Na Besturingssysteem, processor en geheugen .
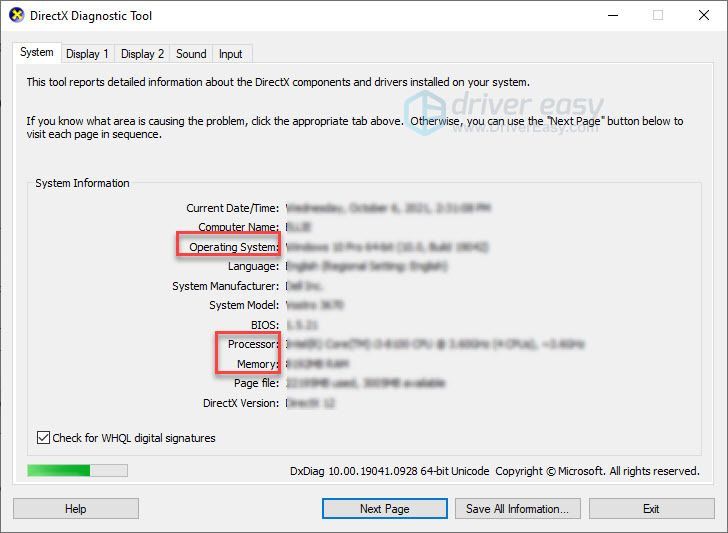
4) Klik op de Weergave tabblad en controleer vervolgens de gegevens van uw grafische kaart.
Opmerking : Als uw grafische kaart niet in de specificatietabel wordt vermeld, is het mogelijk dat er incompatibele problemen optreden.
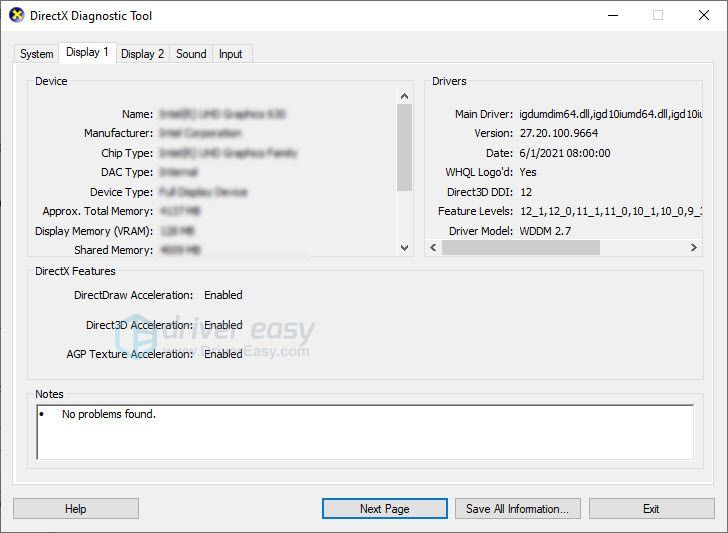
Als uw pc aan de vereisten voldoet, gaat u verder met de volgende stap.
Stap 2: Download de app
Ga naar de Oculus officiële website en klik DOWNLOAD QUEST 2 PC-APP .
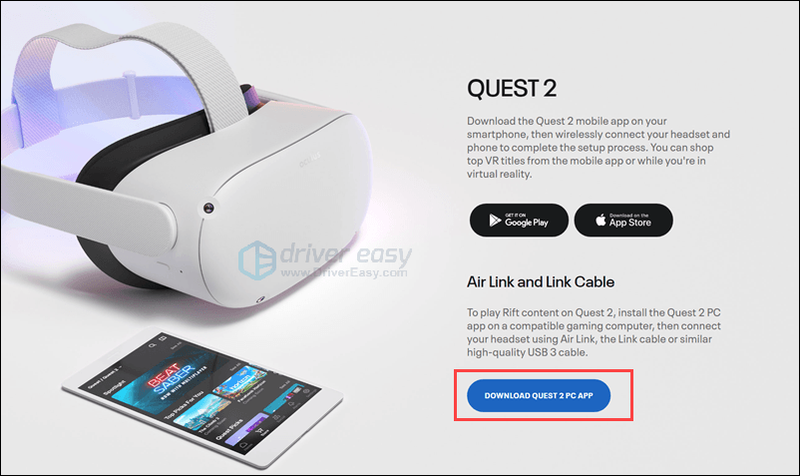
Volg de instructies op het scherm om de Quest-software te installeren. Als u de software niet kunt installeren, controleert u of uw pc voldoet aan de minimale specificaties en neemt u contact op met de Quest-ondersteuningsteam .
Stap 3: Verbind Oculus met pc via link of draadloos
Er zijn twee manieren om Oculus met je pc te verbinden: met een link of draadloos. Voor beide manieren moet uw headset up-to-date zijn.
Methode 1: Verbind Oculus met link
Nu kun je je Quest 2 of Quest verbinden met een link naar de pc. De Quest 2 wordt geleverd met een oplaadkabel die aan beide uiteinden een type-c-kabel is.

Je hebt dus een hoogwaardige USB-poort 3 kabel als uw pc geen type-c-poort heeft. Let op, de kabel moet lang genoeg zijn om je tijdens het spelen te laten bewegen.

- Open de Oculus-app op je pc en volg de instructies om je profiel aan te maken.
- Zet je Quest 2 aan.
- Selecteer uw headset op de pc.

- Sluit uw kabel aan op uw pc en sluit vervolgens het andere uiteinde aan op uw headset.


- Zet je koptelefoon op. Selecteer Inschakelen Als je het ziet Oculus Link inschakelen venster.

Methode 2: Verbind Oculus draadloos
Misschien hou je niet van kabels. Kabels knoop gemakkelijk. Ze hebben de neiging om verwarring te creëren. En je vraagt je misschien af of je hem zonder kabel kunt aansluiten.
Ja, Oculus biedt een functie genaamd Luchtverbinding zodat u uw headset draadloos met de pc kunt verbinden.
Hier is hoe:
- Open de Oculus-app op je pc.
- Klik Instellingen > Bèta en schakel vervolgens de in Air Link-knop .

- Zet je headset op en druk op de Oculus-knop om het menu te openen.
- Kies de Instellingen tandwielpictogram en selecteer Experimentele functies . Schakel de . in Air Link-schakelaar .

- Druk op Instellingen en je keert terug naar het startscherm. Open Oculus Air Link en je zou moeten zijn gekoppeld aan je pc.

- U ziet de apparaatnaam, kiest uw pc en drukt op Start.

Na de eerste koppeling is het voor toekomstige verbindingen alleen nodig om Air Link in te schakelen via de Snelle acties menu in Instellingen .
Hoe te repareren Oculus Quest 2 kan geen verbinding maken met pc
Als je je Oculus Quest 2 niet op een pc kunt aansluiten, zijn er drie methoden die je kunt proberen.
- Meld u af bij de pc-software en meld u opnieuw aan.
- Schakel uw headset volledig uit en start opnieuw op.
- Werk uw apparaatstuurprogramma bij.
Dit probleem kan optreden wanneer u verouderde of defecte stuurprogramma's gebruikt, met name uw USB-stuurprogramma en grafische stuurprogramma.
U kunt uw apparaatstuurprogramma's handmatig bijwerken door naar de website van de fabrikant van elk apparaat te gaan en het stuurprogramma voor uw exacte module te zoeken. Of u kunt stuurprogramma's automatisch bijwerken met slechts een paar klikken met Bestuurder eenvoudig .
Driver Easy zal uw systeem automatisch herkennen en de juiste stuurprogramma's ervoor vinden. U hoeft niet precies te weten op welk systeem uw computer draait, u hoeft niet het risico te lopen het verkeerde stuurprogramma te downloaden en te installeren en u hoeft zich geen zorgen te maken dat u een fout maakt bij het installeren.
U kunt uw stuurprogramma's automatisch bijwerken met de GRATIS of de Pro-versie van Driver Easy. Maar met de Pro-versie kost het slechts 2 klikken (en u krijgt volledige ondersteuning en een geld-terug-garantie van 30 dagen):
een) Downloaden en installeer Driver Easy.
twee) Voer Driver Easy uit en klik op de Nu scannen knop. Driver Easy scant vervolgens uw computer en detecteert eventuele probleemstuurprogramma's.
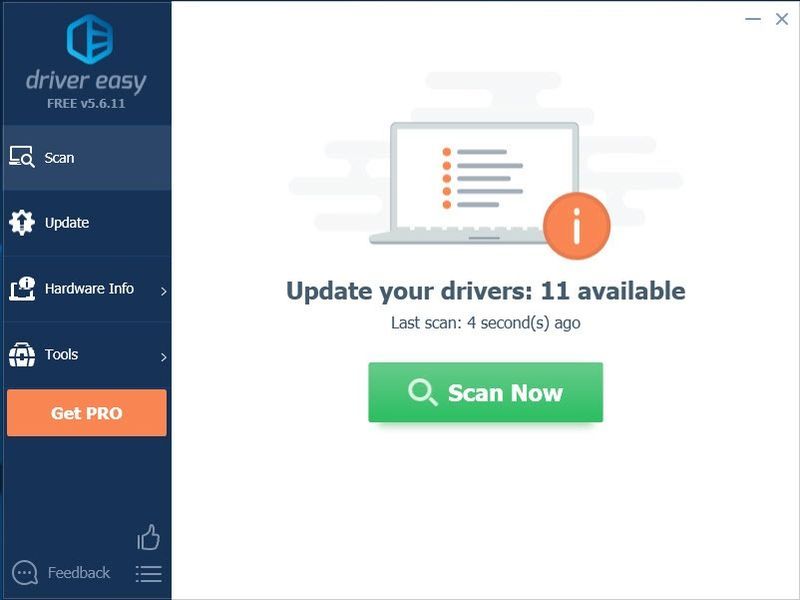
3) Klik op de Update-knop naast de driver moet je automatisch de juiste versie van die driver downloaden, dan kun je deze handmatig installeren (dit kan met de GRATIS versie).
Of klik op Update alles om automatisch de juiste versie van . te downloaden en te installeren allemaal de stuurprogramma's die ontbreken of verouderd zijn op uw systeem (hiervoor is de Pro-versie - u wordt gevraagd om te upgraden wanneer u op Alles bijwerken klikt).
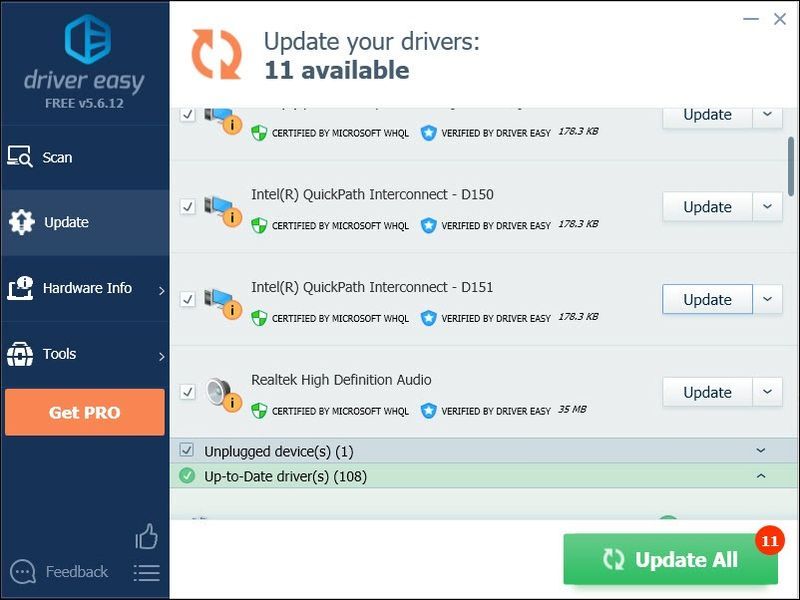
Je kunt het gratis doen als je wilt, maar het is gedeeltelijk handmatig.
De Pro-versie van Driver Easy wordt geleverd met volledige technische ondersteuning.Als je hulp nodig hebt, neem dan contact op met: Het ondersteuningsteam van Driver Easy Bij support@drivereasy.com .
Stap 4: Verbind Oculus Quest 2 met Steam
Het is heel eenvoudig om Oculus Quest 2 te verbinden met Steam, volg gewoon de stappen:
- Installeer Steam op je computer.
- Log in op je Steam-account en installeer SteamVR .
- Zorg ervoor dat je Oculus is verbonden met je pc.
- Laat de Oculus pc-app en SteamVR-software tegelijkertijd op je pc draaien.
- U kunt SteamVR vanaf de computer uitvoeren of SteamVR uitvoeren vanuit de app-bibliotheek in de headset.
Nu kun je je Oculus Quest 2 op je pc gebruiken om Steam-games te spelen. Genieten van!














