'>

De programma's in Windows werken afhankelijk van dll-bestanden. Als het dll-bestand crasht, werkt uw programma mogelijk niet en krijgt u een foutmelding Windows Shell Common Dll werkt niet meer . Deze kleine tutorial geeft je de oplossingen voor de fout. Neem de tijd om de onderstaande eenvoudige stappen te volgen om het probleem op uw pc op te lossen.
Oplossing 1. Werk uw apparaatstuurprogramma's bij
De verouderde of beschadigde stuurprogramma's op uw Windows kunnen verschillende problemen veroorzaken, waaronder het probleem waar we het over hebben. Zorg er dus voor dat u de apparaatstuurprogramma's op uw pc bijwerkt. Zoals gebruikers meldden, heeft het probleem altijd betrekking op een geluidsapparaat. U kunt dus eerst uw audiostuurprogramma bijwerken.
Om stuurprogramma's bij te werken, kunt u ervoor kiezen om Windows deze te laten bijwerken in Apparaatbeheer.
1)
druk op ramen toets + R toets tegelijkertijd om het vak Uitvoeren te openen.
Type devmgmt.msc in de doos en raak Enter om Apparaatbeheer te openen.
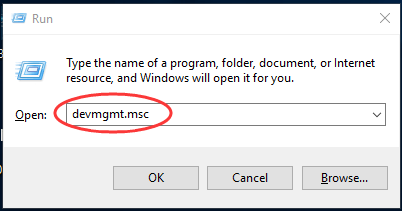
2)
Gebruik vervolgens de apparaatdialoog en klik met de rechtermuisknop op de stuurprogrammasoftware die u wilt bijwerken.
Kies dan Update stuurprogramma of een andere update-gerelateerde opties.
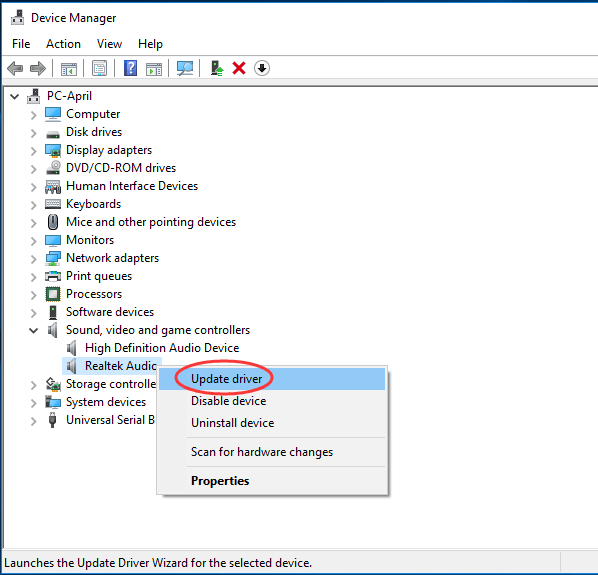
3)
Klik Zoek automatisch naar bijgewerkte stuurprogramma's .
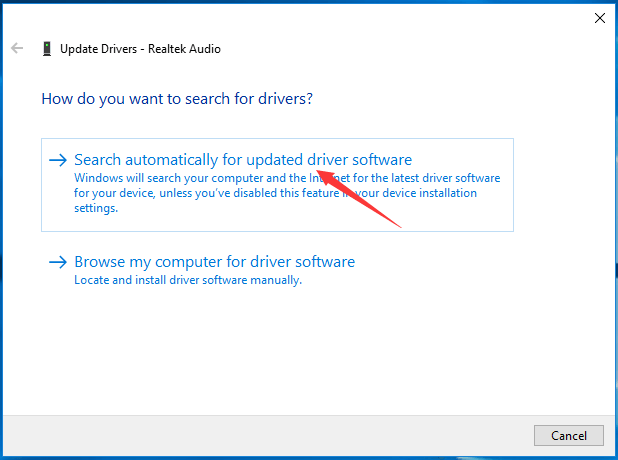
Nu zal Windows de update voor uw stuurprogramma automatisch detecteren. Volg de instructies op het scherm als er een update is gedetecteerd.
Notitie: Om sommige redenen kan Microsoft de update niet altijd detecteren. Om de nieuwste driver niet te missen, is het raadzaam dat laat Bestuurder gemakkelijk je helpen.
Bestuurder gemakkelijk is een uiterst veilige en nuttige driver-tool. Het kan u helpen alle ontbrekende en verouderde stuurprogramma's te scannen en de juiste voor u te vinden. Met zijn Gratis versie , kunt u de nieuwe driver een voor een installeren. Maar als een upgrade naar zijn Pro-versie , al uw stuurprogramma's kunnen met slechts één klik worden bijgewerkt - Update alles .
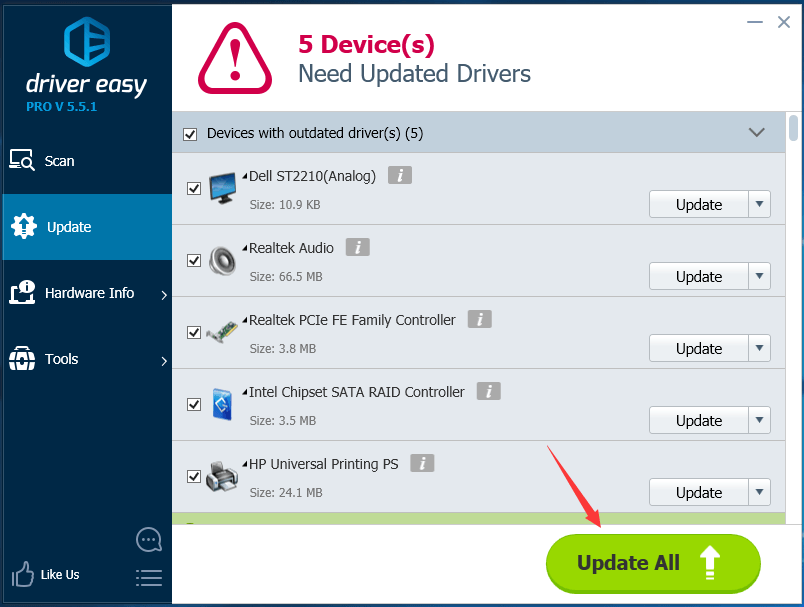
Maak je geen zorgen om de Pro-versie te proberenwordt geleverd met een niet-vragen-gesteld 30-dagen geld terug garantie en professionele technische ondersteuning 24/7.
Oplossing 2. Gebruik de tool Systeembestandscontrole
System File Checker (SFC) tool kan u helpen bij het repareren van de ontbrekende of beschadigde Windows-bestanden, inclusief Dll's. Volg de stappen hier om sfc-scan op uw pc uit te voeren.
1)
Type cmd in het zoekvak vanuit het menu Start.
Klik vervolgens met de rechtermuisknop op de opdrachtprompt in het bovenste resultaat en klik op Als administrator uitvoeren.
Klik Ja wanneer daarom wordt gevraagd door Gebruikersaccountbeheer.
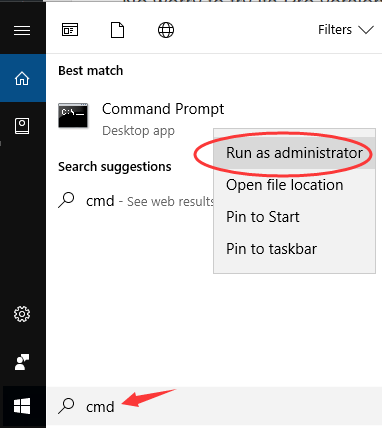
2)
Type sfc / scannow in het open raam en druk op Enter om het uit te voeren.
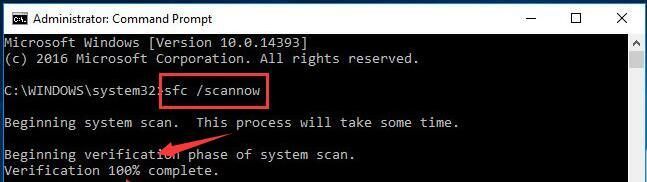
Wacht tot verificatie 100% compleet.
Oplossing 3. Gebruik Windows PowerShell
Als uw besturingssysteem de identiteit van de apparaten (zoals afspeel- en opnameapparaten) en hun stuurprogramma's niet kan verifiëren, krijgt u ook de foutmelding. In dat geval kunnen we PowerShell gebruiken om Windows te configureren om certificaten te accepteren.
1)
Type PowerShell in het zoekvak vanuit het menu Start.
Klik vervolgens met de rechtermuisknop op Windows PowerShell van het bovenste resultaat en kies Uitvoeren als beheerder.
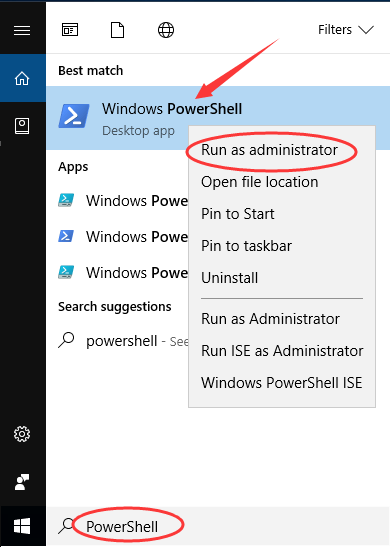
2)
Klik Ja wanneer daarom wordt gevraagd Gebruikersaccount controle .
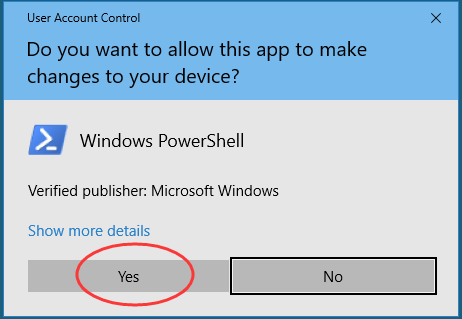
3)
Typ de volgende opdracht in het pop-upvenster en druk op Enter .
Set-ExecutionPolicy -ExecutionPolicy Unrestricted -Scope CurrentUser

4)
Wanneer de opdracht is uitgevoerd, sluit u het venster en start u uw pc opnieuw op.
Dat is alles wat er is.
Ik hoop dat je fout is opgelost met de oplossingen hier.



![[OPGELOST] Kan geen contact maken met uw DHCP-server](https://letmeknow.ch/img/knowledge/88/unable-contact-your-dhcp-server.png)
![[Opgelost] Fortnite-ingangspunt niet gevonden (2022)](https://letmeknow.ch/img/knowledge/37/fortnite-entry-point-not-found.jpg)

![[Opgelost] Tribes of Midgard crashen](https://letmeknow.ch/img/knowledge/48/tribes-midgard-crashing.jpg)