Dit bericht laat je zien hoe je een screenshot maakt op een Acer-laptop, met meerdere eenvoudige methoden.
Schermafbeeldingen maken op een Acer-laptop
- Maak een screenshot met een robuuste schermrecorder ( Aanbevelen )
- Maak een screenshot via toetsenbordcombinaties
- Maak een screenshot van een actief venster
Methode 1: Maak een screenshot met een robuuste schermrecorder (aanbevolen)
Snagit is een screenshot-programma dat videoweergaven en audio-uitvoer vastlegt.
Volg hiervoor de onderstaande stappen:
- Voer uit en meld u aan, en klik vervolgens op de Pakken knop.

- Klik en selecteer het scherm waarvan u een screenshot wilt maken.
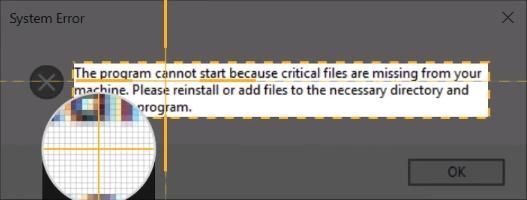
- Klik op de Camera knop om uw schermafbeelding op te slaan.

- Bewerk je screenshot met de editor.
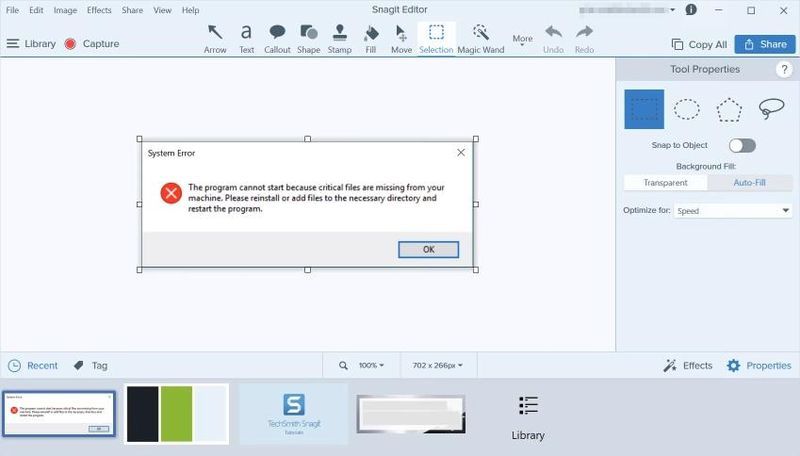
- Bewaar je screenshot waar je maar wilt op je laptop.
- Open het scherm dat u wilt vastleggen.
- druk de Windows-logosleutel en PrtSc tegelijkertijd. Dan maakt hij een screenshot op je huidige scherm en slaat deze automatisch op je laptop op.
- Ga naar C:GebruikersgebruikersnaamAfbeeldingenScreenshots en je ziet de schermafbeeldingen.
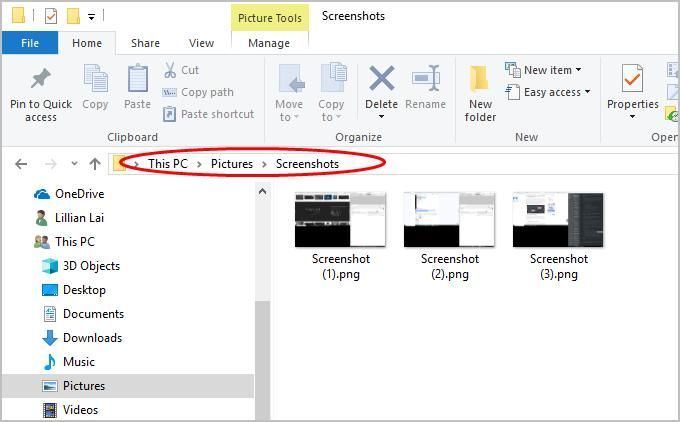
- Type Verf in het zoekvak in het zoekvak op uw bureaublad en klik op Verf om het te openen.
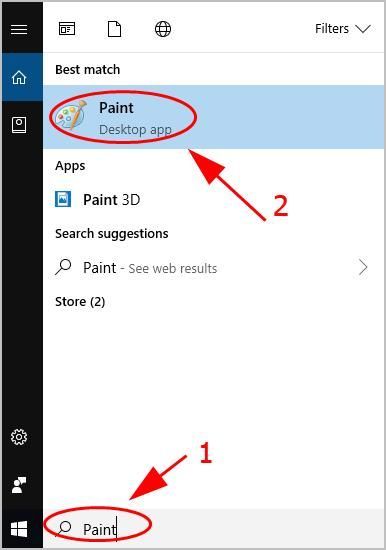
- Open het venster dat u wilt vastleggen en druk op de PrtSc toets op uw toetsenbord. De schermafbeelding wordt opgeslagen op uw klembord.
- Klik op de Plakken knop in Paint, of druk op de Ctrl + V toetsen op je toetsenbord om je screenshot te plakken.
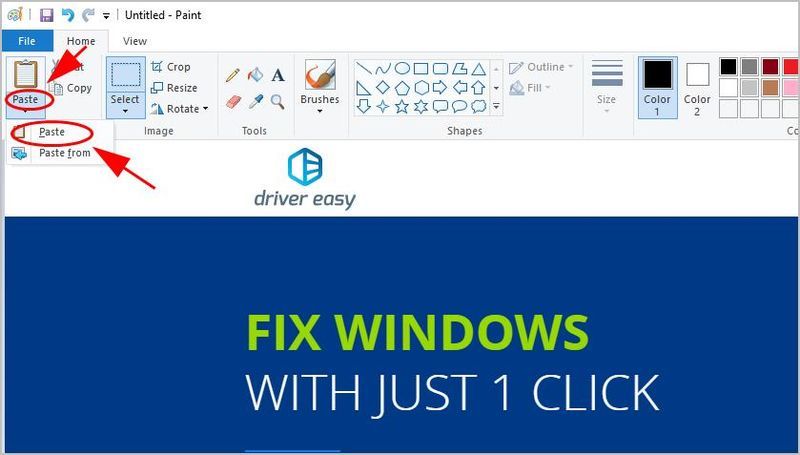
- Als u de schermafbeelding wilt verkleinen of bijsnijden, klikt u op Formaat wijzigen of Bijsnijden om de maat aan te passen.
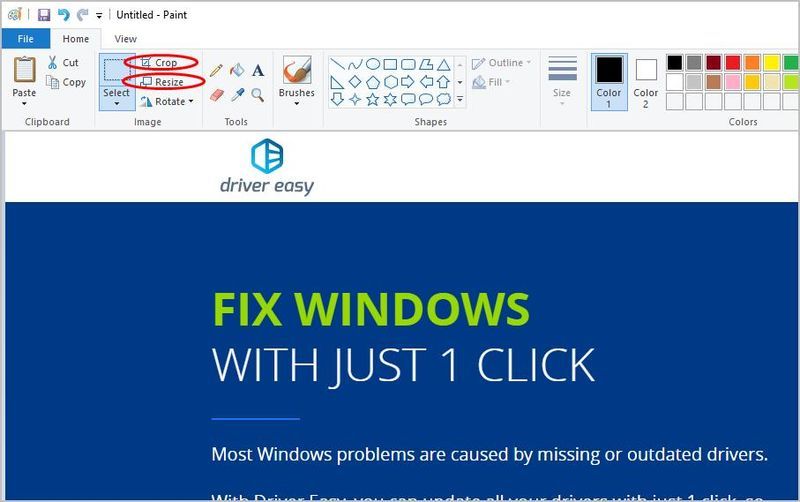
- Klik na het bewerken op Bestand > Sparen en kies een locatie om je schermafbeeldingen op te slaan.
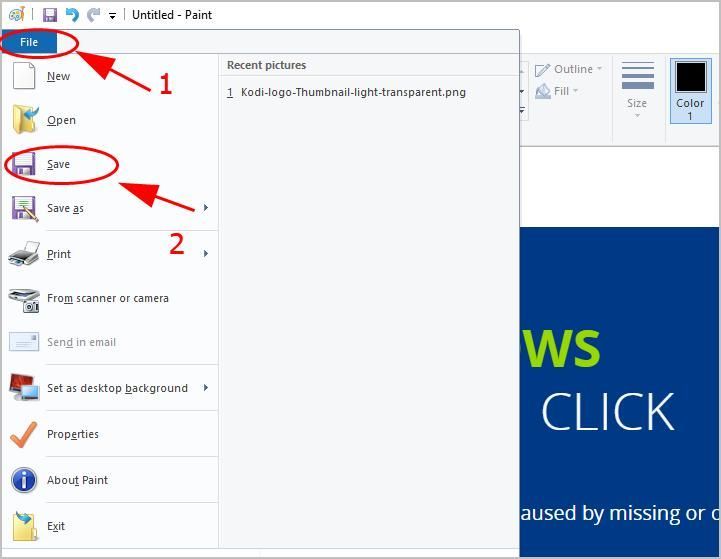
- Type Knipprogramma in het zoekvak op uw bureaublad en klik op Knipprogramma om het te openen.
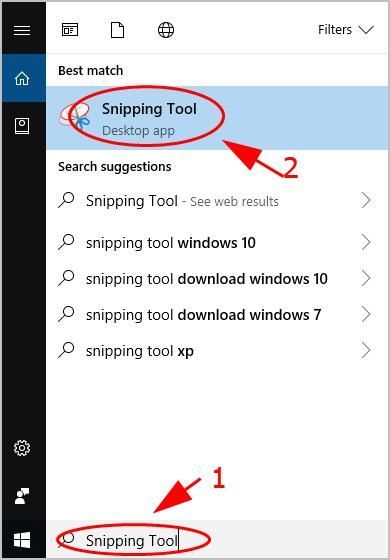
- Klik Nieuw Aan Knippen Hulpmiddel paneel.
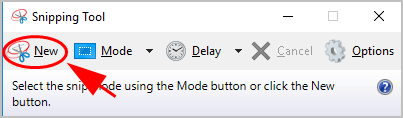
- Klik en sleep met uw muis over het gebied dat u wilt vastleggen en laat vervolgens uw muisknop los.
- Klik Bewaar knip opslaan.
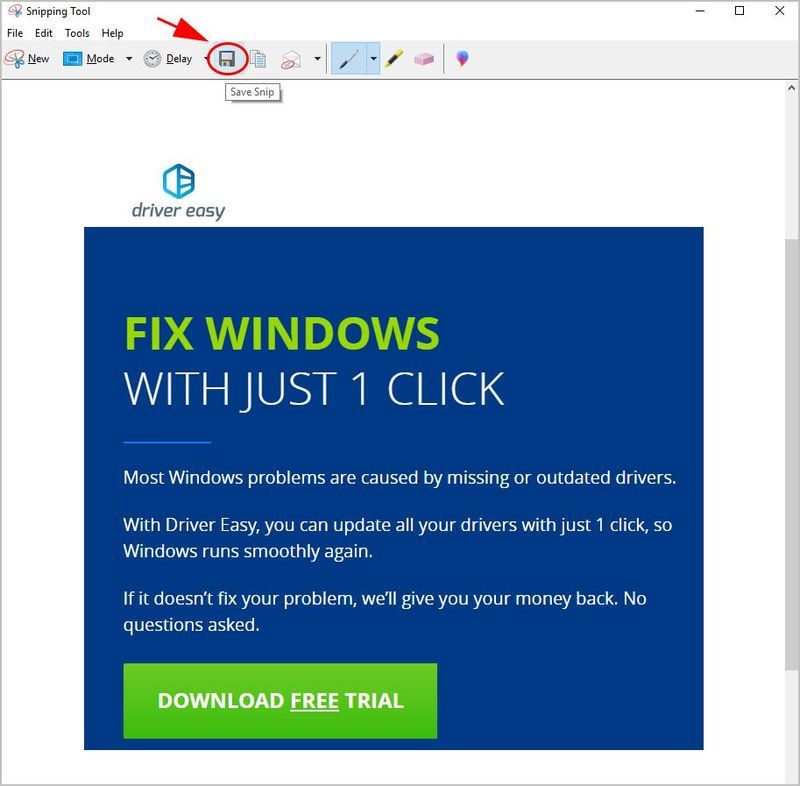
- Kies de locatie om uw schermafbeeldingen op te slaan.
- Acer
- schermafbeelding
- ramen
Methode 2: Maak een screenshot via toetsenbordcombinaties
Als u schermafbeeldingen van het hele scherm op uw Acer-laptop wilt maken, gebruikt u de sneltoetscombinaties:
Dit is gemakkelijk, nietwaar?!
Als deze methode niet voor u werkt, of als u een screenshot wilt maken voor een actief venster, hoeft u zich geen zorgen te maken. Ga verder met de volgende methode.
Methode 3: Maak een screenshot van een actief venster
Als je een scherm wilt nemen voor een actief venster in je Acer-laptop, heb je twee opties:
Optie 1: Microsoft Paint gebruiken
Paint maakt deel uit van de ingebouwde functies van Windows. Hier is hoe het te gebruiken:
Optie 2: Gebruik Knipprogramma
Snipping Tool is een hulpprogramma voor screenshots dat is opgenomen in Windows Vista en hoger. Hier is hoe het te gebruiken:
Dat is het. Ik hoop dat dit bericht helpt een screenshot maken op uw Acer-laptop .

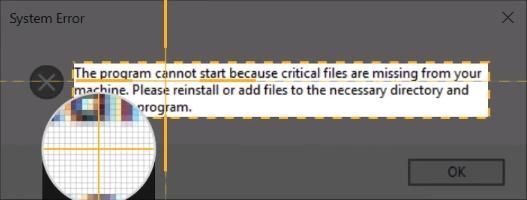

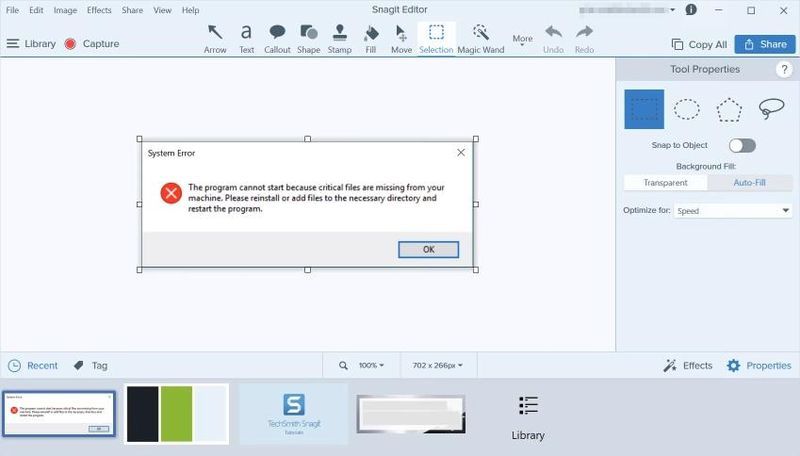
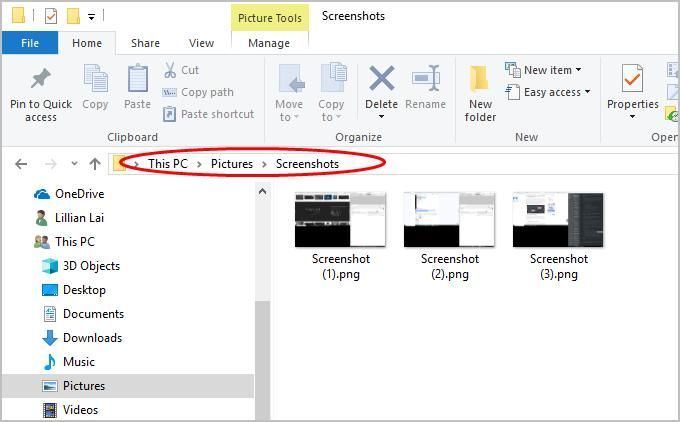
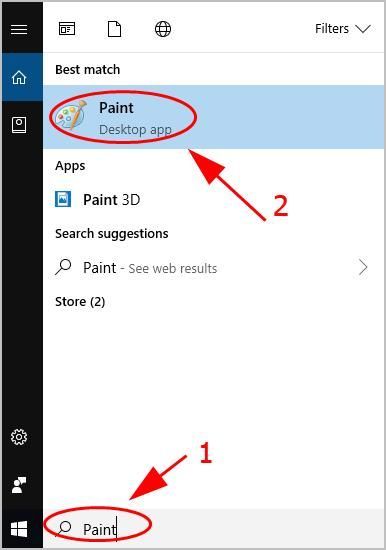
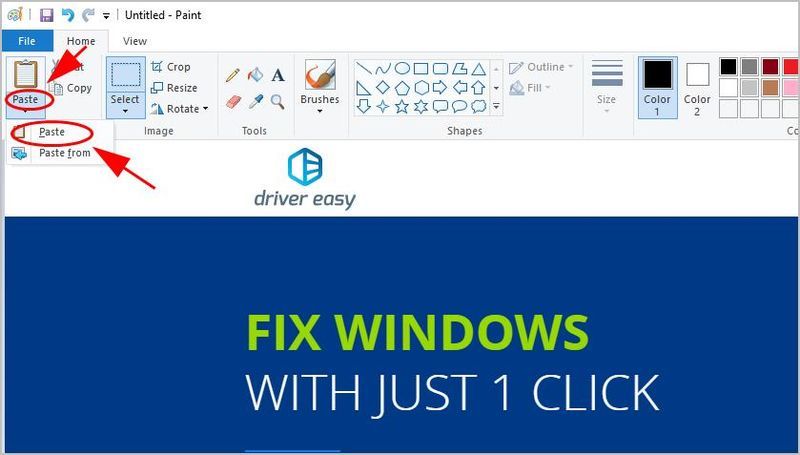
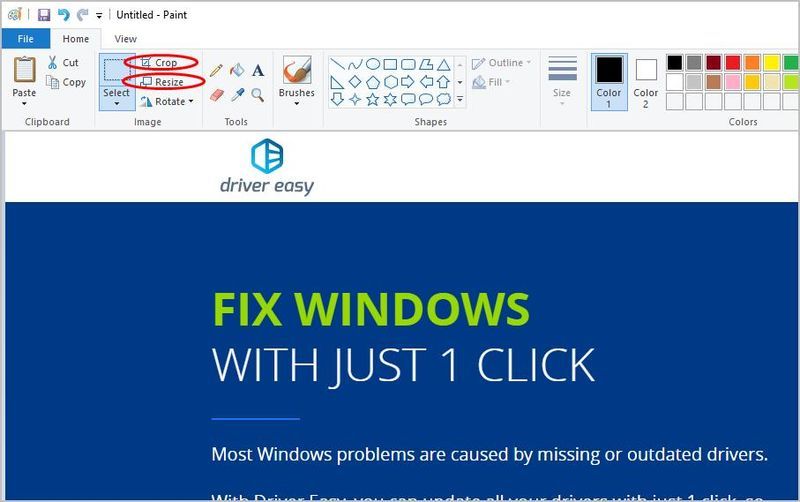
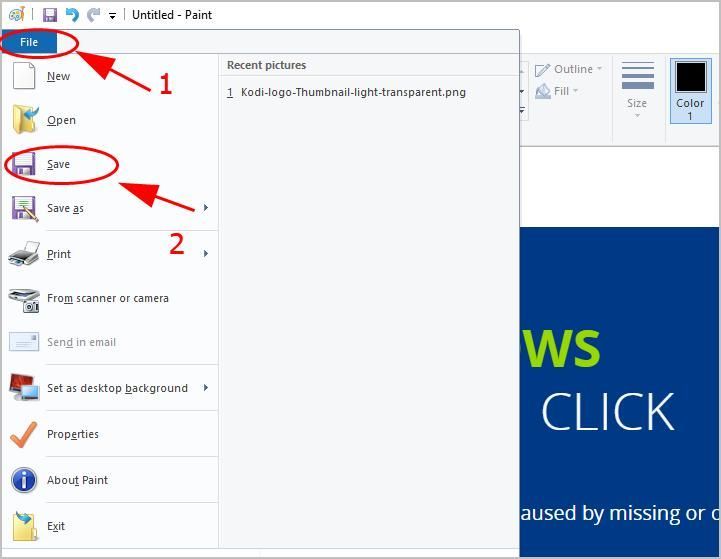
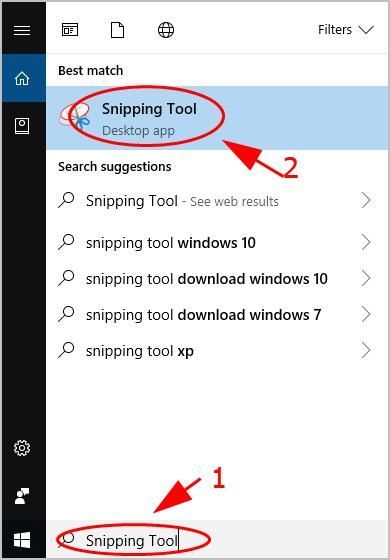
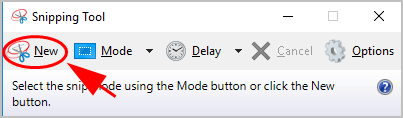
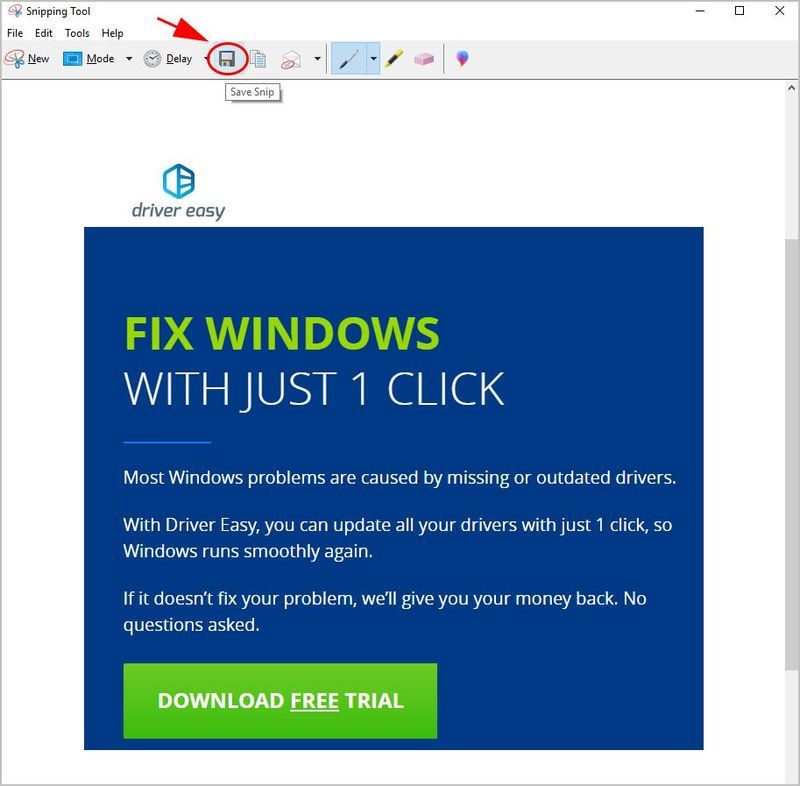



![[OPGELOST] Kan geen contact maken met uw DHCP-server](https://letmeknow.ch/img/knowledge/88/unable-contact-your-dhcp-server.png)
![[Opgelost] Fortnite-ingangspunt niet gevonden (2022)](https://letmeknow.ch/img/knowledge/37/fortnite-entry-point-not-found.jpg)

![[Opgelost] Tribes of Midgard crashen](https://letmeknow.ch/img/knowledge/48/tribes-midgard-crashing.jpg)