'>

Windows Update kan soms erg problematisch zijn voor Windows 7 gebruikers. Een van de meest voorkomende problemen is dat Windows-updates kunnen niet worden gedownload . Gewoonlijk stopt Windows Update gewoon bij 0% tijdens het downloaden. Als u een dergelijk probleem bent tegengekomen, hoeft u zich geen zorgen te maken. Hier zijn enkele trucs die u kunt proberen om uw probleem met het downloaden van Windows 7-updates op te lossen.
1) Voer de probleemoplosser uit
2) Reset Windows Update-service
3) Werk Windows Update Agent bij
1) Voer de probleemoplosser uit
Windows 7 heeft een ingebouwde probleemoplosser die u kunnen helpen bij het oplossen van problemen op uw systeem. U kunt deze tool gebruiken om problemen met Windows Update op te lossen wanneer updates niet kunnen worden gedownload.
naar) Open Begin menu en typ ' los problemen op ' in de zoekbalk . Klik dan op Probleemoplossen in het resultaat.
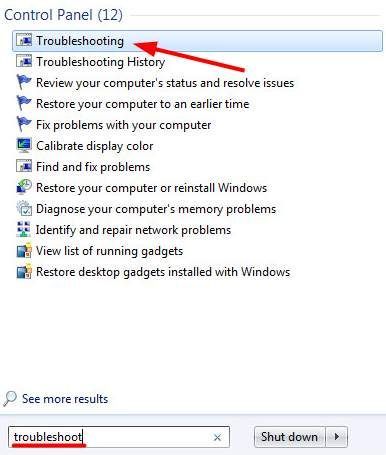
b) Selecteer in het venster Probleemoplossing Los problemen met Windows Update op onder Systeem en veiligheid sectie.
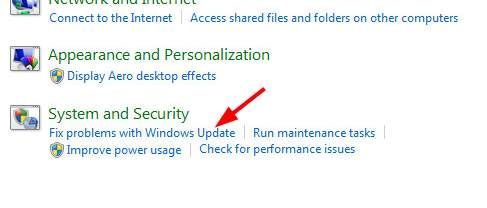
c) Klik op in de vensters die verschijnen De volgende en volg de instructies om problemen met Windows Update op te lossen.
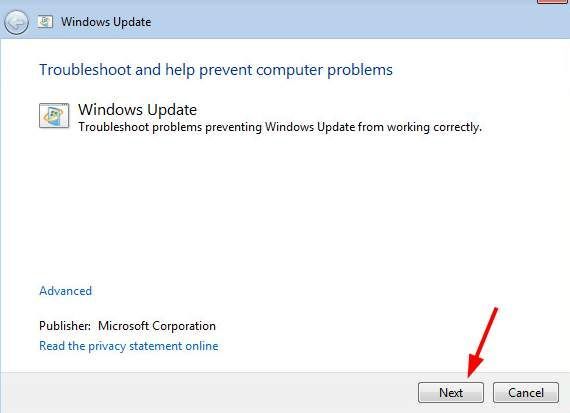
2) Reset Windows Update-service
Windows Update onderhoud is een systeemservice waarmee gebruikers Windows Update kunnen gebruiken. Als er een probleem is met Windows Update, kunt u het proberen het resetten van deze service om te zien of het probleem is opgelost.
naar) druk op Windows-logotoets en R-toets op uw toetsenbord tegelijkertijd openen Rennen dialoog. Typ in dit dialoogvenster “ services.msc ”En klik op OK . Dit opent het Services-venster.
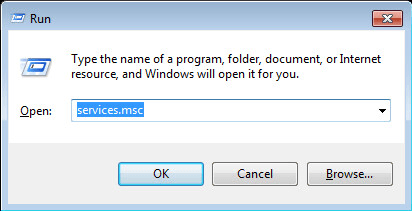
b) Zoek in de lijst met services Windows Update onderhoud. Enkele klik op die dienst en klik op Herstarten boven de servicebeschrijving aan de linkerkant.
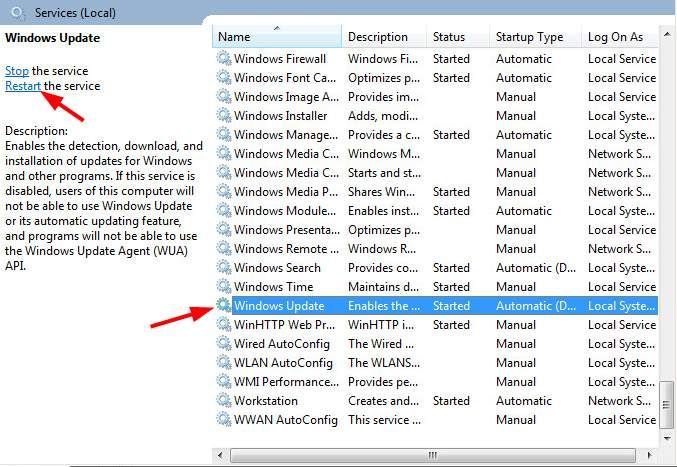
c) Het herstarten van Windows Update wordt binnen een seconde voltooid.
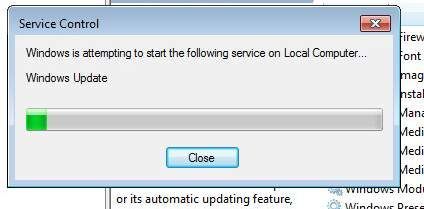
3) Werk Windows Update Agent bij
Windows Update Agent is een ingebouwd agentprogramma waarmee u kunt bepalen welke updates uw computer nodig heeft, en die u kunt downloaden van Microsoft. Windows Update Agent bijwerken kan handig zijn om het probleem met het downloaden van Windows Updates op te lossen. U kunt dit programma bijwerken door het van Microsoft te downloaden en het zelf te installeren.
* Merk op dat voordat u Windows Update Agent bijwerkt, uw Windows 7-besturingssysteem moet zijn geïnstalleerd SP1 (servicepack 1) . Gelieve dit na te kijken deze officiële Microsoft-gids om Windows 7 Service Pack 1 te downloaden en te installeren.
naar) Ga naar deze Microsoft-ondersteuningswebsite over Windows Update Agent .
b) Klik op Zelfstandige pakketten voor Windows 7 SP1 en Windows Server 2008 R2 SP1 om deze titel uit te vouwen. Selecteer en download vervolgens het installatiepakket dat geschikt is voor uw besturingssysteem.
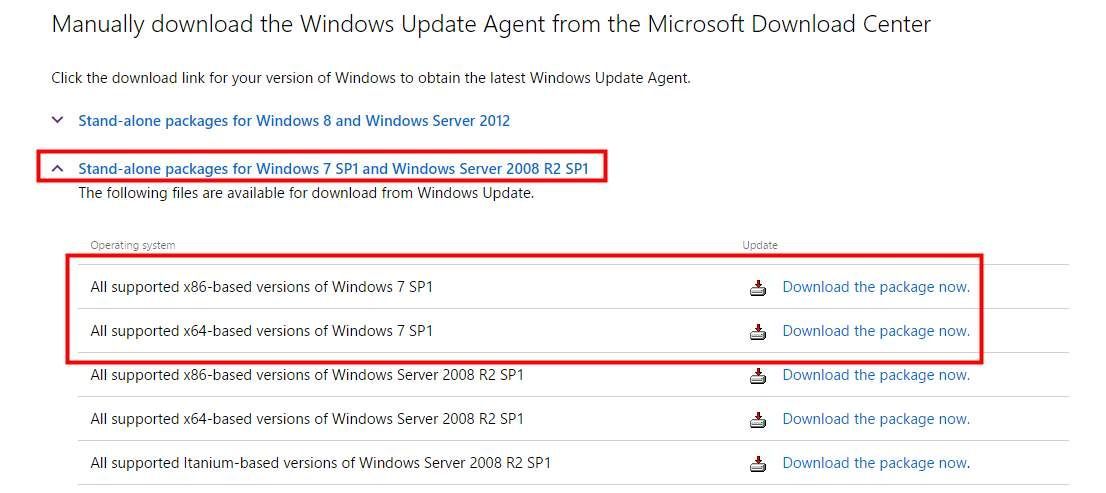
c) Open het bestand dat u zojuist hebt gedownload en volg de instructies van het programma om het te installeren.

d) Start na het voltooien van de installatie uw computer opnieuw op en kijk of deze methode uw probleem kan oplossen.
4) Download updates handmatig
Als Windows Update die updates niet kan downloaden, kan dat download en installeer ze handmatig van Microsoft . Dit kan u niet alleen helpen om uw Windows 7 bij te werken zonder Windows Update te gebruiken, maar lost waarschijnlijk ook het probleem met het niet downloaden op.
naar) Ten eerste moet u Windows Update openen. Open Begin menu en typ ' bijwerken ' in de zoekbalk . Klik vervolgens en open Windows Update in het resultaat.
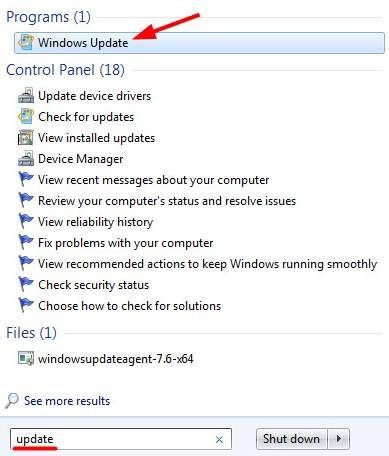
b) Selecteer updates beschikbaar . Vervolgens verschijnt er een lijst met beschikbare updates die uw systeem heeft gedetecteerd.
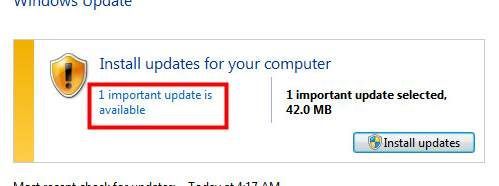
c) Let in de lijst met beschikbare updates op het updatecode (de code begint met 'KB') van de update die u wilt downloaden.
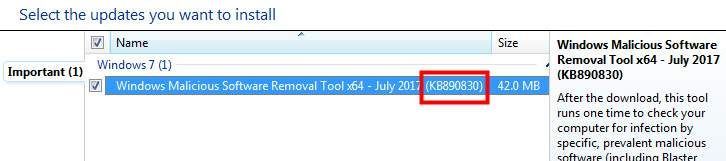
d) Ga naar Windows Downloadcentrum en zoek de code die u zojuist hebt genoteerd.

is) Scroll naar beneden om te zoeken Downloads categorie in het zoekresultaat. Klik op het resultaat dat u gaat downloaden onder deze categorie.
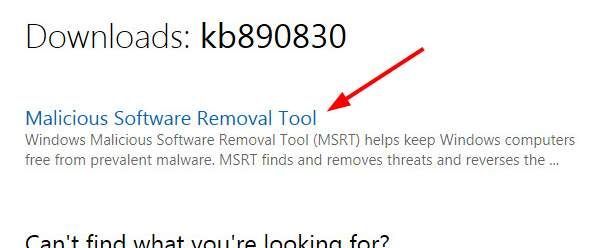
f) Downloaden de update.
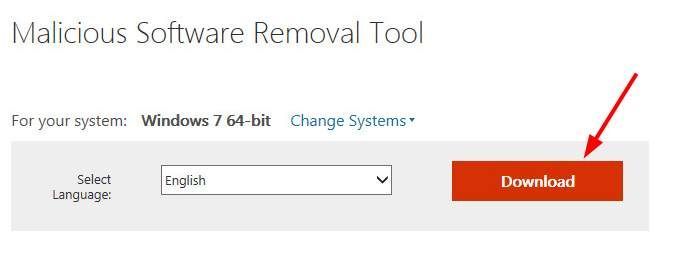
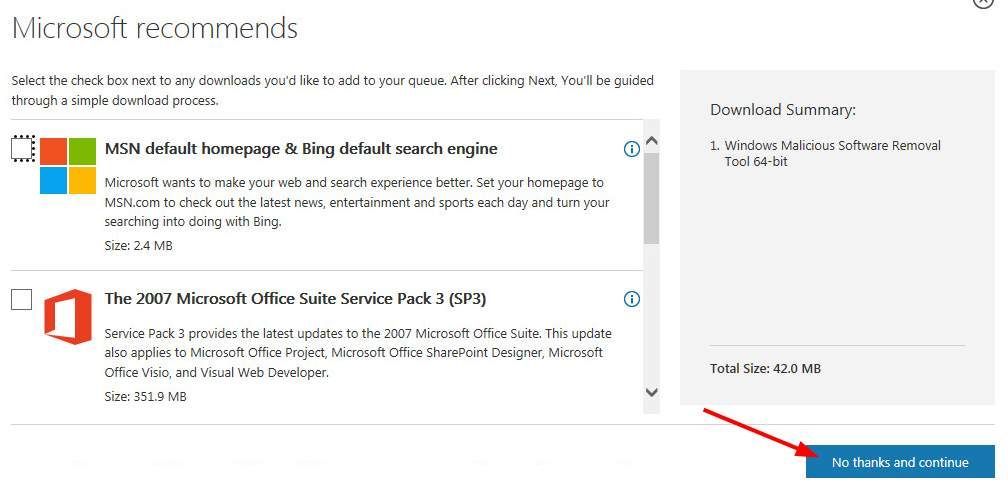
g) Open het bestand dat u zojuist hebt gedownload en volg de instructies op het scherm om de installatie van deze update te voltooien.
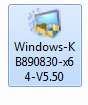
U kunt al uw systeemupdates een voor een installeren met behulp van de bovenstaande stappen. Hoewel het veel tijd kan kosten, is het een effectieve manier om uw Windows 7 bij te werken wanneer Windows Update niet goed werkt.
5) Voer een schone start uit
Als u een aantal methoden heeft geprobeerd en het probleem blijft bestaan, moet u controleren of er een toepassing is die de werking van Windows Update verstoort.
Om dit te doen, moet u uw besturingssysteem in een schone opstartstatus zetten, dat wil zeggen, uw systeem opstarten met een minimale set stuurprogramma's en opstartprogramma's. Deze methode kan u helpen precies te bepalen welke applicatie problemen veroorzaakt.
naar) druk op Windows-logotoets en R-toets op uw toetsenbord tegelijkertijd openen Rennen dialoog. Typ in dit dialoogvenster “ msconfig ”En druk op Enter . Hierdoor wordt het venster Systeemconfiguratie geopend.
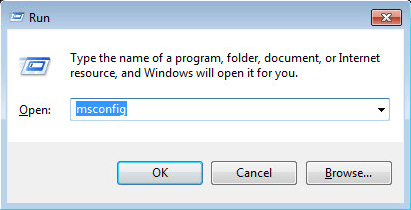
b) Aan algemeen tabblad in het venster Systeemconfiguratie, kunt u zien dat de standaardinstelling is Normaal opstarten . Nu moet je selecteren Selectieve beginnende onderneming en vink Laad opstartitems uit .
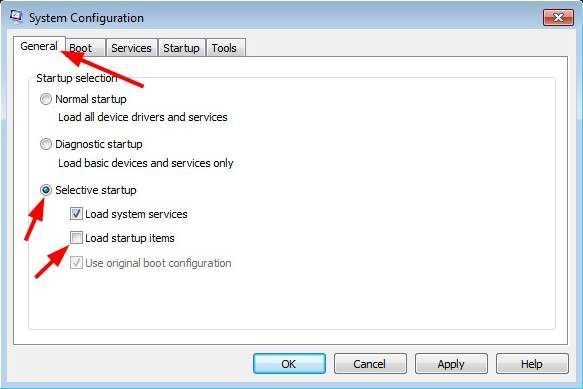
c) Ga naar Diensten tabblad. Kruis aan Verberg alle Microsoft diensten . Klik dan op Schakel alles uit . (U moet eerst alle Microsoft-services verbergen, anders schakelt u enkele beveiligde services uit en heeft u onverwachte gevolgen.) Klik daarna op OK .
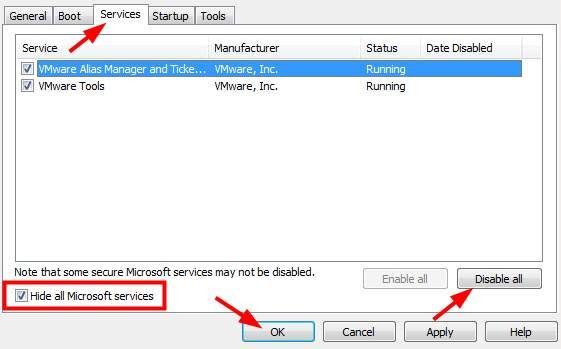
d) Start uw computer opnieuw op en deze zal opstarten in een schone opstartstatus. Controleer of u updates kunt downloaden met Windows Update. Raadpleeg indien mogelijk de bovenstaande stappen naar inschakelen de diensten een voor een om te bepalen welke applicatie de boosdoener is. Daarna kunt u het problematische programma uitschakelen of verwijderen, of een alternatief zoeken om het probleem te voorkomen.
* Houd er rekening mee dat u na het voltooien van het oplossen van problemen terugdraaien uw wijzigingen in de bovenstaande instellingen naar de oorspronkelijke.
![Dota 2 'Rendering API wijzigen' Fout 2021 [Snelle oplossing]](https://letmeknow.ch/img/common-errors/73/dota-2-change-rendering-api-error-2021.png)
![Wanneer en hoe het BIOS veilig te updaten [Beknopte handleiding]](https://letmeknow.ch/img/knowledge/39/when-how-safely-update-bios.png)

![[OPGELOST] R-Type Final 2 blijft crashen op pc](https://letmeknow.ch/img/knowledge/34/r-type-final-2-keeps-crashing-pc.jpg)


![[Opgelost] OBS Dropping Frames - 2022 Tips](https://letmeknow.ch/img/knowledge/30/obs-dropping-frames-2022-tips.jpg)