
Net toen mensen geen genoeg kunnen krijgen van de klassieke L4D2, liet Turtle Rock weer een bom op de gamemarkt vallen. Maar als spelers een nieuwe zombiewereld proberen te betreden, worden ze geconfronteerd met problemen zoals: spel crasht bij het starten of afsluiten met fatale fout .
Maar maak je geen zorgen als je toevallig op dezelfde boot zit. Volgens feedback hebben we alle werkende oplossingen in de onderstaande lijst verzameld. Probeer ze en stop de crash meteen.
Probeer deze oplossingen:
Je hoeft ze misschien niet allemaal te proberen. Werk gewoon naar beneden totdat je degene vindt die je geluk geeft.
- Controleer de integriteit van gamebestanden
- Update uw grafische driver
- Controleren op conflicterende programma's
- Zorg ervoor dat Windows up-to-date is
- Verplaats gamebestanden naar je Steam-drive
- Open je Steam-client en ga naar BIBLIOTHEEK .
- Klik met de rechtermuisknop Terug 4 Bloed en selecteer Eigenschappen.. .
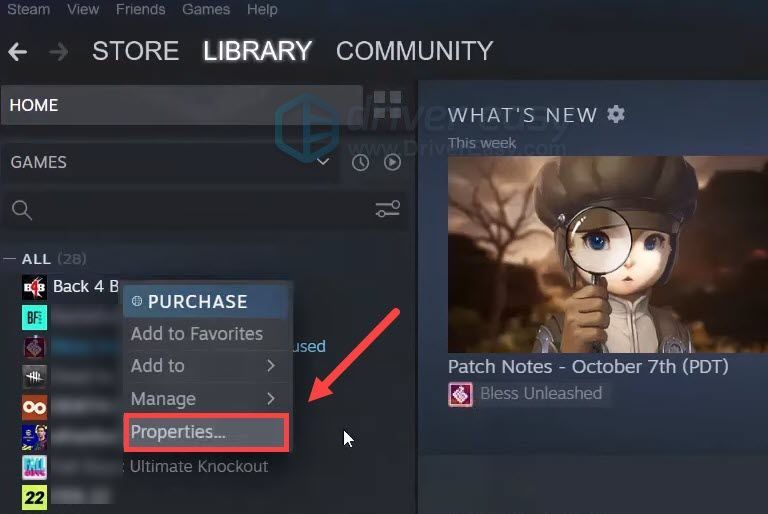
- Selecteer in het linkerdeelvenster LOKALE BESTANDEN . Dan klikken Controleer de integriteit van gamebestanden .. en wacht tot het proces is voltooid.
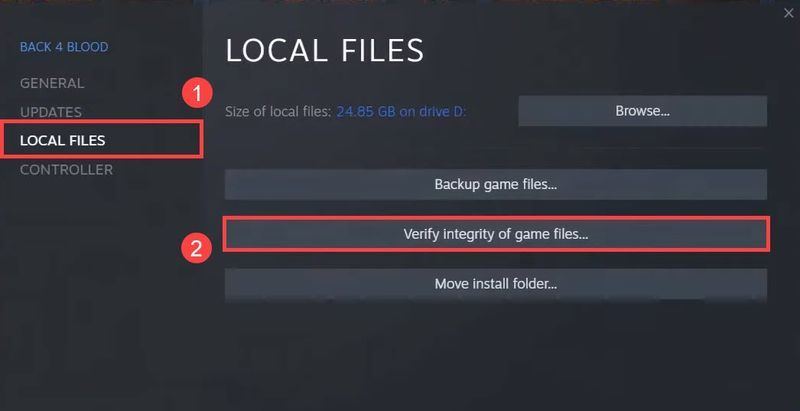
- Voer Driver Easy uit en klik op de Nu scannen knop. Driver Easy scant vervolgens uw computer en detecteert eventuele probleemstuurprogramma's.
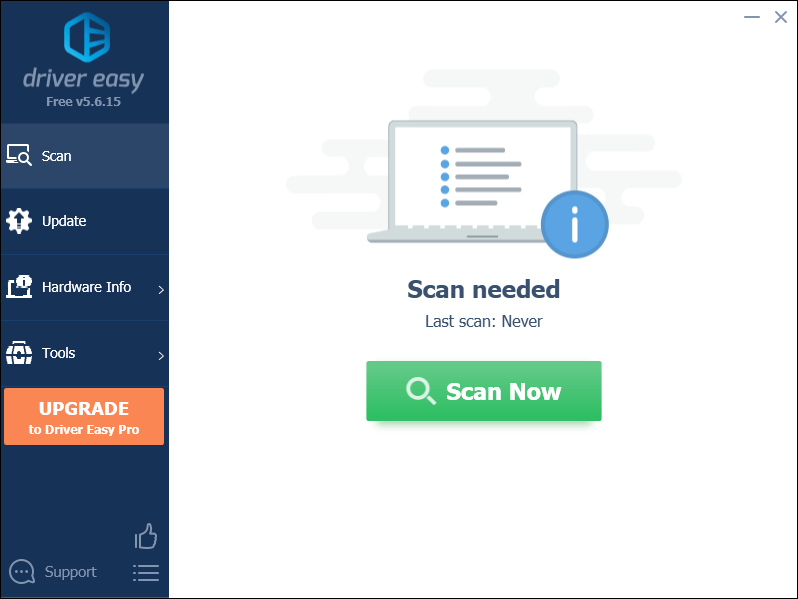
- Klik Update alles om automatisch de juiste versie van . te downloaden en te installeren allemaal de stuurprogramma's die ontbreken of verouderd zijn op uw systeem.
(Dit vereist de Pro-versie - u wordt gevraagd om te upgraden wanneer u op Alles bijwerken klikt. Als u niet voor de Pro-versie wilt betalen, kunt u nog steeds alle stuurprogramma's downloaden en installeren die u nodig hebt met de gratis versie; je hoeft ze alleen maar een voor een te downloaden en ze handmatig te installeren, op de normale Windows-manier.)
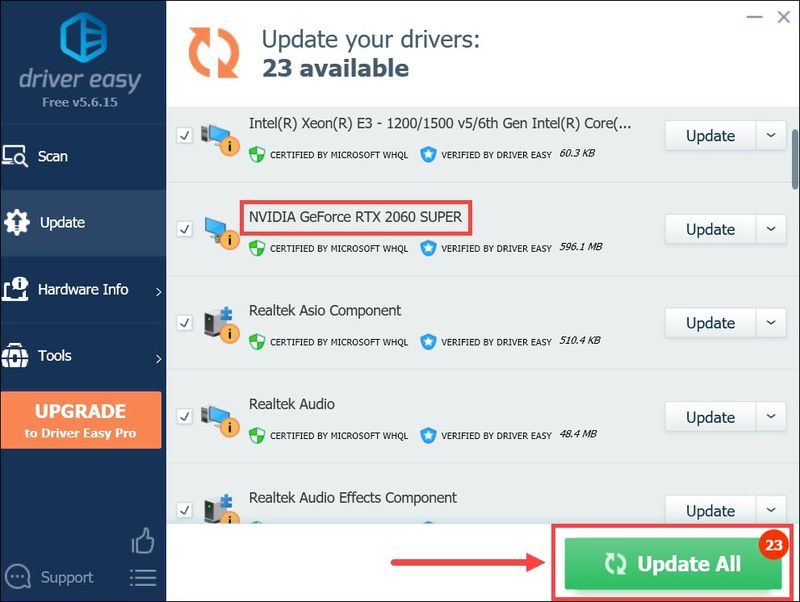
- Druk op je toetsenbord op Win+R (de Windows-logotoets en de r-toets) tegelijkertijd om het vak Uitvoeren op te roepen. Typ of plak msconfig en klik oke .
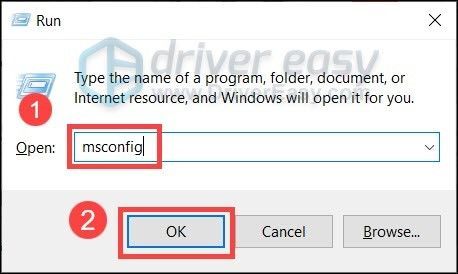
- Navigeer in het pop-upvenster naar de Diensten tabblad en vink het vakje aan naast Verberg alle Microsoft diensten .
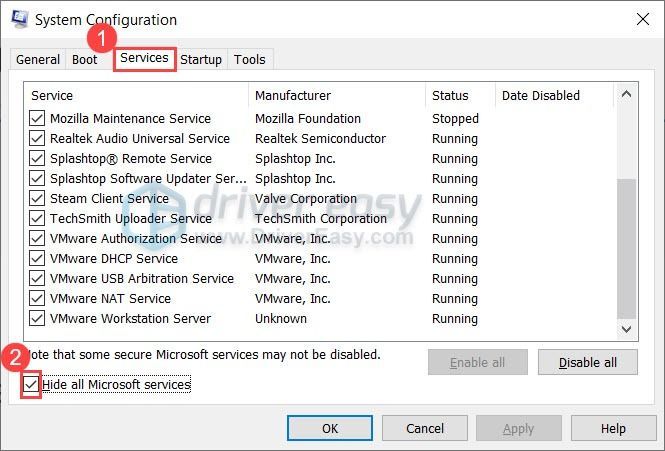
- Druk op je toetsenbord op Ctrl , Verschuiving en Esc tegelijkertijd om Taakbeheer te openen en navigeer vervolgens naar de Beginnen tabblad.
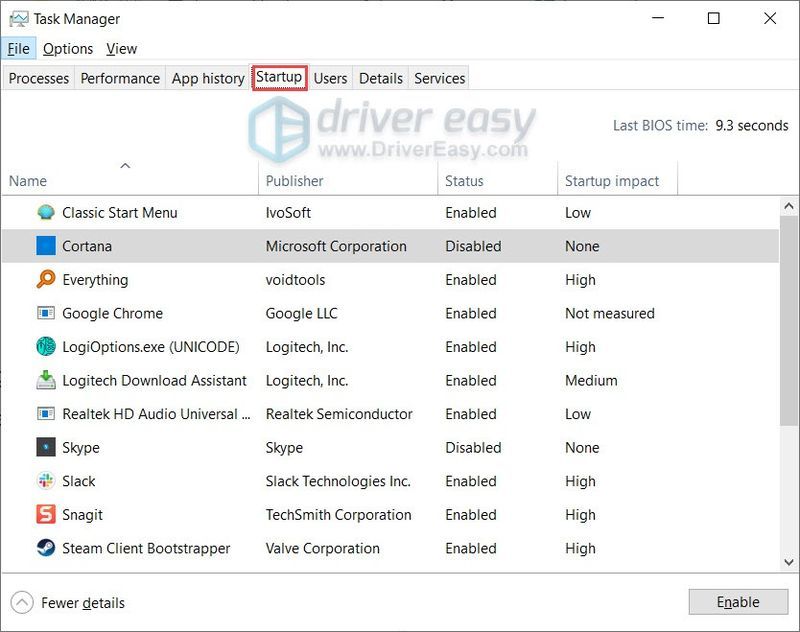
- Selecteer één voor één alle programma's waarvan u vermoedt dat ze interfereren en klik op Uitzetten .
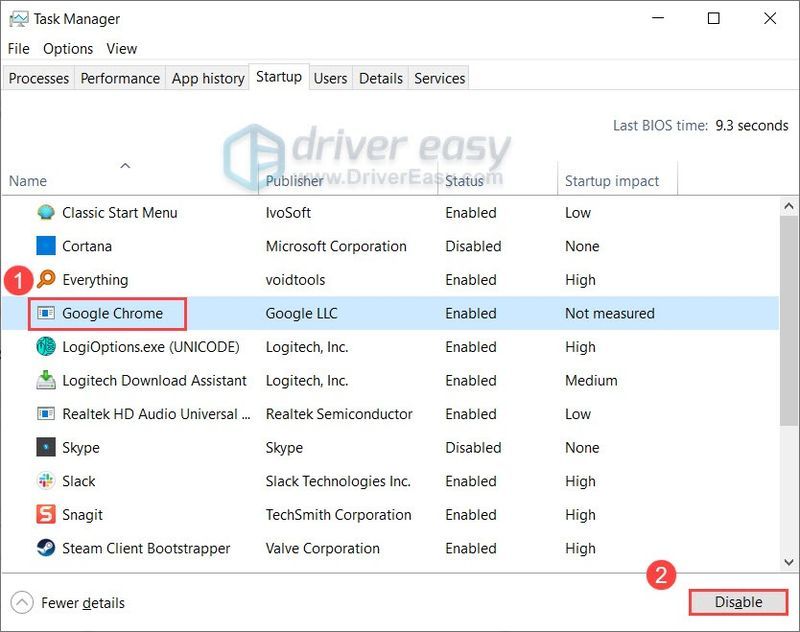
- Start uw pc opnieuw op.
- Druk op je toetsenbord op Winnen (de Windows-logotoets). Klik in de linkerbenedenhoek van uw scherm op de tandwiel icoon om Instellingen te openen.
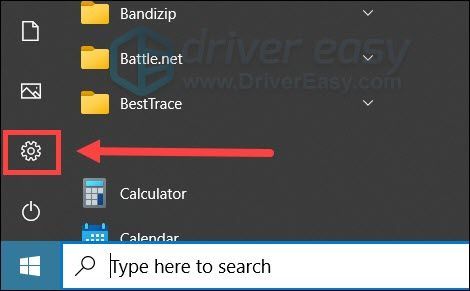
- Scroll naar beneden en selecteer Update en beveiliging .
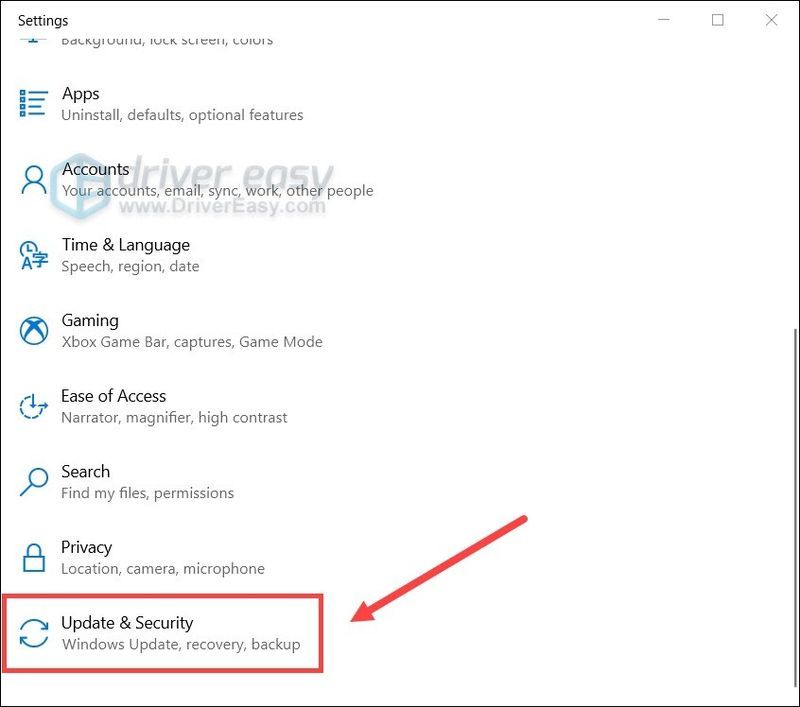
- Klik Windows Update .
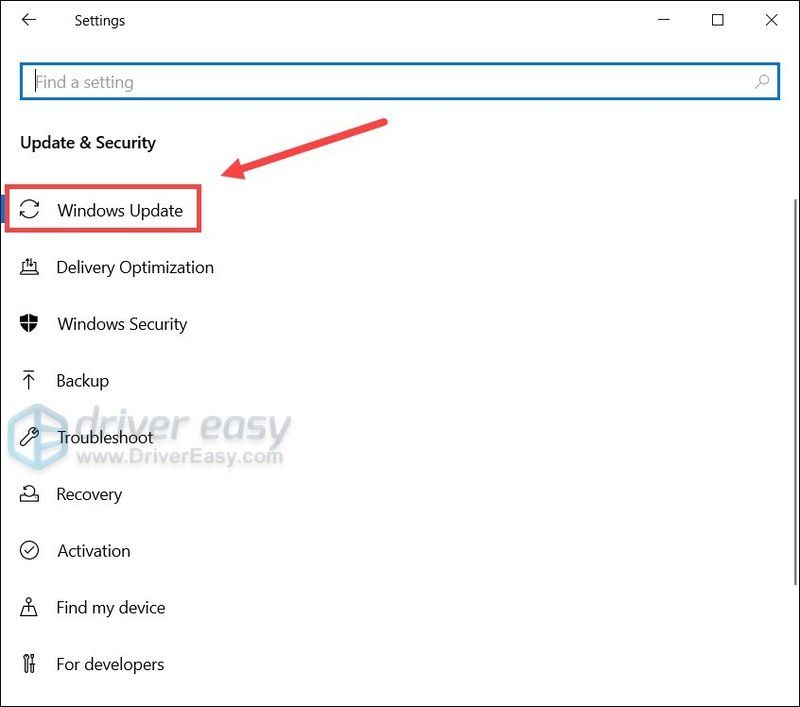
- Klik Controleren op updates . Wacht vervolgens tot het proces is voltooid. Start daarna uw pc opnieuw op.
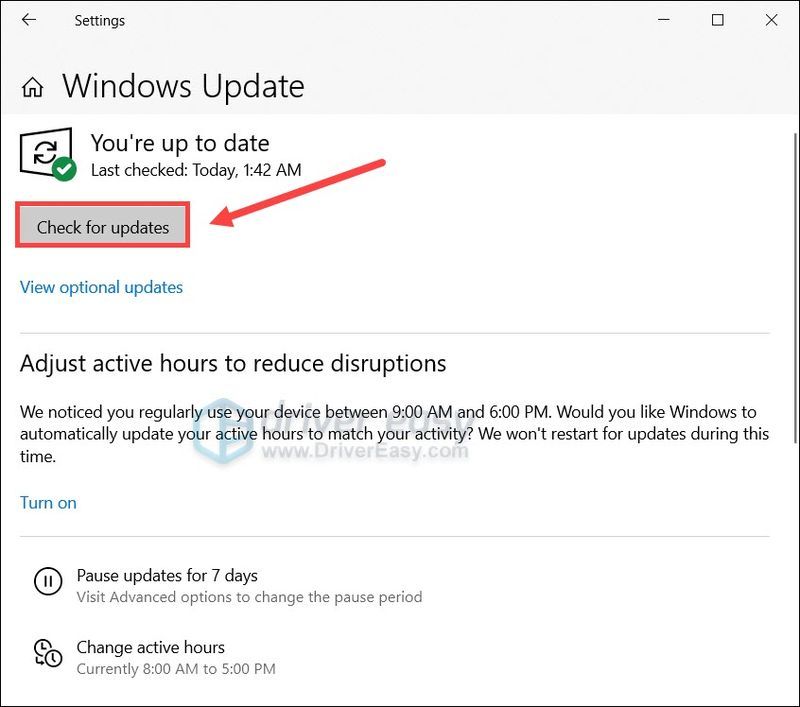
- Start Back 4 Blood en ga naar OPTIES .
- Navigeer naar de GRAFIEK tabblad. Set Anti-aliasing naar Uit .
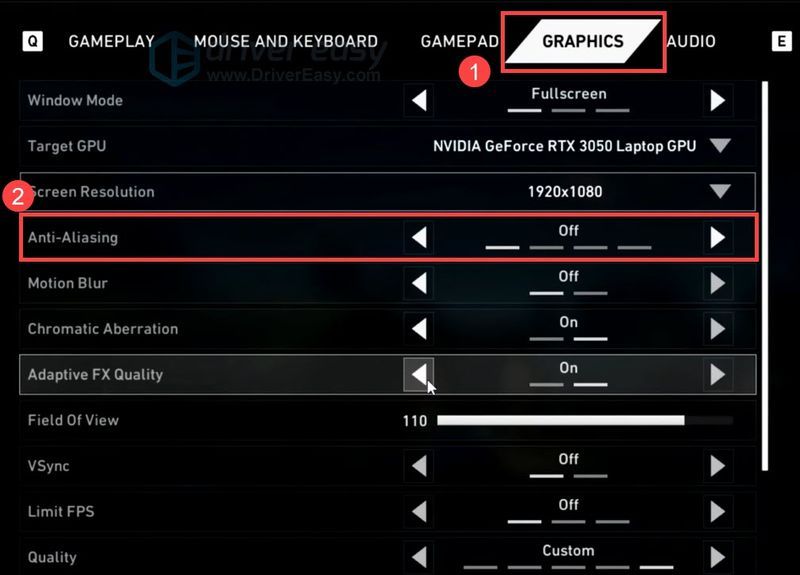
- Nu kun je een spel starten in Back 4 Blood en kijken of het stabiel wordt.
Oplossing 1: controleer de integriteit van gamebestanden
Als je te maken hebt met gamecrashes, moet je eerst controleren of je dat hebt gedaan de nieuwste intacte gamebestanden . U zult waarschijnlijk problemen tegenkomen met ontbrekende of beschadigde gamegegevens.
Ga als volgt te werk om de bestandsintegriteit op Steam te verifiëren:
Als je klaar bent, start je je spel opnieuw en kijk je of het opnieuw crasht.
Als Steam geen defecte gamebestanden kan vinden, bekijk dan de volgende oplossing.
Oplossing 2: werk uw grafische stuurprogramma bij
Game-crashes zijn meestal gerelateerd aan het stuurprogramma, wat betekent dat u mogelijk gebruik maakt van een kapot of verouderd grafisch stuurprogramma . Als je volop wilt genieten van de nieuwste AAA-titels zoals Back 4 Blood, zorg er dan eerst voor dat je stuurprogramma's ook up-to-date zijn.
NVIDIA heeft Back 4 Blood een prestatieverbetering gegeven in de nieuwste driver-update. Zie hieronder voor update-instructies.U kunt uw grafische stuurprogramma handmatig bijwerken door naar de website van de fabrikant te gaan ( NVIDIA / AMD ), uw GPU vinden en het nieuwste juiste installatieprogramma downloaden. Maar als u niet de tijd of het geduld hebt om handmatig bij te werken, kunt u dit automatisch doen met Bestuurder eenvoudig :
Nadat u uw stuurprogramma's hebt bijgewerkt, start u uw pc opnieuw op en controleert u of Back 4 Blood opnieuw crasht.
Als het nieuwste grafische stuurprogramma u geen geluk geeft, kunt u de volgende methode proberen.
Fix 3: Controleer op conflicterende programma's
Sommige software, vooral hulpprogramma's voor het afstemmen van hardware zoals MSI Afterburner en Razer Synapse 3, kunnen de stabiliteit van uw systeem ondermijnen en zo 3D-programma's laten crashen. Om deze interferenties te voorkomen, kunt u een schone start uitvoeren en kijken hoe het gaat.
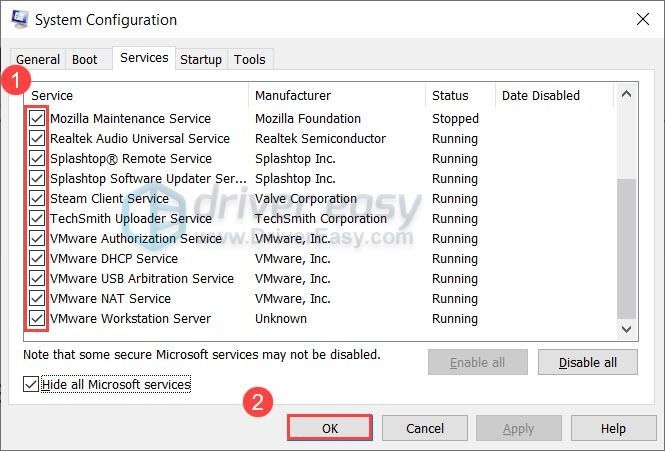
Nu kun je Back 4 Blood starten en kijken of het weer crasht. Als dit niet het geval is, kunt u de probleemmakers lokaliseren door deze stappen te herhalen en de helft van de programma's en services uit te schakelen.
Als het probleem zich blijft voordoen, kunt u doorgaan naar de volgende oplossing.
Oplossing 4: zorg ervoor dat Windows up-to-date is
Microsoft rolt zo nu en dan systeemupdates voor Windows uit, voornamelijk om compatibiliteitsproblemen aan te pakken en de algehele prestaties te verbeteren. Om het meeste uit uw hardware te halen, moet u er altijd voor zorgen dat uw systeem up-to-date is.
U kunt als volgt handmatig op updates controleren:
Zodra u zeker weet dat Windows up-to-date is, start u uw pc opnieuw op en test u de gameplay in Back 4 Blood.
Als uw systeem al de nieuwste is, gaat u gewoon verder met de volgende oplossing.
Fix 5: verplaats gamebestanden naar je Steam-drive
Volgens sommige spelers gamebestanden verplaatsen naar dezelfde schijf van Steam kan een remedie zijn voor de oplossing. Dus als je je games op een andere schijf hebt geïnstalleerd, probeer ze dan naar je Steam-schijf te verplaatsen en controleer het resultaat. Deze truc werd oorspronkelijk gebruikt om het ontkoppelingsprobleem op te lossen.
U kunt met de rechtermuisknop op uw Steam-client klikken om de locatie te krijgen. Om erachter te komen waar Back 4 Blood is geïnstalleerd, klik je met de rechtermuisknop op Back 4 Blood in je Steam-bibliotheek om eigenschappen te openen en door lokale bestanden te bladeren.
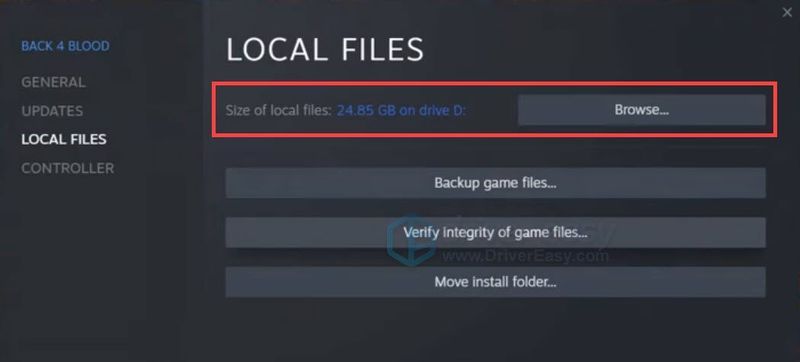 Sommige spelers meldden ook dat het hebben van de Epische spellen client geopend, kan het spel mogelijk werken. Je kunt hetzelfde proberen en kijken hoe het gaat.
Sommige spelers meldden ook dat het hebben van de Epische spellen client geopend, kan het spel mogelijk werken. Je kunt hetzelfde proberen en kijken hoe het gaat. Als deze methode niet voor u werkt, kunt u de volgende hieronder proberen.
Fix 6: grafische instellingen in de game wijzigen
Er zijn rapporten waaruit blijkt dat NVIDIA DLSS zou de boosdoener kunnen zijn van het crashen van Back 4 Blood. Als je deze functie hebt ingeschakeld, kun je deze uitschakelen en kijken of het spel niet meer crasht.
Hier is hoe:
Hopelijk helpt dit bericht je om het crashprobleem in Back 4 Blood op te lossen. Als je vragen of ideeën hebt, laat het ons dan weten in de reacties hieronder.
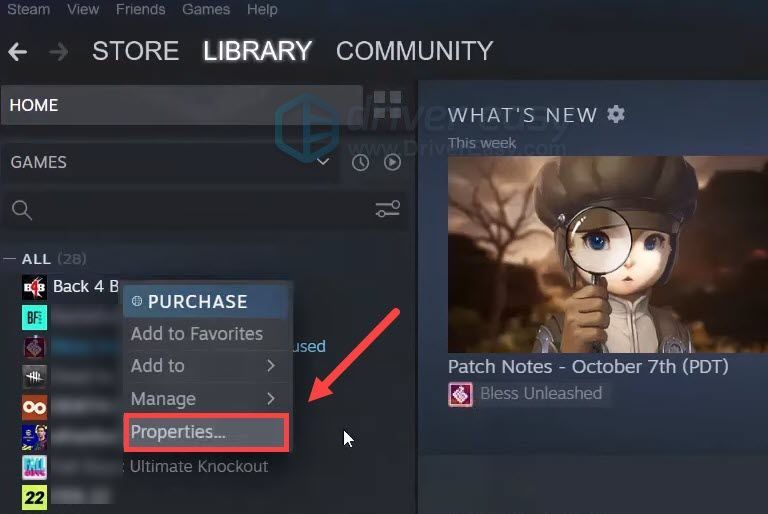
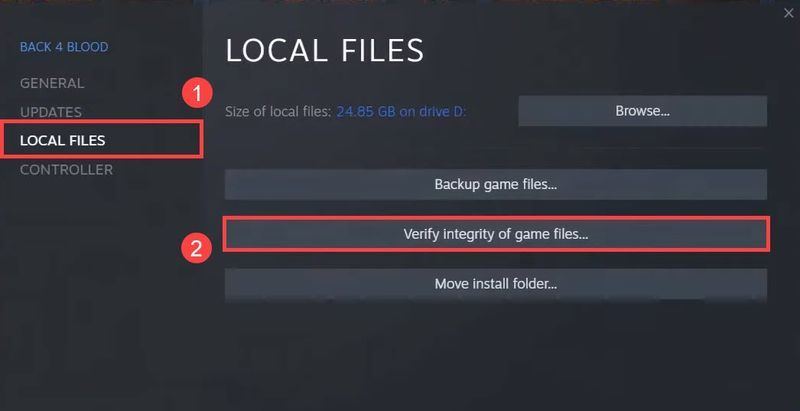
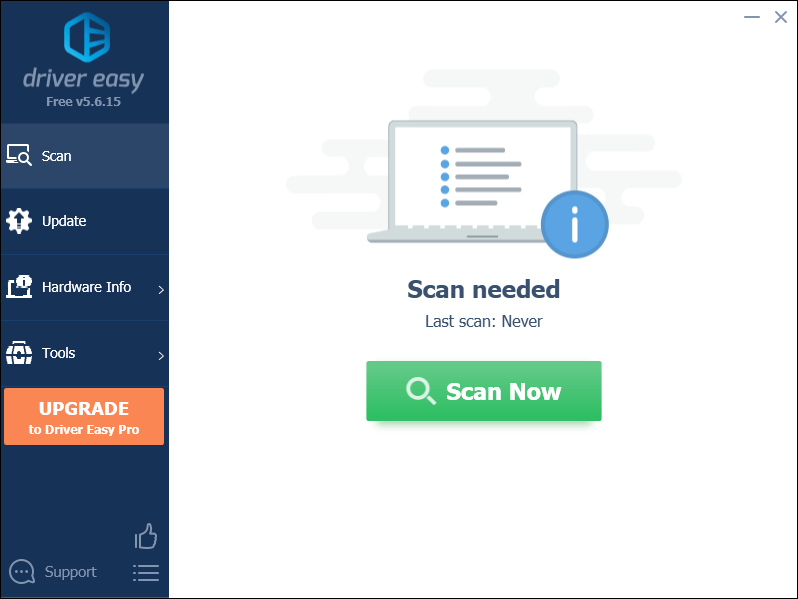
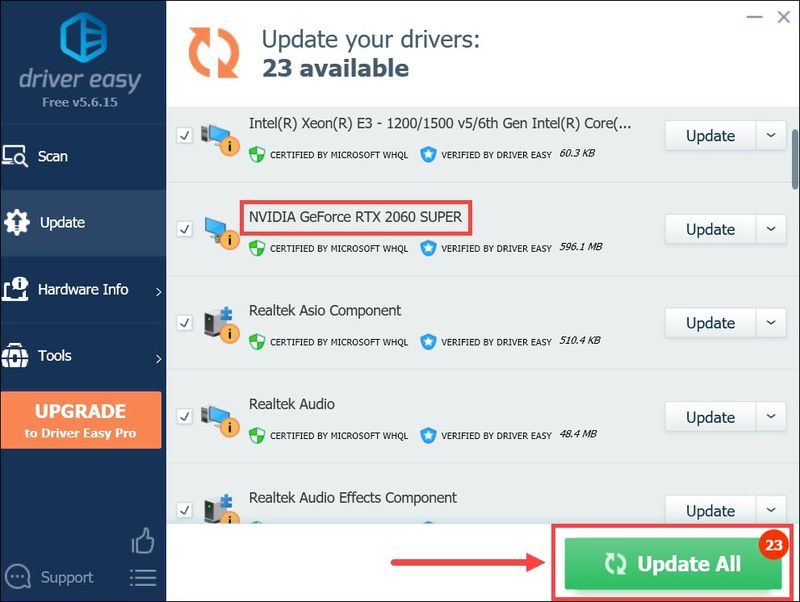
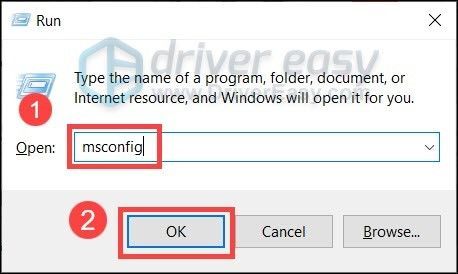
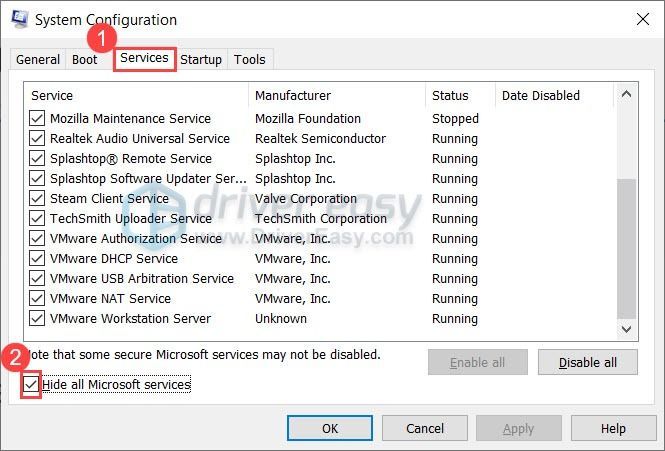
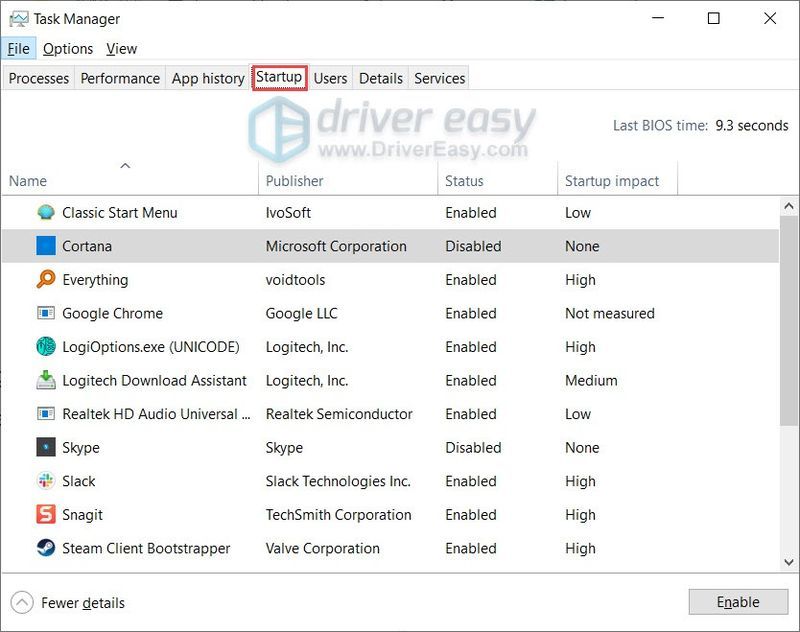
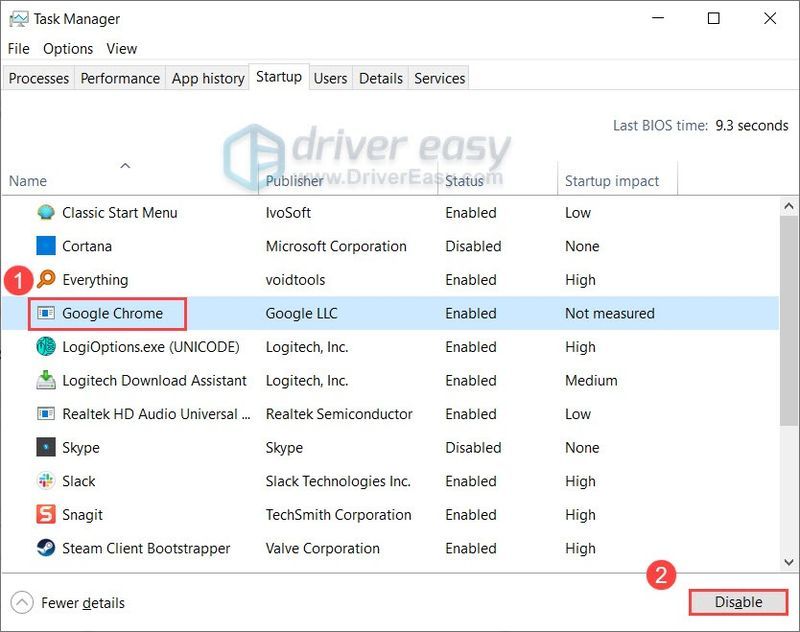
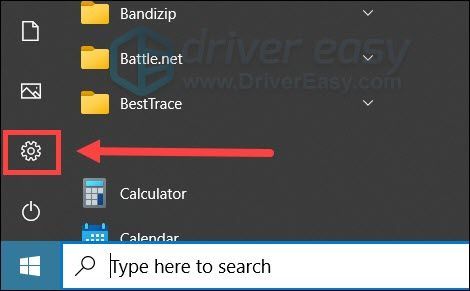
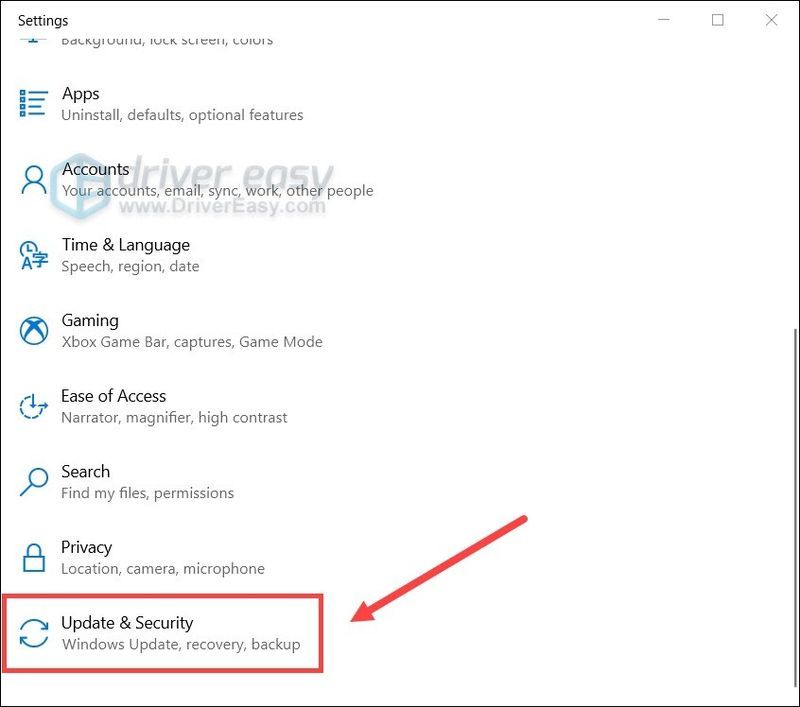
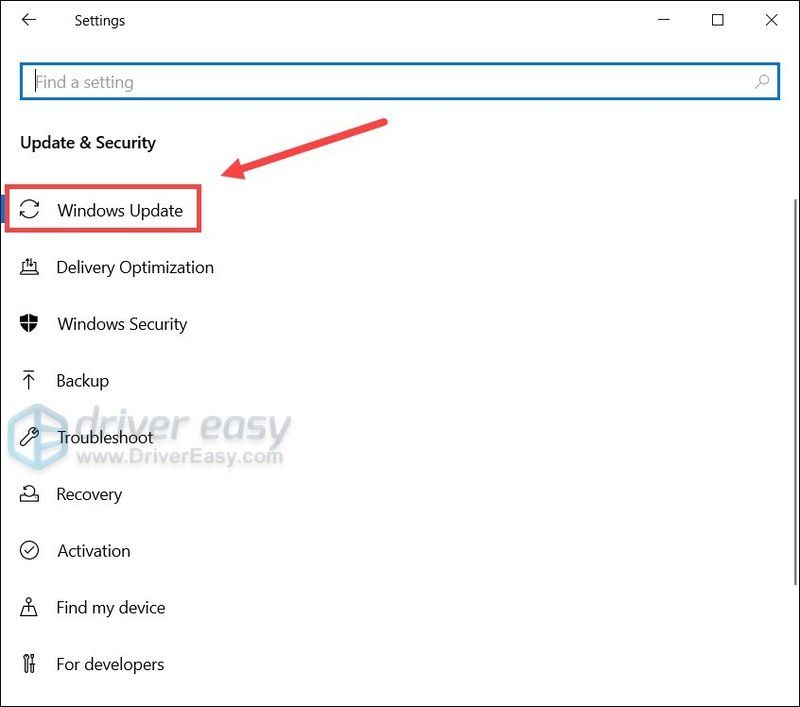
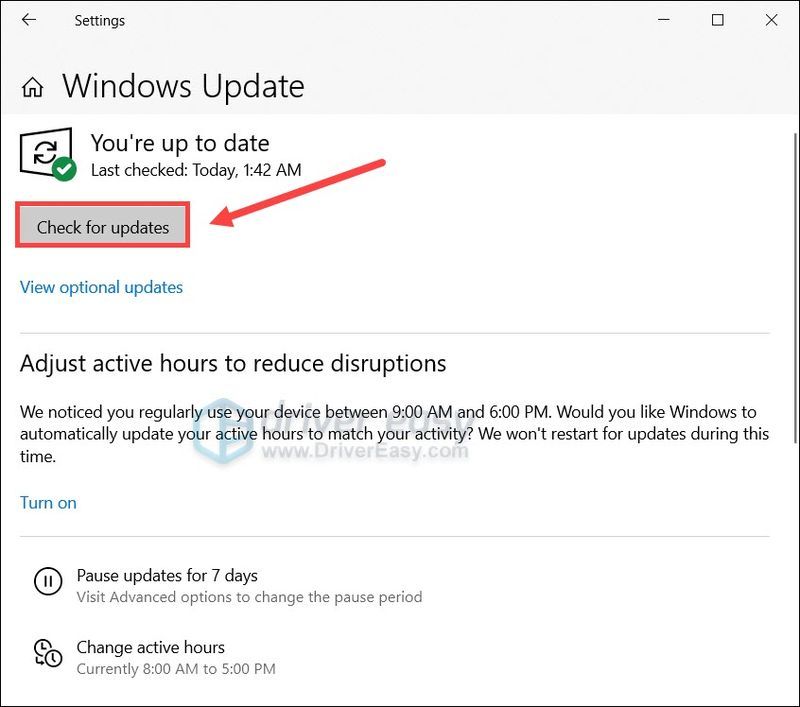
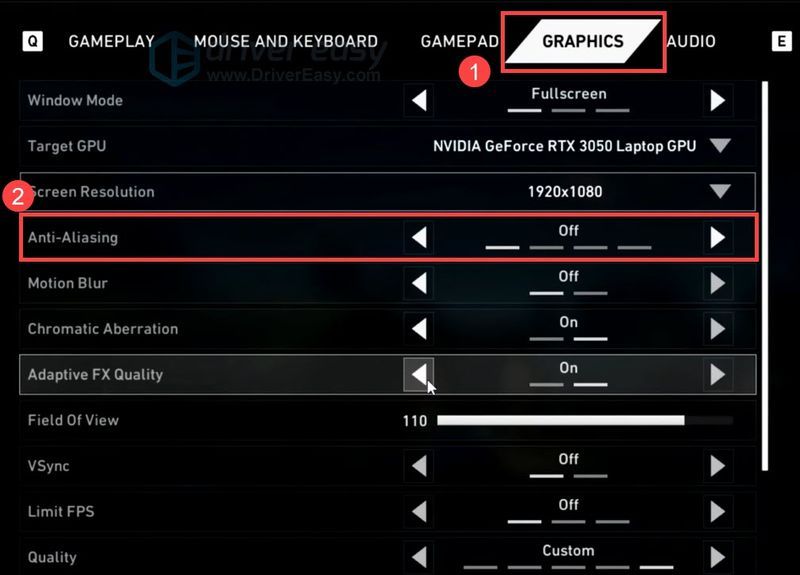
![[Opgelost] Red Dead Redemption 2 crasht op pc](https://letmeknow.ch/img/knowledge/01/red-dead-redemption-2-crashing-pc.jpg)





