Waarom is mijn Roblox zo laggy, zelfs op een goede pc in 2022 ?! Je vraagt je misschien af. Eigenlijk ben je niet de enige. Een aantal spelers heeft gemeld dat ze inconsistente frames en lag ervaren tijdens het spelen van Roblox. Hoe Roblox-lag dan op te lossen? Maak je geen zorgen, we hebben enkele oplossingen voor je verzameld.
Probeer deze oplossingen:
Je hoeft ze misschien niet allemaal te proberen; werk je een weg door de lijst totdat je degene vindt die werkt.
Maar voordat u zich bezighoudt met het oplossen van problemen, is het raadzaam uw pc opnieuw op te starten en de game opnieuw te openen. Sommige vertragingen op Roblox kunnen eenvoudig worden opgelost door het spel eenvoudig opnieuw te starten.
Oplossing 1: Sluit onnodige programma's
Het achterblijven van het spel is over het algemeen een teken van een langzaam spel. Dit kan worden veroorzaakt door te veel krachtige programma's die uw systeembronnen gebruiken. Voor de meest optimale ervaring wordt aanbevolen dat wanneer u Roblox uitvoert, u die andere programma's sluit. Voer hiervoor de volgende stappen uit:
1) Druk op Ctrl + Verschuiving + Esc samen op je toetsenbord om te activeren Taakbeheer .
2) Van de Processen tabblad, klik op de programma's waarvan u wilt dat ze niet meer worden uitgevoerd, een voor een en klik op Einde taak .
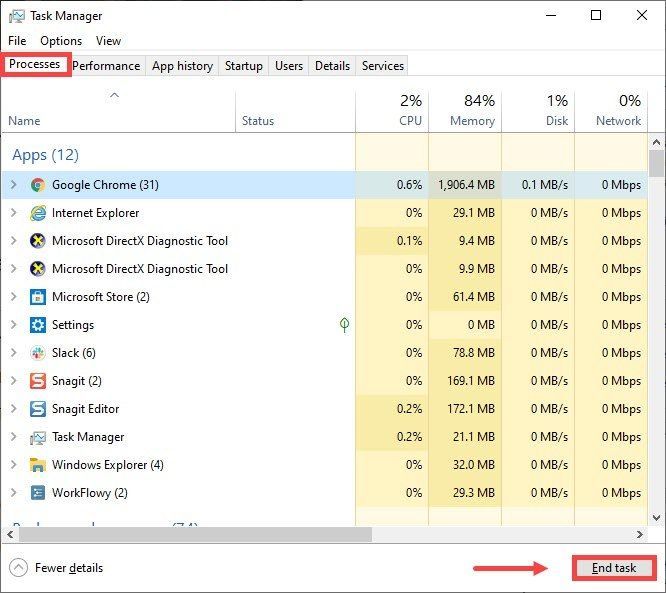
Oplossing 2: tijdelijke bestanden verwijderen
Zoals de naam al doet vermoeden, zijn tijdelijke bestanden het soort bestanden waarin tijdelijke gegevens worden opgeslagen die zijn gemaakt door Windows zelf of de programma's die gebruikers gebruiken. Maar ze nemen wat ruimte op de harde schijf in beslag, waardoor uw computer traag wordt, wat ook van invloed kan zijn op het reactievermogen op de verbinding. Dus om uw computer soepeler te laten werken, zou u die bestanden moeten verwijderen en dit zal geen problemen veroorzaken. Hier leest u hoe u dit kunt doen:
1) Druk op uw toetsenbord op de Windows-logosleutel en R tegelijkertijd om het vak Uitvoeren op te roepen.
2) Typ %temp% en druk vervolgens op Binnenkomen op je toetsenbord.
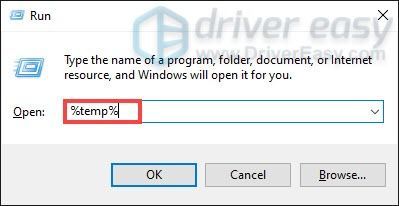
3) Verwijder alle bestanden in de temp map. (Druk op Ctrl en NAAR tegelijkertijd om alle bestanden te selecteren. Klik vervolgens met de rechtermuisknop en selecteer Verwijderen .)
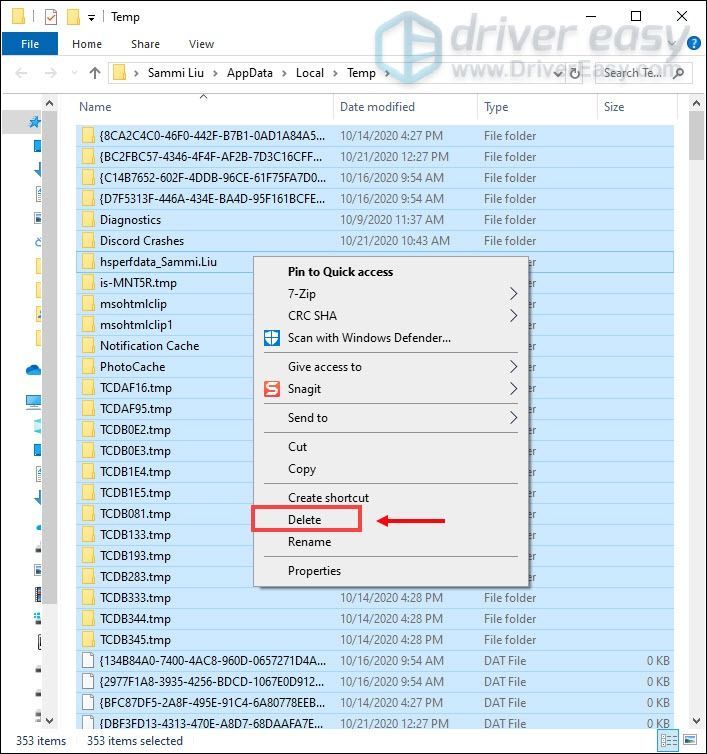
4) Als er een venster verschijnt dat zegt: De actie kan niet worden voltooid , vink gewoon het vakje aan Doe dit voor alle huidige items en klik Overslaan .
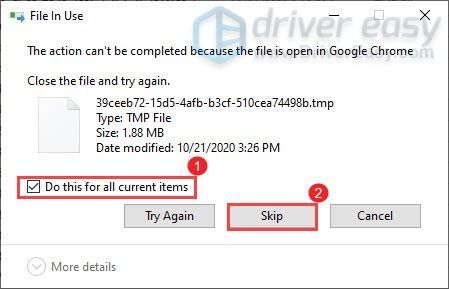
5) Ga nu naar je Prullenbak vanaf uw bureaublad. Klik er met de rechtermuisknop op en selecteer Lege prullenbak .
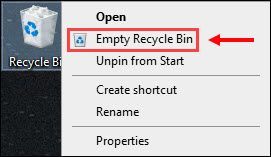
6) Klik op Ja .
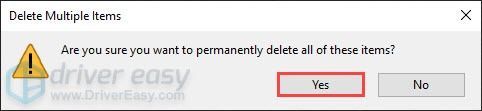
Nadat je de tijdelijke bestanden hebt verwijderd, start je je game om te controleren of de vertraging is verminderd. Als het probleem zich blijft voordoen, gaat u verder met de volgende oplossing.
Oplossing 3: werk uw netwerkstuurprogramma bij
Wanneer uw Roblox achterblijft, is dit over het algemeen een teken van een trage verbinding. Je verouderde netwerkstuurprogramma kan de boosdoener zijn en maakt je game super laggy. Om het te repareren, moet u uw netwerkstuurprogramma bijwerken, vooral als u niet meer weet wanneer u het voor het laatst hebt bijgewerkt.
Netwerkstuurprogramma bijwerken
U kunt uw netwerkstuurprogramma handmatig bijwerken door naar de officiële website van de fabrikant te gaan om het juiste netwerkstuurprogramma voor uw systeem te downloaden en te installeren.
OF
Je kunt het automatisch met Bestuurder eenvoudig . Het is een handig hulpmiddel dat uw systeem automatisch herkent en het juiste stuurprogramma ervoor vindt. Met Driver Easy is het bijwerken van stuurprogramma's slechts een kwestie van een paar muisklikken.
een) Downloaden en installeer Driver Easy.
2) Voer Driver Easy uit en klik op de Nu scannen knop. Driver Easy scant vervolgens uw computer en detecteert eventuele verouderde stuurprogramma's.
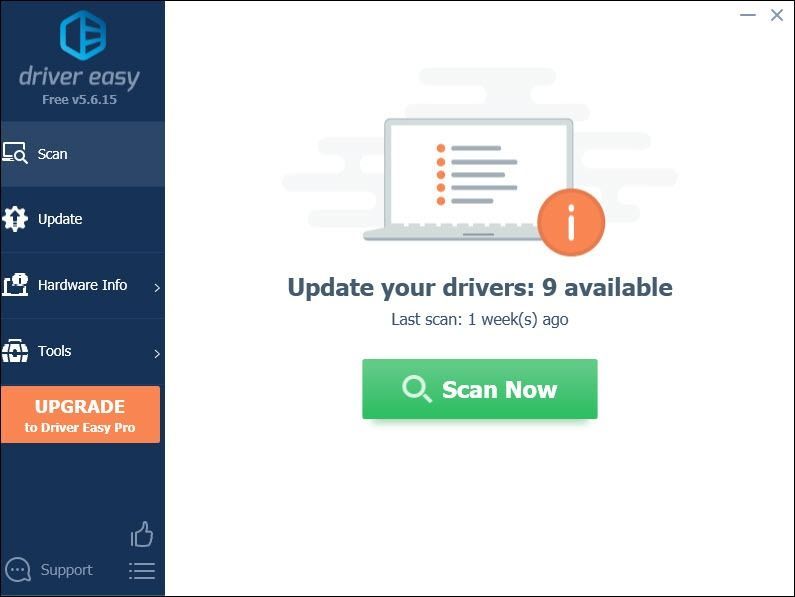
3) Klik op Update alles om automatisch de juiste versie van . te downloaden en te installeren allemaal de stuurprogramma's die ontbreken of verouderd zijn op uw systeem.
Dit vereist de Pro-versie die komt met volledige ondersteuning en een 30 dagen geld terug garantie. U wordt gevraagd om te upgraden wanneer u op Alles bijwerken klikt. Als u niet wilt upgraden naar de Pro-versie, kunt u ook uw stuurprogramma's bijwerken met de GRATIS versie. Het enige dat u hoeft te doen, is ze één voor één te downloaden en handmatig te installeren.
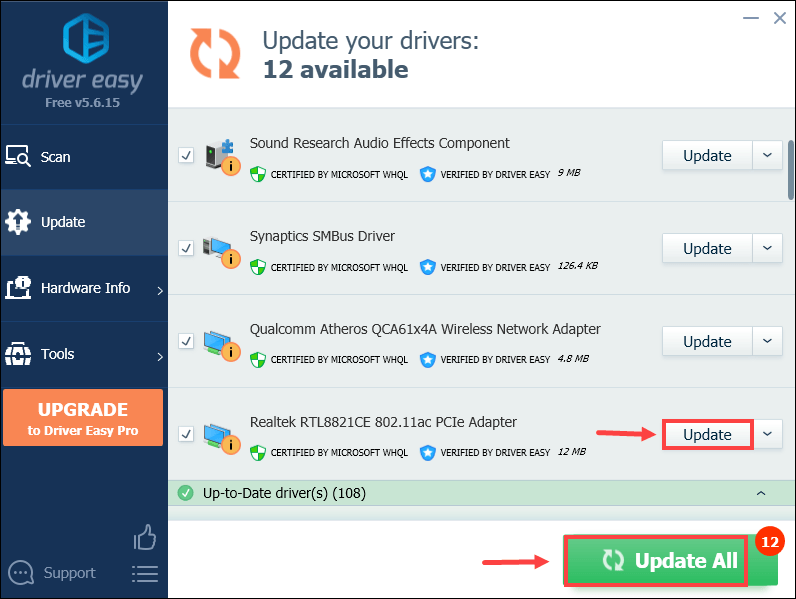 De Pro-versie van Driver Easy wordt geleverd met volledige technische ondersteuning. Als je hulp nodig hebt, neem dan contact op met: Het ondersteuningsteam van Driver Easy Bij support@drivereasy.com .
De Pro-versie van Driver Easy wordt geleverd met volledige technische ondersteuning. Als je hulp nodig hebt, neem dan contact op met: Het ondersteuningsteam van Driver Easy Bij support@drivereasy.com . Nadat u de stuurprogramma's hebt bijgewerkt, start u uw computer opnieuw op om de wijzigingen door te voeren. Tot die tijd kun je controleren of deze actie helpt om je spel beter te laten draaien.
Oplossing 4: gebruik een bekabelde verbinding
Voor gamingdoeleinden heeft een bekabelde verbinding de voorkeur boven een draadloze verbinding met internet. Draadloze verbindingen zijn het meest gevoelig voor interferentie en zijn niet zo consistent als bekabelde verbindingen. Wat nog belangrijker is, ze verhogen de latentie. Gebruik daarom, indien mogelijk, een bekabelde verbinding wanneer je online een game speelt.
Als u echter geen toegang hebt tot de bekabelde verbinding, hoeft u zich geen zorgen te maken, u kunt hieronder andere oplossingen bekijken.
Oplossing 5: verander uw DNS-instellingen
Soms is uw ISP-geleverde DNS-server traag of niet goed geconfigureerd voor caching, wat uw verbinding een beetje kan vertragen. En dat is misschien de reden dat je Roblox zo laggy is. Om u tijd te besparen bij het oplossen van problemen, moet u uw DNS-instellingen wijzigen.
Hier raden we aan om Google DNS te gebruiken:
1) Druk op uw toetsenbord op de Windows-logosleutel en R tegelijkertijd om het dialoogvenster Uitvoeren te openen.
2) Typ controle en druk vervolgens op Binnenkomen op uw toetsenbord om het Configuratiescherm te openen.
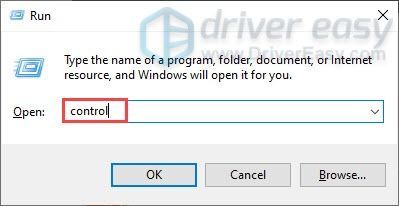
3) Klik op Netwerk en internet . (Opmerking: zorg ervoor dat u het Configuratiescherm bekijkt door: Categorie .)
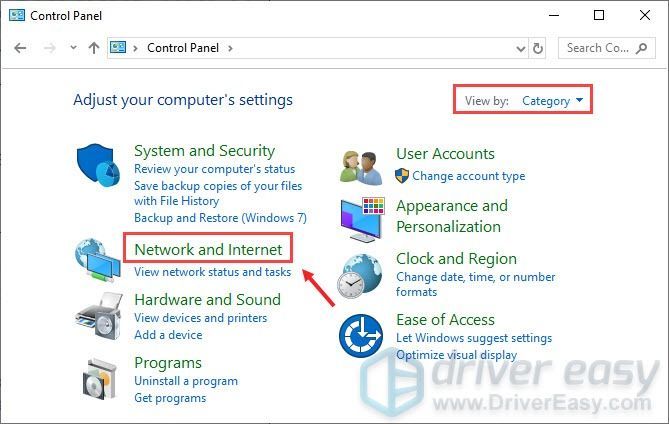
3) Klik op Netwerkcentrum .
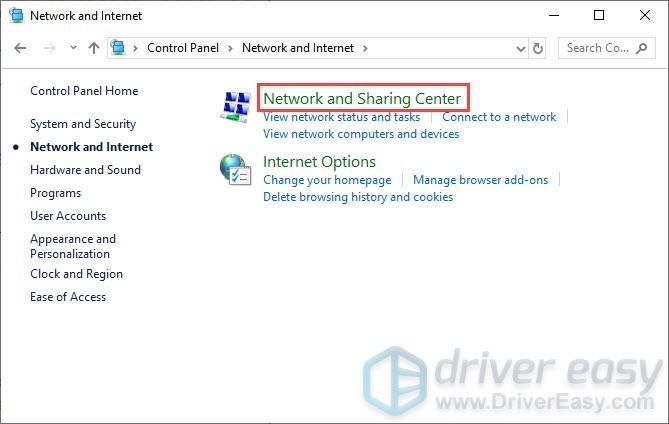
4) Klik op uw verbindingen , of het nu is Ethernet, Wifi of andere .
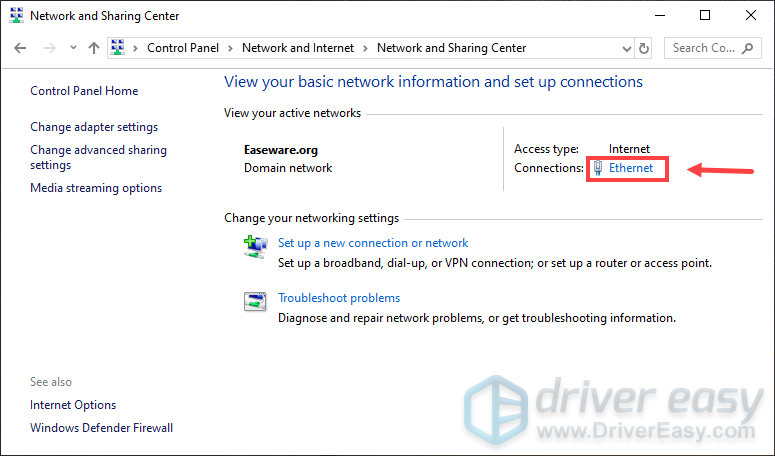
5) Klik op Eigenschappen .
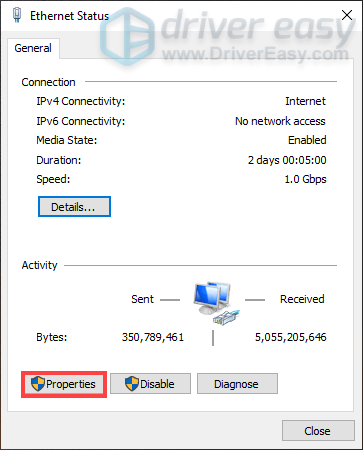
6) Klik op Internetprotocol versie 4 (TCP /IPv4) > Eigenschappen .
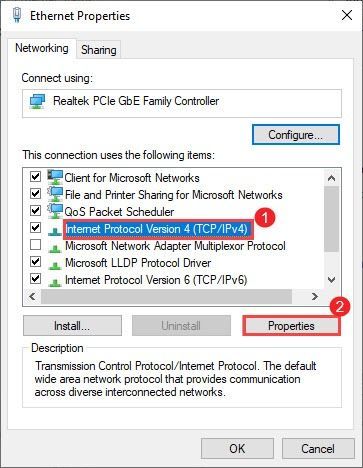
7) Klik op Gebruik de volgende DNS-serveradressen:
Voor Voorkeur DNS-server , typ 8.8.8.8
Voor Alternatieve DNS-server , typ 8.8.4.4
Vink het vakje aan naast Valideer instellingen bij het afsluiten en klik vervolgens op oke .
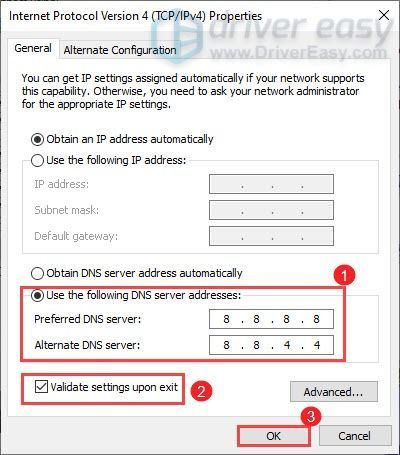
Nadat je je DNS-server hebt gewijzigd, speel je je Roblox-spellen en controleer je of deze minder laggy is. Als dit niet werkt, gaat u verder met de volgende oplossing hieronder.
Fix 6: verminder de grafische kwaliteit
1) Start een willekeurige Roblox spel.
2) Selecteer een Roblox-spel en klik op de Toneelstuk knop
Als u de Roblox Player niet hebt geïnstalleerd, verschijnt er een venster op het scherm. Gewoon klikken Download en installeer Roblox en dubbelklik vervolgens op het installatiebestand om het te installeren.
3) Druk op ESC op uw toetsenbord en in de linkerbovenhoek van het scherm ziet u de drieregelig tabblad. Klik er maar op.

4) Klik op de instellingen tabblad. In de Grafische modus sectie, klik op de volgende > pijl om het te veranderen in Handboek . Als u dit doet, kunt u de grafische kwaliteit zelf aanpassen.
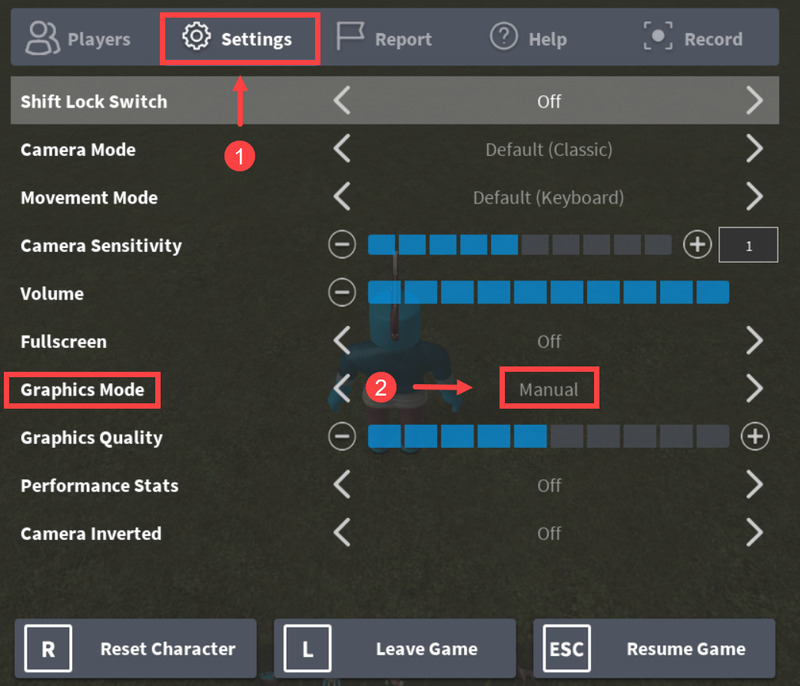
5) In de Grafische kwaliteit sectie, klik op de knop met het minteken (-) om de grafische kwaliteit te verlagen.
Klik daarna op Spel hervatten om terug te keren naar je spel.
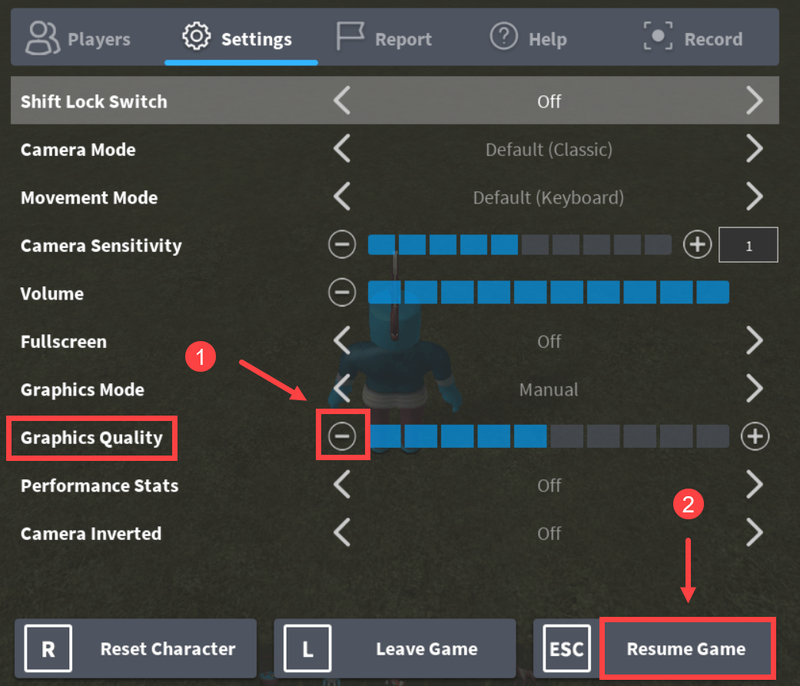
Fix 7: texturen verwijderen
Om Roblox op uw computer te versnellen, moet u de texturen verwijderen. Zonder texturen zou het spel een beetje soepeler moeten lopen.
Hier zijn enkele stappen:
1) Druk op de Windows-logosleutel + R om het vak Uitvoeren te openen.
2) Typ %app data% en klik oke .
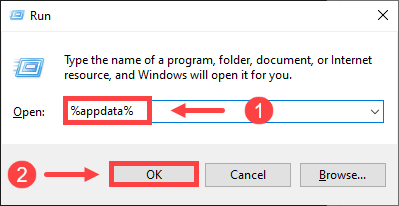
3) Klik in de adresbalk op App data .
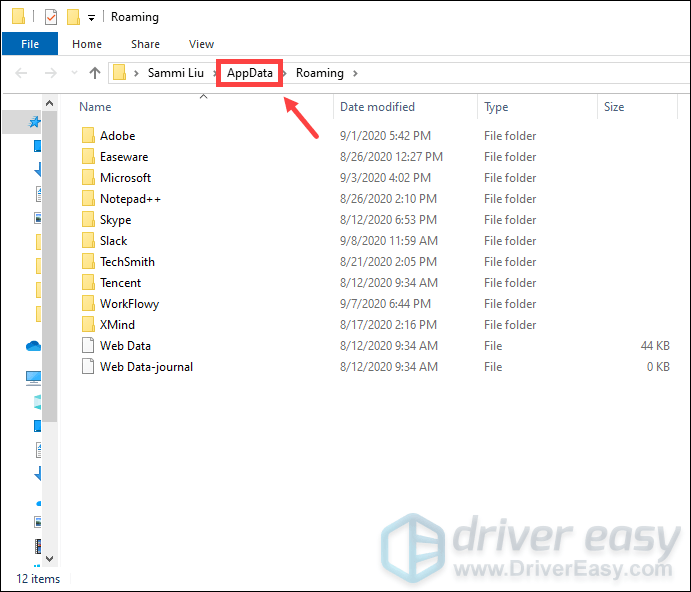
4) Klik op de lokaal map.
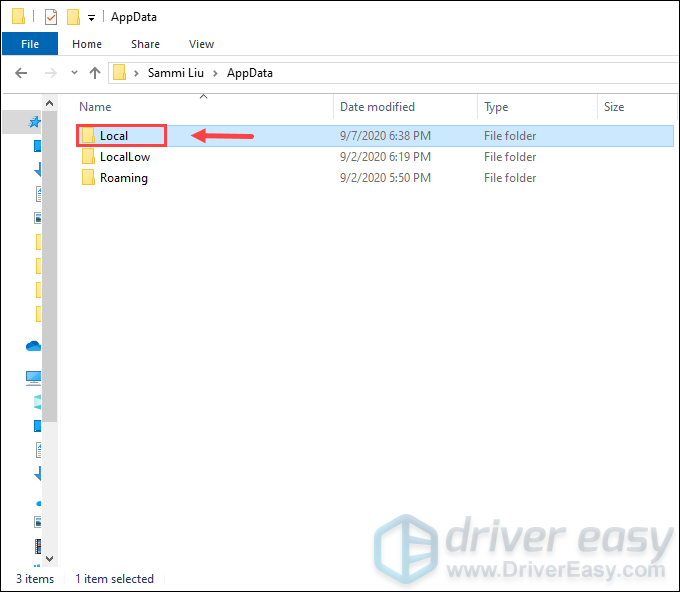
5) Klik op de Roblox map. (Mappen staan in alfabetische volgorde.)
6) Klik op de versies map om deze te openen.
7) Klik op de map met de nieuwste versie. Dit heet versie- met een versienummer aan het einde ervan.
8) Klik op de PlatformInhoud .
9) Klik op de pc map.
10) Klik op de texturen map.
11) Behalve de studs en wangIndex mappen, verwijder die andere mappen.
12) Leeg uw prullenbak.
Klik met de rechtermuisknop op de prullenbak icoon op uw bureaublad en klik op Lege prullenbak .
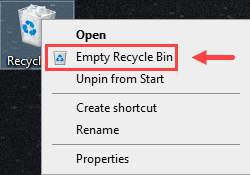
Nadat je alle stappen hebt genomen, speel je een Roblox-spel. Je zou in staat moeten zijn om je spelprestaties te verbeteren.
Hopelijk kan dit bericht je helpen Roblox-lag te verminderen en kun je een betere game-ervaring hebben! Als helaas al het andere faalt, moet u overwegen: Roblox opnieuw installeren .
Als je ideeën of vragen hebt, laat dan hieronder een reactie achter. We zouden graag van je horen!
![[OPGELOST] Monitor wordt willekeurig zwart](https://letmeknow.ch/img/knowledge-base/3C/solved-monitor-randomly-goes-black-1.png)


![[OPGELOST] Kan geen contact maken met uw DHCP-server](https://letmeknow.ch/img/knowledge/88/unable-contact-your-dhcp-server.png)
![[Opgelost] Fortnite-ingangspunt niet gevonden (2022)](https://letmeknow.ch/img/knowledge/37/fortnite-entry-point-not-found.jpg)

![[Opgelost] Tribes of Midgard crashen](https://letmeknow.ch/img/knowledge/48/tribes-midgard-crashing.jpg)