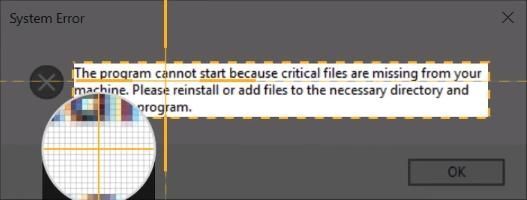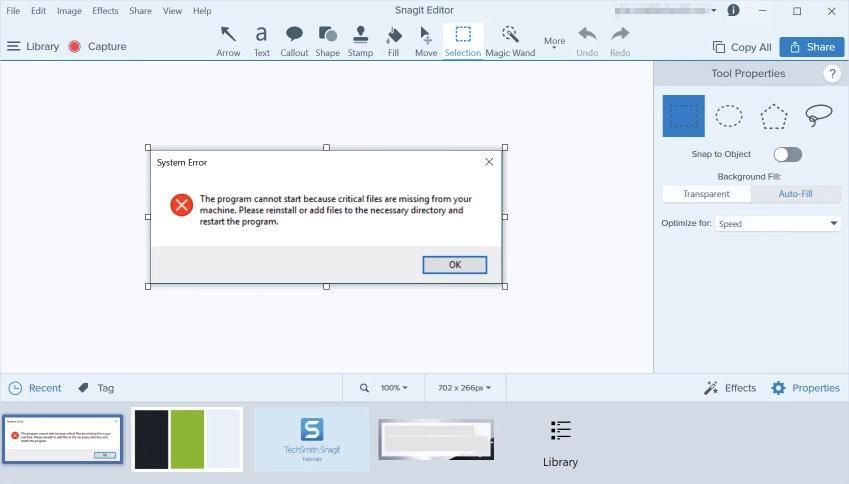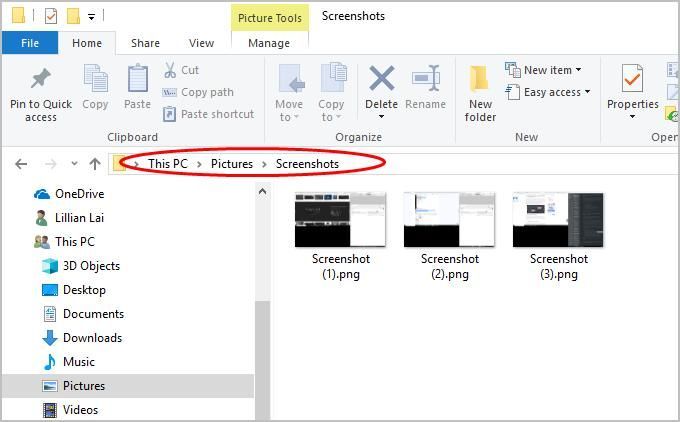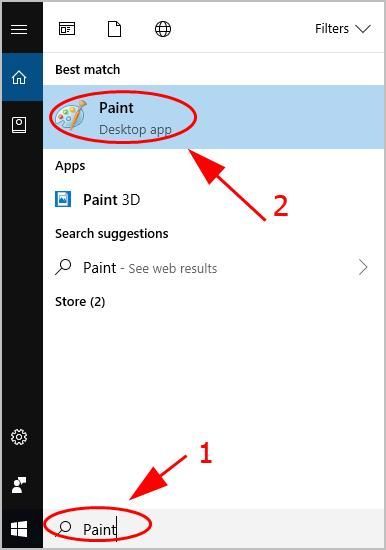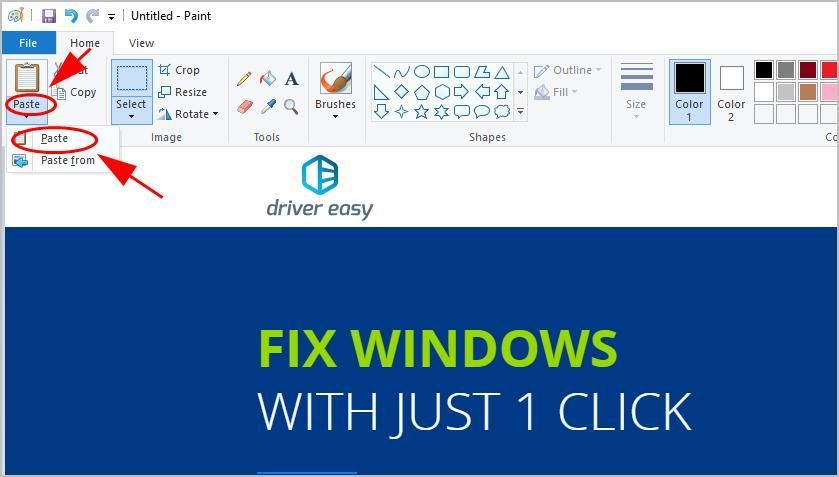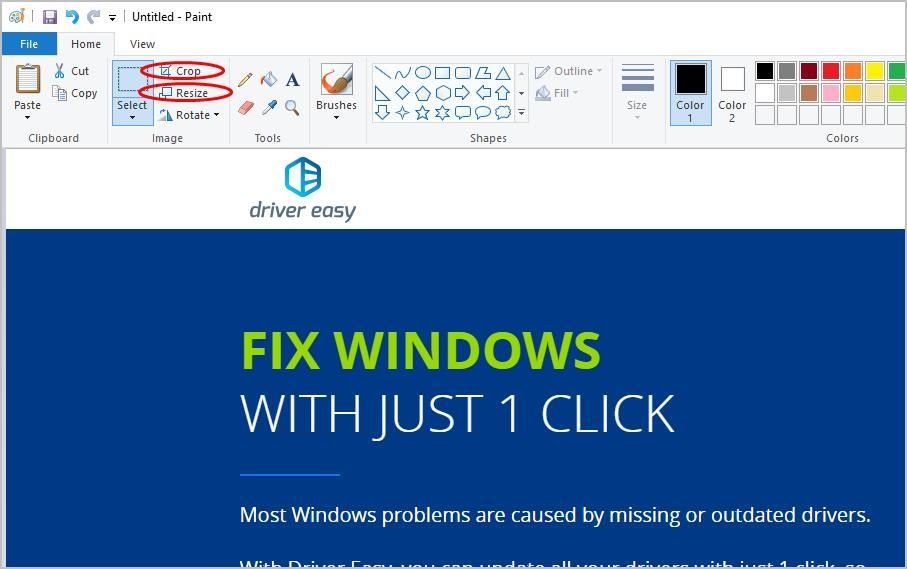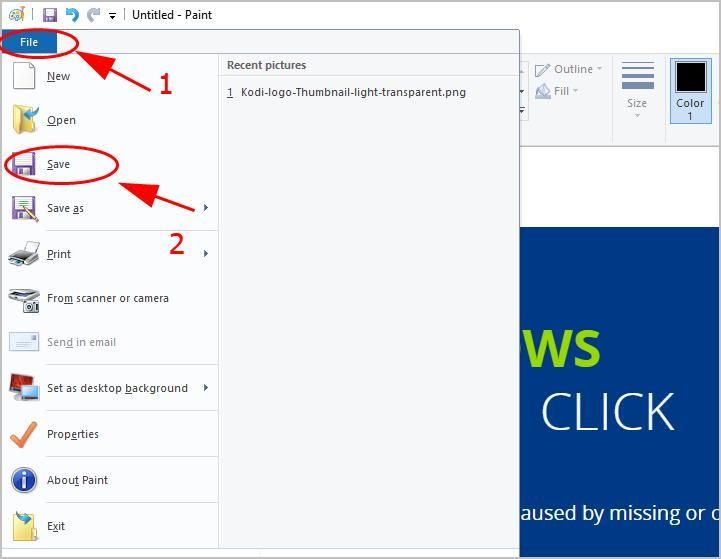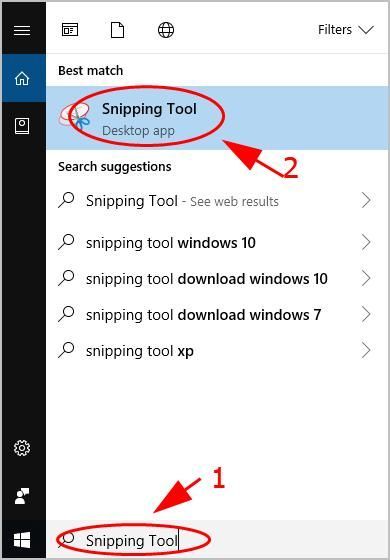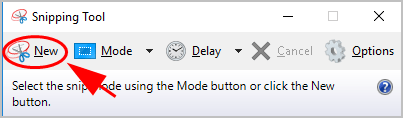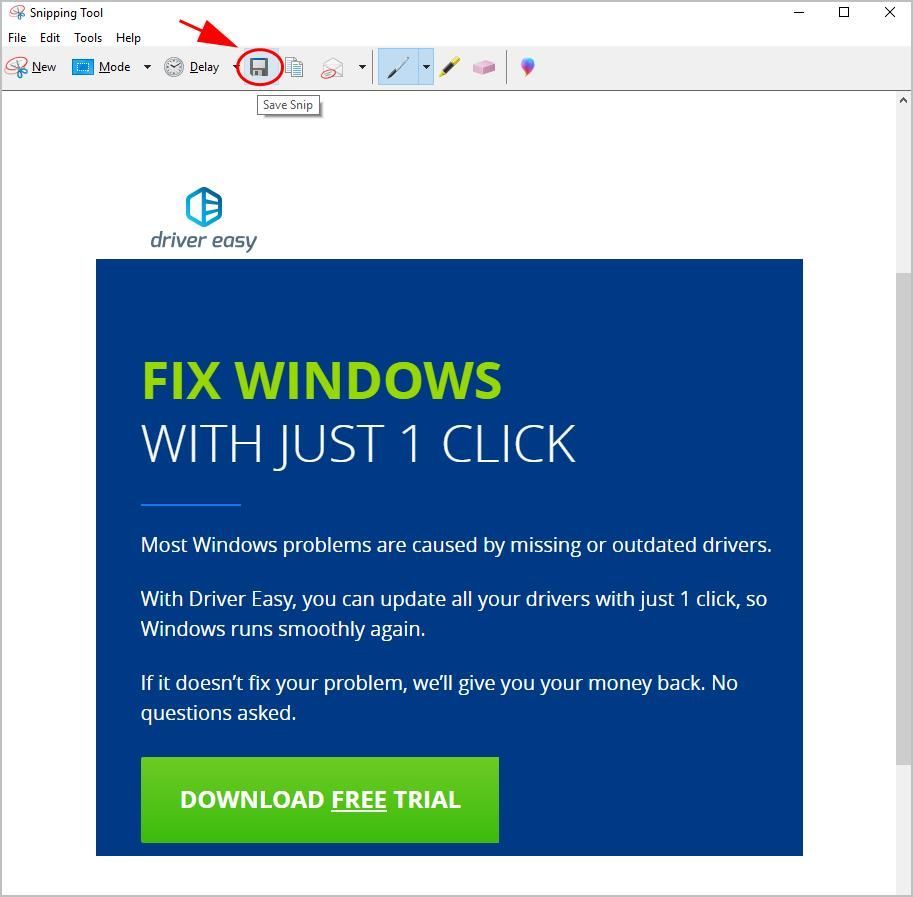'>
Dit bericht laat je zien hoe je een screenshot kunt maken op een Acer-laptop, met meerdere eenvoudige methoden.
Schermafbeeldingen maken op een Acer-laptop
- Maak een screenshot met een robuuste schermrecorder ( Adviseren )
- Maak een screenshot via toetsenbordcombinaties
- Maak een screenshot van een actief venster
Methode 1: maak een screenshot met een robuuste schermrecorder (aanbevolen)
Snagit is een screenshotprogramma dat videoschermen en audio-uitvoer vastlegt.
Volg hiervoor de onderstaande stappen:
- Downloaden en installeer Snagit op uw Acer-laptop.
- Start en log in, en klik vervolgens op het Gevangen nemen knop.

- Klik en selecteer het scherm waarvan u een screenshot wilt maken.
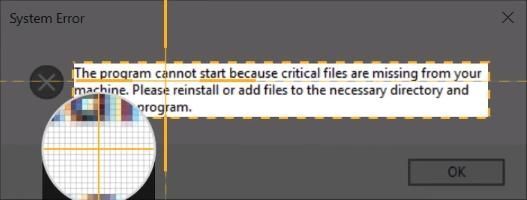
- Klik op de Camera knop om uw screenshot op te slaan.

- Bewerk uw screenshot met de editor.
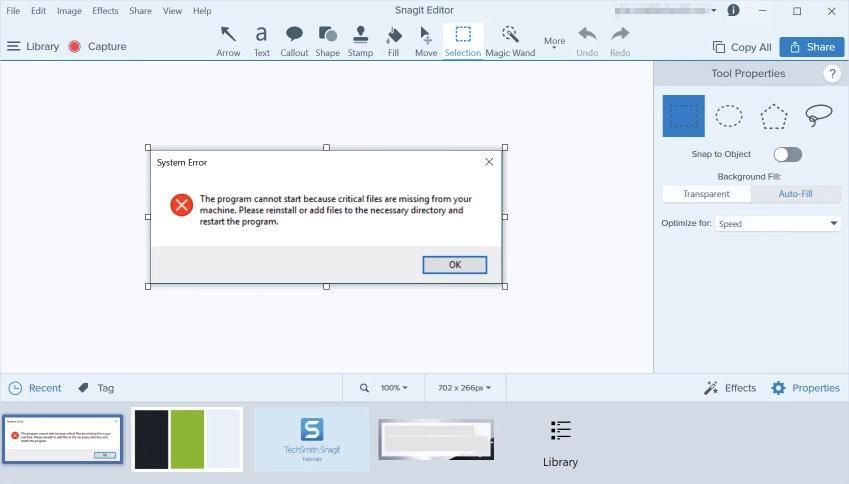
- Sla uw screenshot op waar u maar wilt op uw laptop.
Methode 2: maak een screenshot via toetsenbordcombinaties
Als u schermafbeeldingen van het hele scherm op uw Acer-laptop wilt maken, gebruikt u de sneltoetscombinaties:
- Open het scherm dat u wilt vastleggen.
- druk de Windows-logotoets en PrtSc tegelijkertijd. Vervolgens maakt het een screenshot op uw huidige scherm en slaat het automatisch op uw laptop op.
- Ga naar C: Users gebruikersnaam Afbeeldingen Screenshots en je ziet de screenshots.
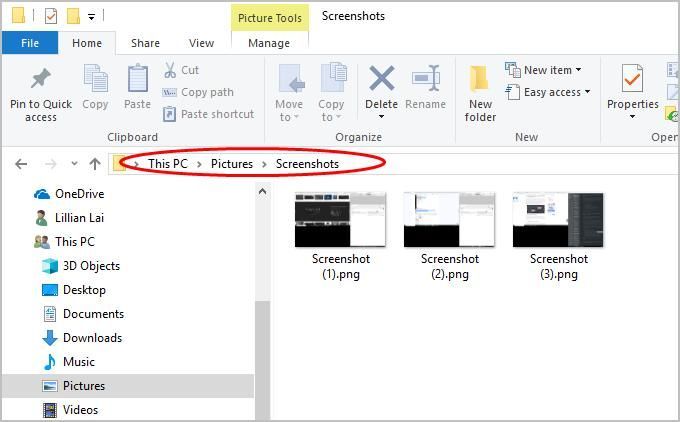
Dit is gemakkelijk, nietwaar ?!
Als deze methode niet voor u werkt, of als u een screenshot wilt maken voor een actief venster, hoeft u zich geen zorgen te maken. Ga verder met de volgende methode.
Methode 3: maak een screenshot van een actief venster
Als je een scherm wilt gebruiken voor een actief venster op je Acer-laptop, heb je twee opties:
Optie 1: gebruik Microsoft Paint
Paint maakt deel uit van de ingebouwde functies van Windows. Hier is hoe je het gebruikt:
- Type Verf in het zoekvak in het zoekvak op uw bureaublad en klik op Verf om het te openen.
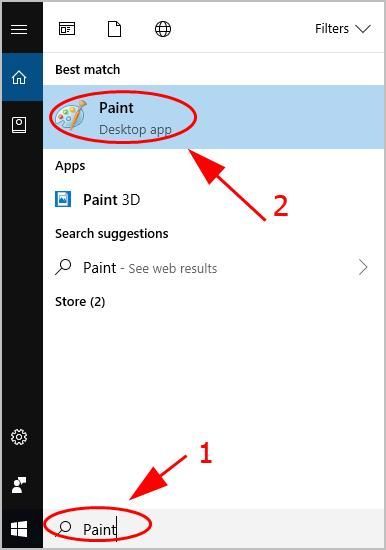
- Open het venster dat u wilt vastleggen en druk op PrtSc toets op je toetsenbord. Het screenshot wordt op uw klembord opgeslagen.
- Klik op de Plakken knop in Paint, of druk op de Ctrl + V toetsen op je toetsenbord om je screenshot te plakken.
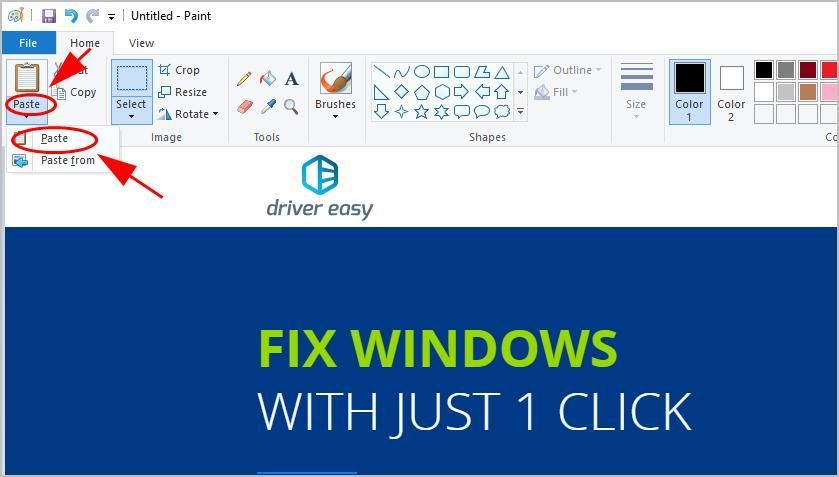
- Als u het formaat van de schermafbeelding wilt wijzigen of wilt bijsnijden, klikt u op Formaat wijzigen of Bijsnijden om de grootte aan te passen.
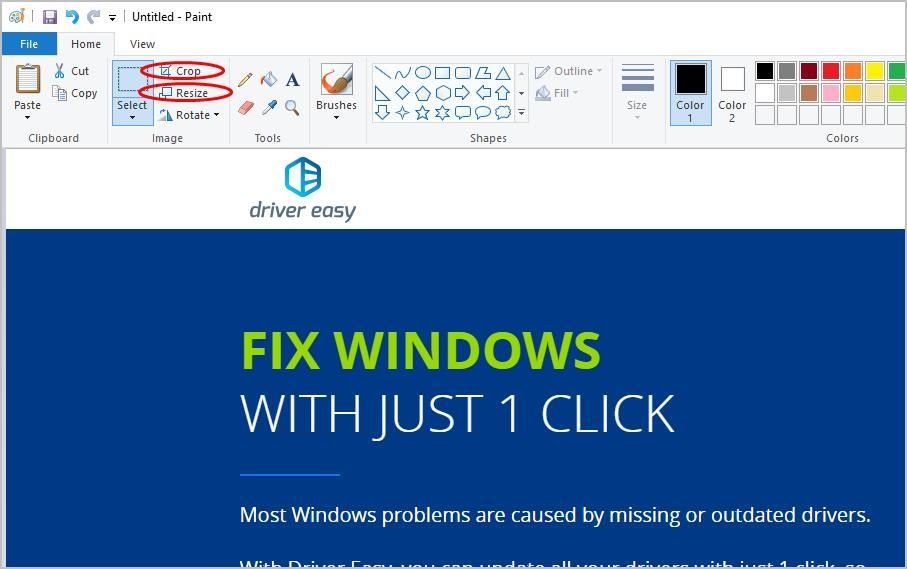
- Klik na het bewerken op het dossier > Sparen en kies een locatie om uw screenshots op te slaan.
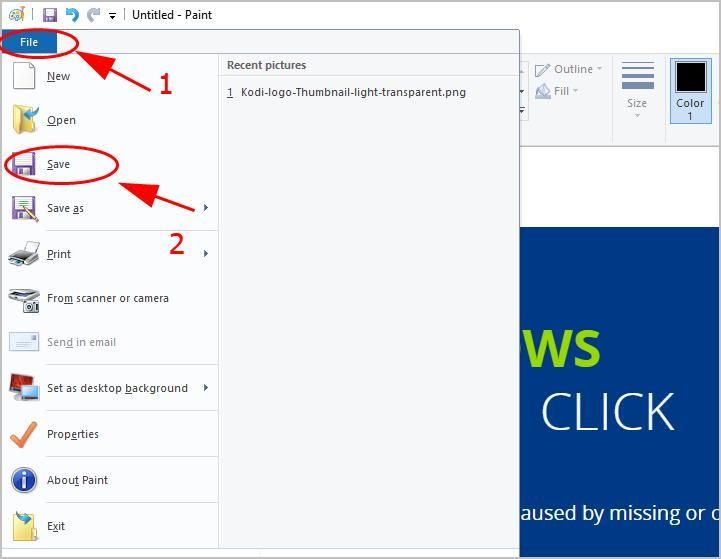
Optie 2: gebruik het knipprogramma
Snipping Tool is een hulpprogramma voor schermafbeeldingen dat is opgenomen in Windows Vista en hoger. Hier is hoe je het gebruikt:
- Type Knipprogramma in het zoekvak op uw bureaublad en klik op Knipprogramma om het te openen.
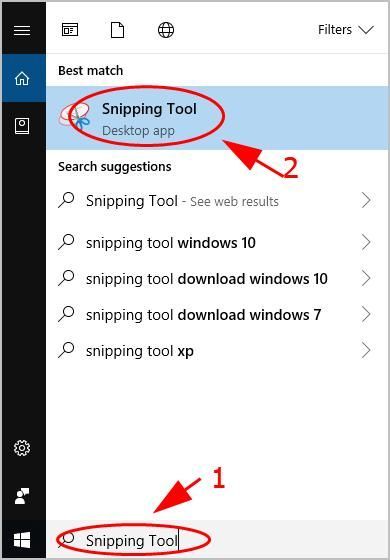
- Klik Nieuw Aan Knippen Tool paneel.
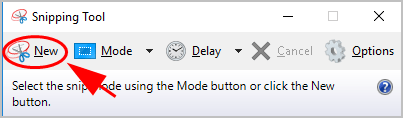
- Klik en sleep uw muis over het gebied dat u wilt vastleggen, en laat vervolgens uw muisknop los.
- Klik Bewaar Knipsel opslaan.
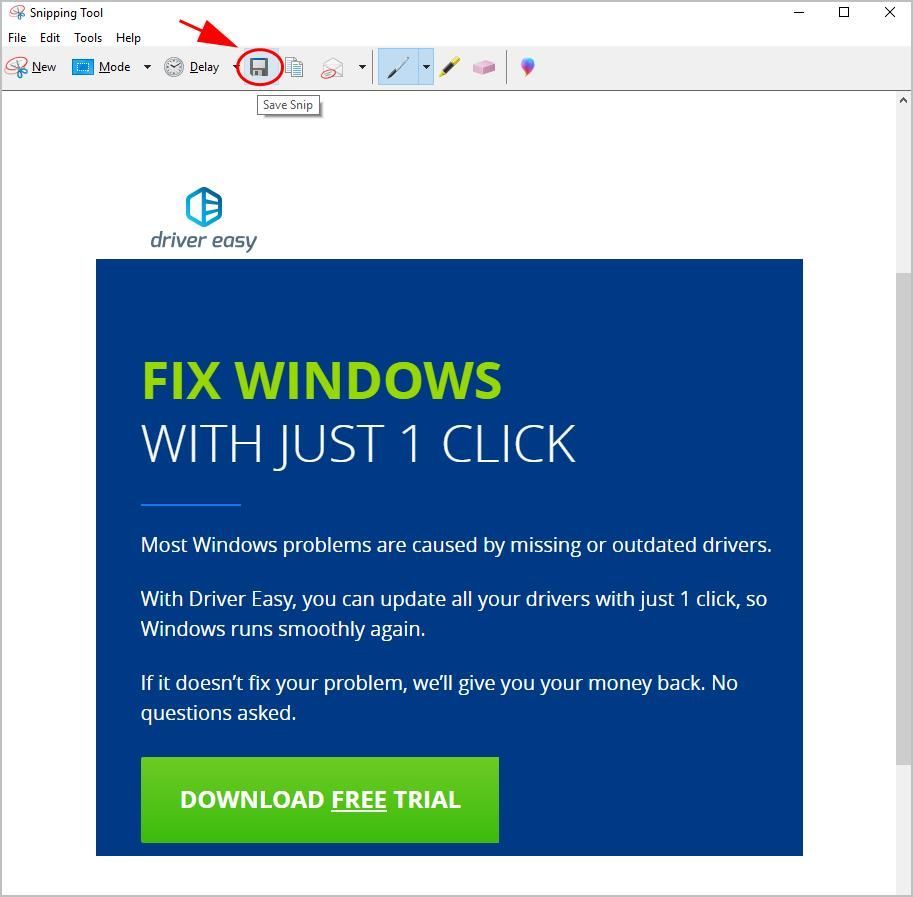
- Kies de locatie om uw screenshots op te slaan.
Dat is het. Ik hoop dat dit bericht helpt een screenshot maken op uw Acer-laptop .