Tegenwoordig maken steeds meer spelers gebruik van Valheim, een nieuw overlevingsspel van Viking. Maar sinds de nieuwe patch worden veel spelers steeds losgekoppeld van de server. Dit weerhoudt je er absoluut van om met je vrienden van de gameplay te genieten. Maar het goede nieuws is dat u het probleem kunt oplossen door de oplossingen in dit bericht te proberen.
Probeer deze oplossingen
Je hoeft ze misschien niet allemaal te proberen; werk je een weg door de lijst totdat je degene vindt die werkt.
- Windows Firewall uitschakelen
- Controleer de integriteit van gamebestanden
- Voer je spel uit als beheerder
- Werk het stuurprogramma van uw netwerkadapter bij
- IP-adres vrijgeven en vernieuwen
- IPv6 uitschakelen
1. Schakel Windows Firewall uit
Het is belangrijk om Microsoft Defender Firewall te hebben ingeschakeld, omdat het u helpt beschermen tegen ongeautoriseerde toegang. Maar er is een mogelijkheid dat het Valheim niet goed kan lanceren. Om het op te lossen, moet u Windows Firewall uitschakelen. Hier leest u hoe u dit kunt doen:
1) Druk op uw toetsenbord op de Windows-logosleutel en I tegelijkertijd om de app Instellingen te openen.
2) Klik op Update en beveiliging .
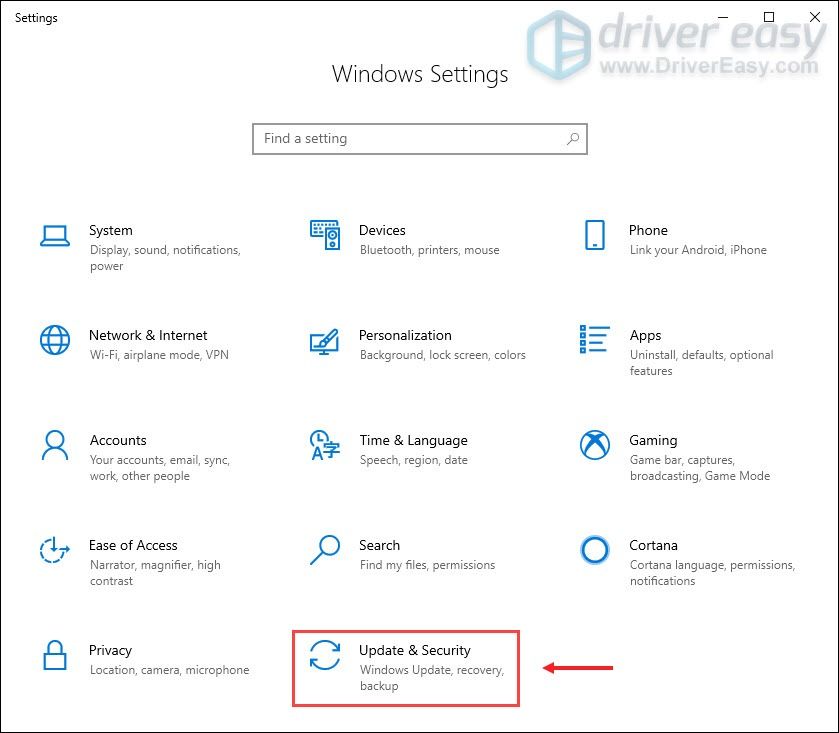
3) Klik op Windows-beveiliging > Firewall- en netwerkbeveiliging .
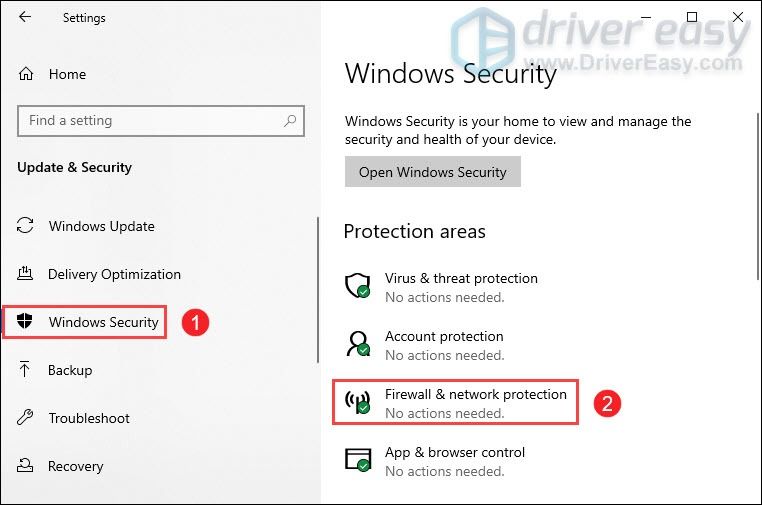
4) Klik op het netwerk dat is actief momenteel.
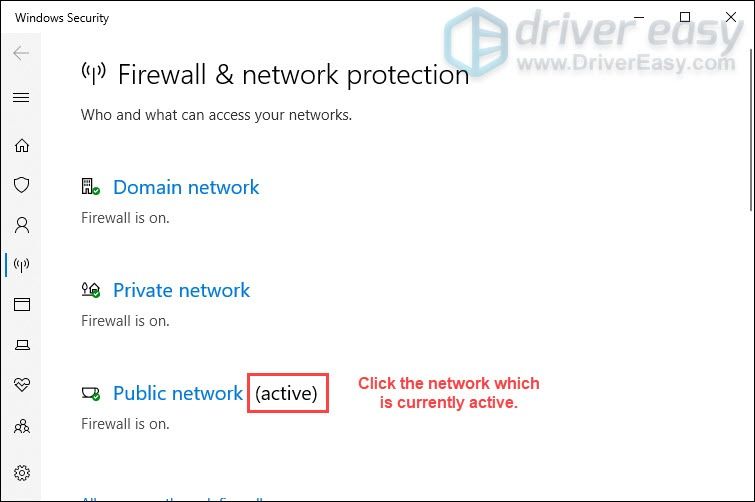
5) Scroll naar beneden en onder de Windows Defender-firewall sectie, toggle uit de knop om het uit te schakelen.

Als u antivirussoftware gebruikt, vergeet dan niet om deze uit te schakelen wanneer u Valheim start.
Als dat niet werkt, gaat u verder met de volgende oplossing hieronder.
2. Controleer de integriteit van gamebestanden
Als een van je gamebestanden ontbreekt of beschadigd is, kun je mogelijk geen verbinding maken met een speciale server. In dit geval moet je de integriteit van de gamebestanden controleren, zodat je zeker weet dat de installatie van je game up-to-date is, en zo nodig eventuele slechte of beschadigde gamegegevens repareren.
Hier leest u hoe u dit kunt doen:
1) Open je Steam-client. Onder de BIBLIOTHEEK tabblad, zoek je gametitel en klik er met de rechtermuisknop op. Selecteer vervolgens Eigenschappen .
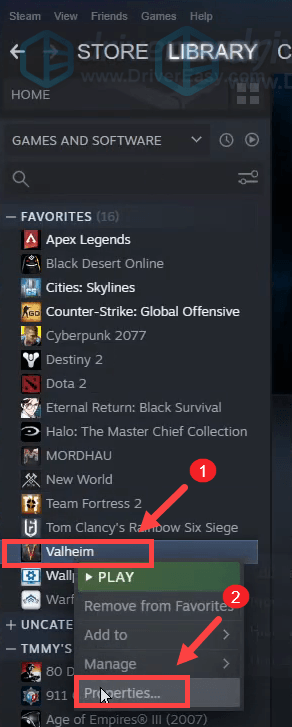
2) Selecteer LOKALE BESTANDEN en klik vervolgens op de Controleer de integriteit van gamebestanden... tabblad. Het duurt even om ontbrekende of beschadigde gamebestanden opnieuw te downloaden en te vervangen.
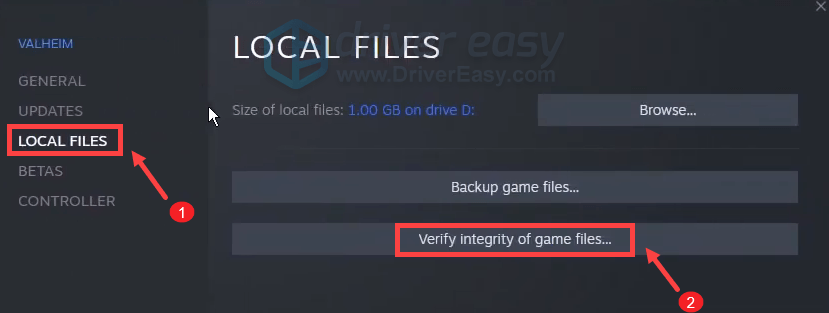
Wanneer het proces is voltooid, speel je Valheim en controleer je of het je helpt het probleem op te lossen. Als het probleem zich blijft voordoen, probeert u de onderstaande oplossingen.
3. Voer je spel uit als beheerder
Sommige toepassingen kunnen mogelijk niet correct worden gestart zonder ze beheerdersrechten te geven. Daarom staat u misschien op het punt het probleem met de verbinding met de server op te lossen door Valheim probleemloos als beheerder uit te voeren.
Hier leest u hoe u dit kunt doen:
1) Druk op uw toetsenbord op de Windows-logotoets + R tegelijkertijd om Verkenner te openen.
2) Zoek het bestand valheim.exe op uw systeem. (Meestal in C: Program Files steam Steam steamapps common Valheim .)
3) Klik vanaf daar met de rechtermuisknop valheim.exe en selecteer eigenschappen .
4) Onder de Compatibiliteit tab, vink aan Voer dit programma uit als beheerder . Dan klikken Toepassen > OK .
5) Nadat u de wijzigingen hebt toegepast, voert u Valheim uit en probeert u zich bij uw server aan te sluiten om te controleren of u verbinding kunt maken. Als je nog steeds geen verbinding hebt met de server, probeer dan de volgende oplossing hieronder.
4. Werk het stuurprogramma van uw netwerkadapter bij
Dit foutbericht houdt verband met problemen met netwerk- of serverconnectiviteit. Dus uw verouderde netwerkadapterstuurprogramma kan de boosdoener zijn en u zult het probleem met de verbinding met de server tegenkomen. Om het te repareren, moet u het stuurprogramma van uw netwerkadapter bijwerken, vooral als u niet meer weet wanneer u het voor het laatst hebt bijgewerkt.
U kunt het stuurprogramma van uw netwerkadapter handmatig bijwerken door naar de officiële website van de fabrikant te gaan om het juiste netwerkstuurprogramma voor uw systeem te downloaden en te installeren.
OF
U kunt het automatisch doen met Bestuurder eenvoudig . Het zal uw systeem automatisch herkennen en het juiste stuurprogramma ervoor vinden. U hoeft niet precies te weten welk systeem uw computer gebruikt, anders loopt u het risico het verkeerde stuurprogramma te downloaden en te installeren.
Ga als volgt te werk om stuurprogramma's bij te werken met Driver Easy:
1) Downloaden en installeer Driver Easy.
2) Voer Driver Easy uit en klik op de Nu scannen knop. Driver Easy zal dan uw computer scannen en eventuele probleemstuurprogramma's detecteren .
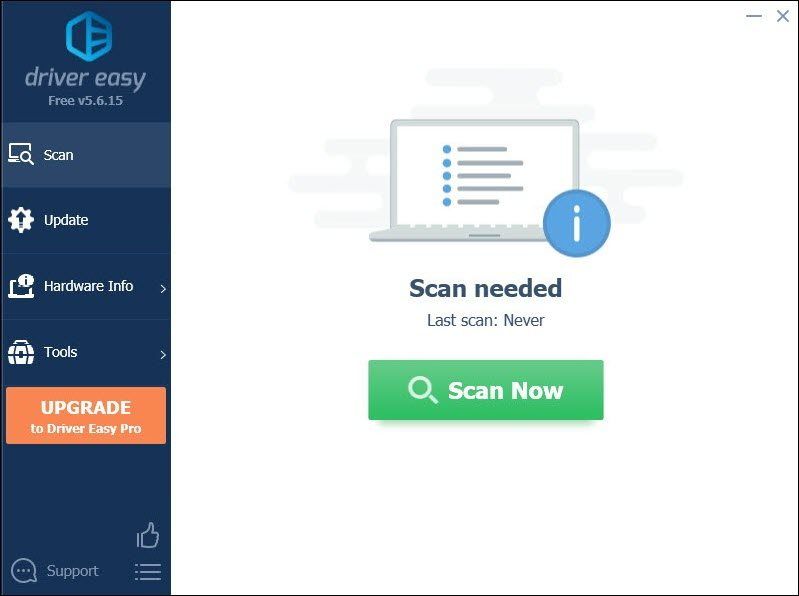
3) Klik op Update alles om automatisch de juiste versie van . te downloaden en te installeren alle de stuurprogramma's die ontbreken of verouderd zijn op uw systeem.
(Dit vereist de Pro-versie die wordt geleverd met volledige ondersteuning en een 30 dagen geld terug garantie. U wordt gevraagd om te upgraden wanneer u op Alles bijwerken klikt. Als u niet wilt upgraden naar de Pro-versie, kunt u ook uw stuurprogramma's bijwerken met de GRATIS versie. Het enige wat u hoeft te doen is ze één voor één te downloaden en handmatig te installeren.)
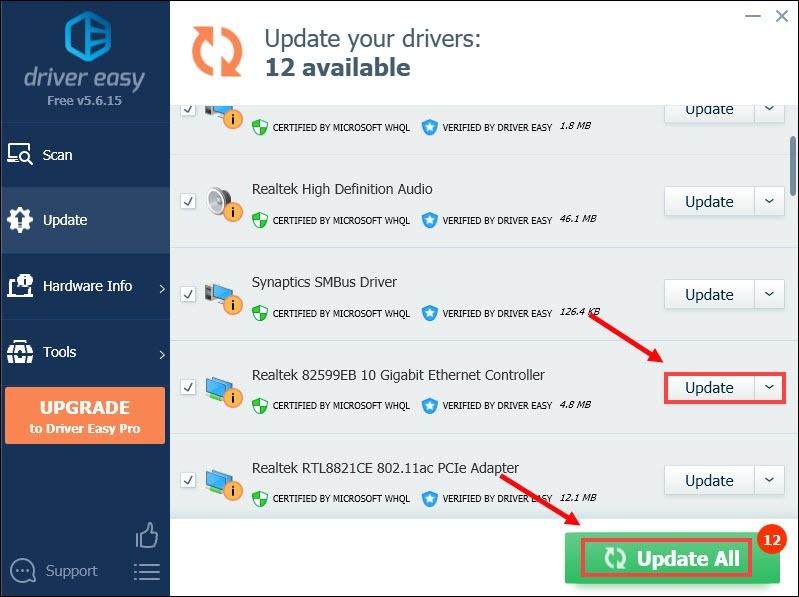 De Pro-versie van Driver Easy komt met volledige technische ondersteuning . Als je hulp nodig hebt, neem dan contact op met: Het ondersteuningsteam van Driver Easy Bij support@letmeknow.ch .
De Pro-versie van Driver Easy komt met volledige technische ondersteuning . Als je hulp nodig hebt, neem dan contact op met: Het ondersteuningsteam van Driver Easy Bij support@letmeknow.ch . Nadat u uw stuurprogramma's hebt bijgewerkt, start u uw computer opnieuw op en probeert u verbinding te maken met uw speciale server om te controleren of het probleem is opgelost. Als dat niet het geval is, gaat u verder met het proberen van de onderstaande oplossingen.
5. Vrijgeven en vernieuwen van IP-adres
Als het bijwerken van stuurprogramma's u niet heeft geholpen het probleem op te lossen, moet u het IP-adres van uw computer vrijgeven en vernieuwen, omdat het probleem mogelijk wordt veroorzaakt door uw netwerkverbinding.
1) Druk op de Windows-logosleutel om het startmenu te openen. Type cmd . Klik met de rechtermuisknop Opdrachtprompt uit de resultaten en selecteer Als administrator uitvoeren .
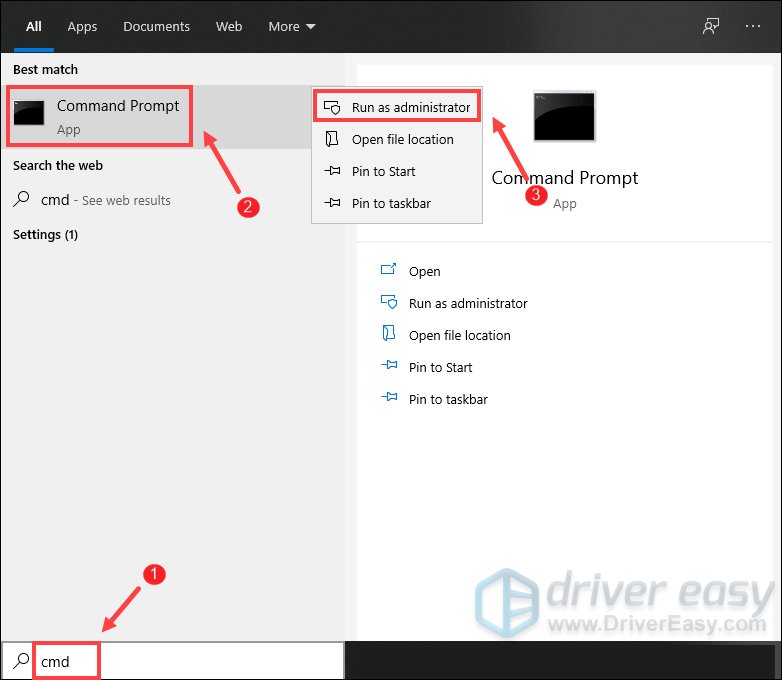
Wanneer de prompt Gebruikersaccountbeheer verschijnt, klikt u gewoon op Ja .
2) Typ de volgende opdracht in het opdrachtpromptvenster dat verschijnt en druk vervolgens op Binnenkomen .
ipconfig /release
Nadat u de IP-configuratie van de actieve adapter hebt vrijgegeven, moet u de DNS-cache leegmaken voor het geval de cache beschadigd is geraakt. Om dit te doen, typt u gewoon de volgende opdracht en drukt u vervolgens op Binnenkomen .
ipconfig /flushdns
Als u klaar bent, zou u een bericht moeten kunnen ontvangen dat de taak met succes is voltooid.
De laatste stap die u moet nemen, is het vernieuwen van de IP-configuratie voor de actieve adapters die in het systeem zijn geïnstalleerd. Om dit te doen, typt u gewoon de volgende opdracht en drukt u vervolgens op Binnenkomen .
ipconfig /renew
Als u klaar bent, sluit u de opdrachtprompt. En probeer vervolgens verbinding te maken met de server die uw vriend host. Als u nog steeds de foutmelding Verbinding verbroken krijgt, probeert u de volgende oplossing hieronder.
6. Schakel IPv6 uit
Als je alle bovenstaande oplossingen hebt geprobeerd, maar nog steeds geen geluk hebt, probeer dan IPv6 uit te schakelen. Sommige spelers meldden dat dit hen hielp het probleem op te lossen. Hier leest u hoe u dit kunt doen:
1) Druk op uw toetsenbord op de Windows-logosleutel en R tegelijkertijd om het dialoogvenster Uitvoeren te openen.
2) Typ controle en druk vervolgens op Binnenkomen op uw toetsenbord om het Configuratiescherm te openen.
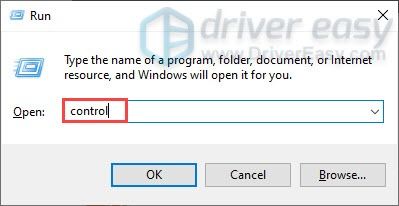
3) Klik op Netwerk en internet . (Opmerking: zorg ervoor dat u het Configuratiescherm bekijkt door Categorie .)
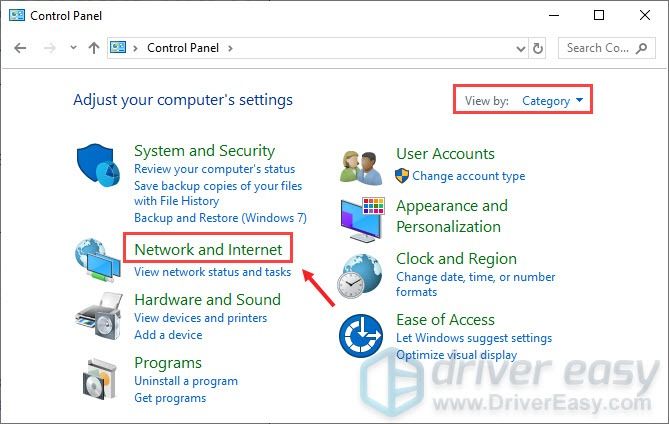
3) Klik op Netwerkcentrum .
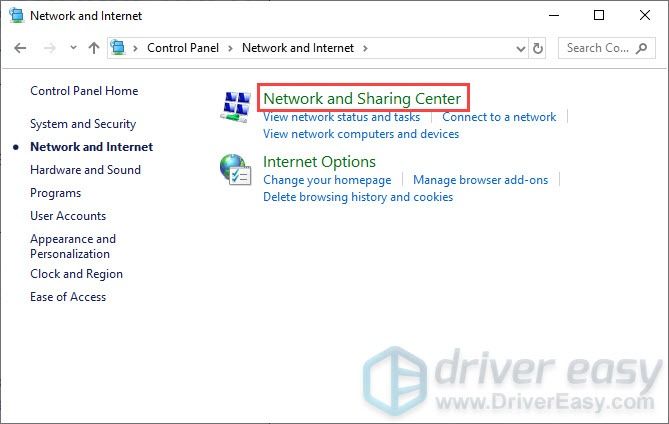
4) Klik op uw Verbindingen , of het nu is Ethernet, Wifi of andere .
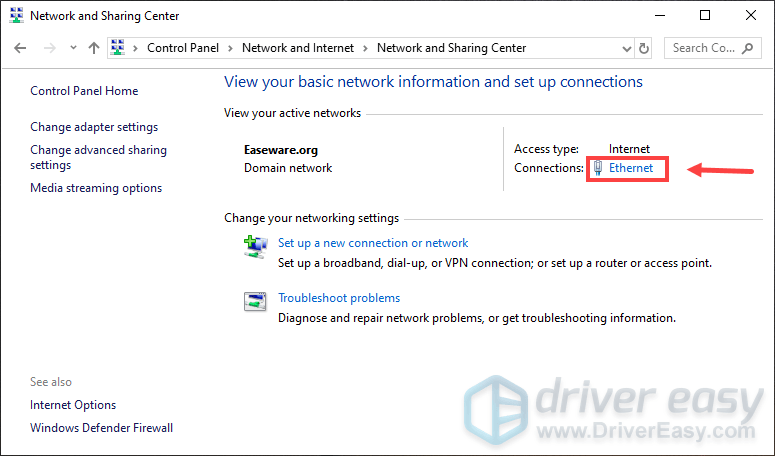
5) Klik op Eigenschappen .
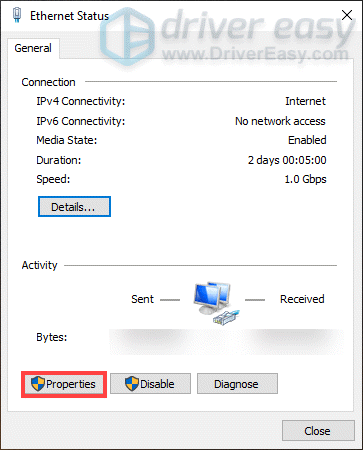
6) Vind Internetprotocol versie 6 (TCP /IPv6) en vink het uit. Dan klikken OK .
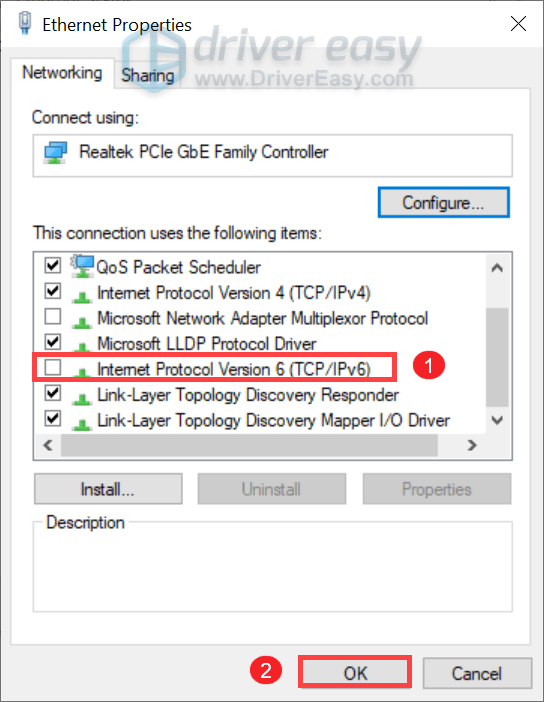
Nadat je dit hebt gedaan, word je lid van je dedicated server en zou je verbinding moeten kunnen maken.
Als u echter nog steeds geen verbinding kunt maken met de servers, kunt u proberen een VPN te gebruiken. Een betaalde VPN biedt u betere prestaties en helpt u bandbreedtebeperking te voorkomen.
Dit zijn de VPN's die we aanbevelen:
- Express VPN
- Noord VPN
Hopelijk kun je Valheim nu met je vrienden spelen. Als je ideeën of vragen hebt, kun je ons een bericht sturen in het commentaargedeelte hieronder.


![[OPGELOST] Windows + Shift + S werkt niet op Windows 11/10](https://letmeknow.ch/img/knowledge-base/57/windows-shift-s-not-working-windows-11-10.jpg)

![[OPGELOST] Minecraft: Geen verbinding met de wereld](https://letmeknow.ch/img/other/71/minecraft-keine-verbindung-zur-welt.jpg)

